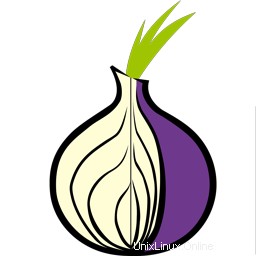
V tomto tutoriálu vám ukážeme, jak nainstalovat a nakonfigurovat Tor Browser na vašem Ubuntu 16.04. Pro ty z vás, kteří nevěděli, Tor je bezplatný software a otevřená síť, která pomáhá bráníte se před analýzou provozu, což je forma síťového dohledu, která ohrožuje osobní svobodu a soukromí, důvěrné obchodní aktivity a vztahy a bezpečnost státu. Tor vás chrání tím, že přenáší vaši komunikaci přes distribuovanou síť relé provozovaných dobrovolníky po celém světě. zabraňuje tomu, aby se někdo, kdo sleduje vaše internetové připojení, dozvěděl, jaké stránky navštěvujete, a navštěvovaným stránkám brání zjistit vaši fyzickou polohu.
Tento článek předpokládá, že máte alespoň základní znalosti Linuxu, víte, jak používat shell, a co je nejdůležitější, hostujete svůj web na vlastním VPS. Instalace je poměrně jednoduchá a předpokládá, že běží v účtu root, pokud ne, možná budete muset přidat 'sudo ‘ k příkazům pro získání oprávnění root. Ukážu vám krok za krokem instalaci prohlížeče Tor na server Ubuntu 16.04 (Xenial Xerus).
Předpoklady
- Server s jedním z následujících operačních systémů:Ubuntu 16.04 (Xenial Xerus).
- Abyste předešli případným problémům, doporučujeme použít novou instalaci operačního systému.
- Přístup SSH k serveru (nebo stačí otevřít Terminál, pokud jste na počítači).
non-root sudo usernebo přístup kroot user. Doporučujeme jednat jakonon-root sudo user, protože však můžete poškodit svůj systém, pokud nebudete při jednání jako root opatrní.
Nainstalujte Tor Browser na Ubuntu 16.04
Krok 1. Nejprve se ujistěte, že všechny vaše systémové balíčky jsou aktuální spuštěním následujícího apt-get příkazy v terminálu.
sudo apt-get update sudo apt-get upgrade
Krok 2. Instalace prohlížeče Tor.
Spuštěním následujících příkazů v Terminálu nainstalujte Tor Browser na systémy Linux Ubuntu prostřednictvím Webupd8 PPA:
sudo add-apt-repository ppa:webupd8team/tor-browser sudo apt-get update sudo apt-get install tor-browser
Po instalaci otevřete Tor z Ubuntu Dash nebo Terminal. Spusťte start-tor-browser.desktop soubor v terminálu:
./start-tor-browser.desktop
Tímto se spustí nastavení sítě prohlížeče Tor. Odtud můžete buď konfigurovat síť Tor, nebo se k ní připojit. Kliknutím na tlačítko připojení povolíte připojení Tor. Prohlížeč Tor se poté připojí k nejzabezpečenějšímu připojení. Po dokončení se zobrazí zpráva „Vítejte v prohlížeči Tor“.
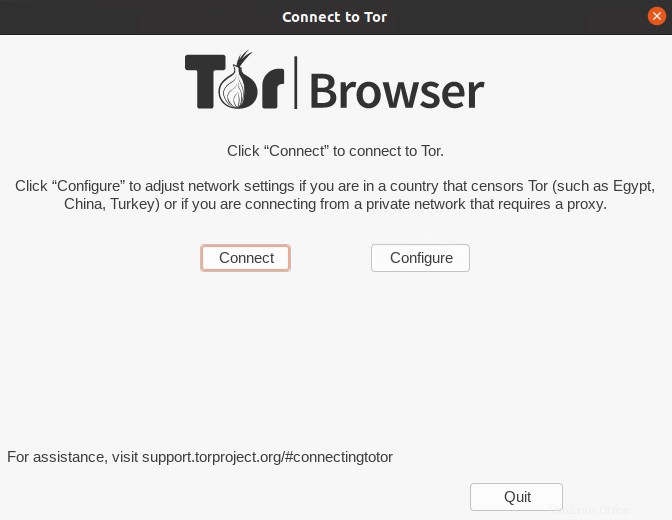
Blahopřejeme! Úspěšně jste nainstalovali prohlížeč Tor. Děkujeme, že jste použili tento návod k instalaci prohlížeče Tor do vašeho systému Ubuntu 16.04 (Xenial Xerus). Pro další pomoc nebo užitečné informace vám doporučujeme podívejte se na oficiální web Tor Browser.