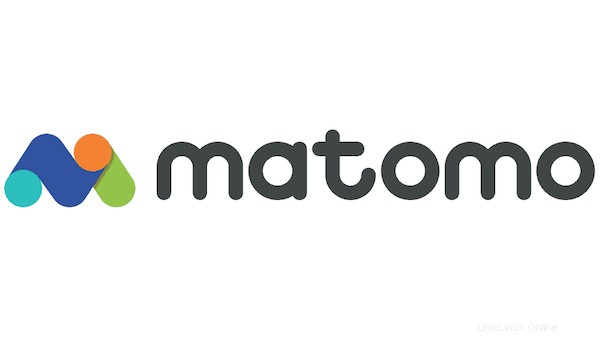
V tomto tutoriálu vám ukážeme, jak nainstalovat Matomo na Ubuntu 20.04 LTS. Pro ty z vás, kteří to nevěděli, Matomo nebo dříve známý jako Piwik je open-source webová analytika Konkuruje Google Analytics a obsahuje ještě více funkcí a umožňuje vám označit vaši značku a zasílat vlastní denní, týdenní a měsíční přehledy vašim klientům.
Tento článek předpokládá, že máte alespoň základní znalosti Linuxu, víte, jak používat shell, a co je nejdůležitější, hostujete svůj web na vlastním VPS. Instalace je poměrně jednoduchá a předpokládá, že běží v účtu root, pokud ne, možná budete muset přidat 'sudo ‘ k příkazům pro získání oprávnění root. Ukážu vám krok za krokem instalaci webové analýzy s otevřeným zdrojovým kódem Matomo na serveru Ubuntu 20.04 Focal Fossa. Můžete postupovat podle stejných pokynů pro Ubuntu 18.04, 16.04 a jakoukoli jinou distribuci založenou na Debianu, jako je Linux Mint.
Předpoklady
- Server s jedním z následujících operačních systémů:Ubuntu 20.04, 18.04 a jakoukoli jinou distribucí založenou na Debianu, jako je Linux Mint nebo základní OS.
- Abyste předešli případným problémům, doporučujeme použít novou instalaci operačního systému.
- Přístup SSH k serveru (nebo stačí otevřít Terminál, pokud jste na počítači).
non-root sudo usernebo přístup kroot user. Doporučujeme jednat jakonon-root sudo user, protože však můžete poškodit svůj systém, pokud nebudete při jednání jako root opatrní.
Nainstalujte Matomo na Ubuntu 20.04 LTS Focal Fossa
Krok 1. Nejprve se ujistěte, že všechny vaše systémové balíčky jsou aktuální, spuštěním následujícího apt příkazy v terminálu.
sudo apt update sudo apt upgrade
Krok 2. Nainstalujte server LAMP.
Je vyžadován server Ubuntu 20.04 LAMP. Pokud nemáte nainstalovanou LAMP, můžete postupovat podle našeho průvodce zde.
Krok 3. Instalace Matomo na Ubuntu 20.04.
Spusťte následující příkaz ke stažení nejnovější verze Matomo na váš server:
wget https://builds.matomo.org/matomo-latest.zip
Rozbalte archiv Matomo do kořenového adresáře dokumentu na vašem serveru:
sudo unzip matomo-latest.zip -d /var/www/
Budeme muset změnit oprávnění některých složek:
sudo chown www-data:www-data /var/www/matomo/ -R
Krok 4. Konfigurace MariaDB pro Matomo.
Ve výchozím nastavení není MariaDB tvrzená. MariaDB můžete zabezpečit pomocí mysql_secure_installation skript. měli byste si pozorně přečíst a níže každý krok, který nastaví heslo uživatele root, odstraní anonymní uživatele, zakáže vzdálené přihlášení uživatele root a odstraní testovací databázi a přístup k zabezpečené MariaDB:
mysql_secure_installation
Nakonfigurujte to takto:
- Set root password? [Y/n] y - Remove anonymous users? [Y/n] y - Disallow root login remotely? [Y/n] y - Remove test database and access to it? [Y/n] y - Reload privilege tables now? [Y/n] y
Dále se budeme muset přihlásit do konzole MariaDB a vytvořit databázi pro Matomo. Spusťte následující příkaz:
mysql -u root -p
Toto vás vyzve k zadání hesla, takže zadejte své root heslo MariaDB a stiskněte Enter. Jakmile se přihlásíte ke svému databázovému serveru, musíte vytvořit databázi pro Instalace Matomo:
create database matomo; create user matomouser@localhost identified by 'your-strong-password'; grant all privileges on matomo.* to matomouser@localhost; flush privileges; exit;
Krok 5. Nakonfigurujte Apache.
Nyní vytvoříme konfigurační soubor virtuálního hostitele v /etc/apache2/sites-available/ adresář:
sudo nano /etc/apache2/sites-available/matomo.conf
<VirtualHost *:80>
ServerAdmin webmaster@localhost
ServerName analytics.idroot.us
DocumentRoot /var/www/matomo/
<Directory /var/www/matomo>
DirectoryIndex index.php
Options FollowSymLinks
AllowOverride All
Require all granted
</Directory>
<Files "console">
Options None
Require all denied
</Files>
<Directory /var/www/matomo/misc/user>
Options None
Require all granted
</Directory>
<Directory /var/www/matomo/misc>
Options None
Require all denied
</Directory>
<Directory /var/www/matomo/vendor>
Options None
Require all denied
</Directory>
ErrorLog ${APACHE_LOG_DIR}/matomo_error.log
CustomLog ${APACHE_LOG_DIR}/matomo_access.log combined
</VirtualHost> Restartujte webový server Apache, aby se změna projevila:
sudo a2ensite matomo.conf sudo systemctl reload apache2
Krok 6. Nakonfigurujte bránu firewall.
Ve výchozím nastavení je brána UFW na Ubuntu povolena. V závislosti na konfiguračním souboru virtuálního hostitele Apache otevřete porty 80 a 443, abyste umožnili provoz HTTP a HTTPS:
sudo ufw allow 80/tcp sudo ufw allow 443/tcp sudo ufw reload
Krok 7. Nastavte Https Apache.
Nejprve nainstalujte plugin Certbot Apache:
sudo apt install python3-certbot-apache
Potom spusťte tento příkaz pro získání a instalaci certifikátu TLS:
sudo certbot --apache --agree-tos --redirect --hsts --staple-ocsp [email protected] -d analytics.idroot.us
Krok 7. Přístup k Matomo Web Analytics.
Matomo bude ve výchozím nastavení k dispozici na portu HTTP 80. Otevřete svůj oblíbený prohlížeč a přejděte na https://analytics.idroot.us a dokončete požadované kroky k dokončení instalace. Pokud používáte firewall, otevřete port 80, abyste umožnili přístup k ovládacímu panelu.
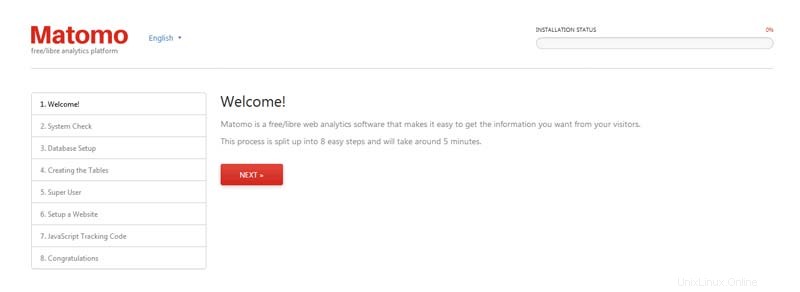
Blahopřejeme! Úspěšně jste nainstalovali Matomo. Děkujeme, že jste použili tento návod k instalaci webové analýzy s otevřeným zdrojovým kódem Matomo na vašem Ubuntu 20.04 LTS Focal Fossa. Pro další nápovědu nebo užitečné informace vám doporučujeme zkontrolovat oficiální webové stránky Matomo.