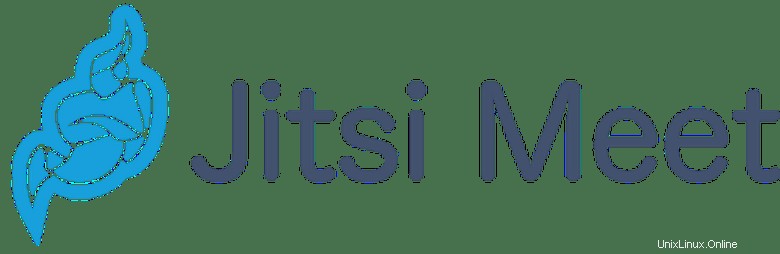
V tomto tutoriálu vám ukážeme, jak nainstalovat Jitsi Meet na Ubuntu 20.04 LTS. Pro ty z vás, kteří to nevěděli, Jitsi je sbírka bezplatných a open source multi- platforma pro hlasové aplikace, videokonference a aplikace pro rychlé zasílání zpráv pro webovou platformu, Windows, Linux, Mac OS X a Android. Jitsi Video Bridge je server kompatibilní s WebRTC navržený pro směrování video streamů mezi účastníky konference a Jitsi Meet, kompatibilní s WebRTC JavaScriptová aplikace, která využívá Jitsi Video bridge k poskytování vysoce kvalitních, škálovatelných videokonferencí. Jitsi Meet je jednoduchá, elegantní a bezpečná alternativa k Zoom, Skype a Google Meet, která podporuje všechny běžné prohlížeče a také mobilní zařízení.
Tento článek předpokládá, že máte alespoň základní znalosti Linuxu, víte, jak používat shell, a co je nejdůležitější, hostujete svůj web na vlastním VPS. Instalace je poměrně jednoduchá a předpokládá, že běží v účtu root, pokud ne, možná budete muset přidat 'sudo ‘ k příkazům pro získání oprávnění root. Ukážu vám krok za krokem instalaci Jitsi Meet na Ubuntu 20.04 (Focal Fossa). Můžete postupovat podle stejných pokynů pro Ubuntu 18.04, 16.04 a jakoukoli jinou distribuci založenou na Debianu, jako je Linux Mint.
Předpoklady
- Server s jedním z následujících operačních systémů:Ubuntu 20.04, 18.04, 16.04 a jakoukoli jinou distribucí založenou na Debianu, jako je Linux Mint.
- Abyste předešli případným problémům, doporučujeme použít novou instalaci operačního systému.
- Přístup SSH k serveru (nebo stačí otevřít Terminál, pokud jste na počítači).
non-root sudo usernebo přístup kroot user. Doporučujeme jednat jakonon-root sudo user, protože však můžete poškodit svůj systém, pokud nebudete při jednání jako root opatrní.
Nainstalovat Jitsi Meet na Ubuntu 20.04 LTS Focal Fossa
Krok 1. Nejprve se ujistěte, že všechny vaše systémové balíčky jsou aktuální, spuštěním následujícího apt příkazy v terminálu.
sudo apt update sudo apt upgrade sudo apt install apt-transport-https
Krok 2. Instalace Jitsi Meet na Ubuntu 20.04.
Nyní spustíme následující příkaz pro přidání oficiálního úložiště Jitsi:
echo 'deb https://download.jitsi.org stable/' | sudo tee /etc/apt/sources.list.d/jitsi-stable.list
Dále importujte veřejný klíč Jitsi:
wget -qO - https://download.jitsi.org/jitsi-key.gpg.key | sudo apt-key add -
Poté aktualizujte místní index balíčků a nainstalujte Jitsi Meet do systému Ubuntu:
sudo apt update sudo apt install jitsi-meet
Během instalace musíte zadat název hostitele instance Jitsi:
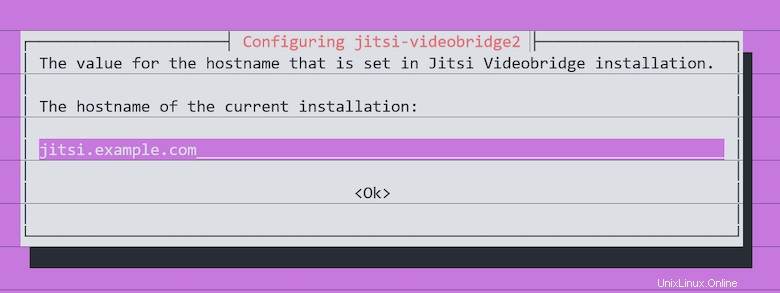
Můžete se také rozhodnout vygenerovat nový certifikát TLS s vlastním podpisem, abyste později mohli získat a nainstalovat důvěryhodný certifikát Let’s Encryption:
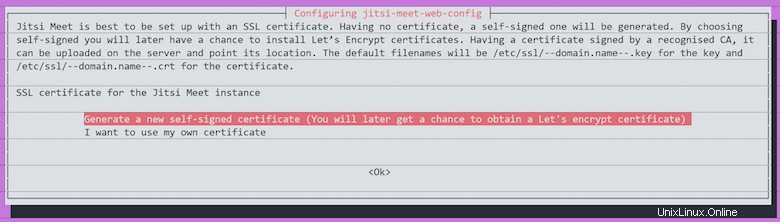
Po dokončení instalace se Jitsi Meet automaticky spustí. Její stav můžete zkontrolovat pomocí:
systemctl status jitsi-videobridge2
Krok 3. Nakonfigurujte bránu firewall.
Pokud máte spuštěný firewall UFW, než budete moci přistupovat k Jitsi Meet z webového prohlížeče, musíte spustit následující příkazy k otevření požadovaných portů ve bráně firewall :
sudo ufw allow 80/tcp sudo ufw allow 443/tcp sudo ufw allow 4443/tcp sudo ufw allow 10000/udp sudo ufw reload
Krok 4. Instalace webového serveru Nginx.
Jitsi funguje nejlépe s Nginx a automaticky nakonfiguruje nastavení Nginx, pokud jej nainstalujeme jako první:
sudo apt install nginx sudo systemctl start nginx.service sudo systemctl enable nginx.service
Krok 5. Nainstalujte Let’s Encrypt SSL Certificate.
Pro vyžádání certifikátu Let’s Encrypt SSL použijte následující skript:
sudo apt install certbot sudo /usr/share/jitsi-meet/scripts/install-letsencrypt-cert.sh
Krok 6. Přístup k Jitsi na Ubuntu.
Nyní navštivte https://jitsi.example.com a budete moci zahájit konferenci. Chcete-li přenášet zvuk, musíte webovému prohlížeči povolit používání mikrofonu. A abyste mohli přenášet video, musíte povolit webovému prohlížeči přístup ke kameře.
Blahopřejeme! Úspěšně jste nainstalovali Jitsi. Děkujeme, že jste použili tento návod k instalaci Jitsi Meet do vašeho systému Ubuntu 20.04 LTS Focal Fossa. Pro další pomoc nebo užitečné informace vám doporučujeme navštívit oficiální Web Jitsi.