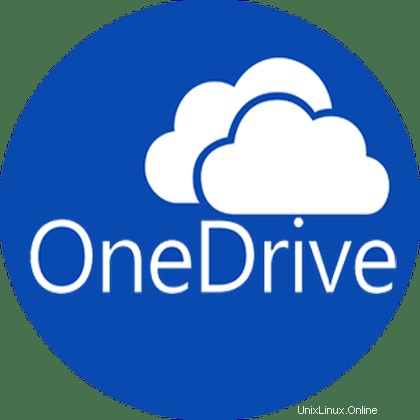
V tomto tutoriálu vám ukážeme, jak nainstalovat OneDrive na Ubuntu 20.04 LTS. Pro ty z vás, kteří to nevěděli, je OneDrive od Microsoftu jednou z nejpopulárnějších nabízených platforem cloudového úložiště. od Microsoftu, podobně jako Dropbox, Google Drive. Na softwarovém trhu je to jasná volba pro společnosti a zákazníky, kteří často používají programy Microsoft Office, jako je Excel a Word. Zde se seznámíme s některými výhodami.
Tento článek předpokládá, že máte alespoň základní znalosti Linuxu, víte, jak používat shell, a co je nejdůležitější, hostujete svůj web na vlastním VPS. Instalace je poměrně jednoduchá a předpokládá, že běží v účtu root, pokud ne, možná budete muset přidat 'sudo ‘ k příkazům pro získání oprávnění root. Ukážu vám krok za krokem instalaci Microsoft OneDrive na Ubuntu 20.04 (Focal Fossa). Můžete postupovat podle stejných pokynů pro Ubuntu 18.04, 16.04 a jakoukoli jinou distribuci založenou na Debianu, jako je Linux Mint.
Předpoklady
- Server s jedním z následujících operačních systémů:Ubuntu 20.04, 18.04, 16.04 a jakoukoli jinou distribucí založenou na Debianu, jako je Linux Mint.
- Abyste předešli případným problémům, doporučujeme použít novou instalaci operačního systému.
non-root sudo usernebo přístup kroot user. Doporučujeme jednat jakonon-root sudo user, protože však můžete poškodit svůj systém, pokud nebudete při jednání jako root opatrní.
Instalace OneDrive na Ubuntu 20.04 LTS Focal Fossa
Krok 1. Nejprve se ujistěte, že všechny vaše systémové balíčky jsou aktuální, spuštěním následujícího apt příkazy v terminálu.
sudo apt update sudo apt upgrade
Krok 2. Instalace OneDrive na Ubuntu 20.04.
Nyní jsme do vašeho systému přidali úložiště OneDrive PPA:
sudo add-apt-repository ppa:yann1ck/onedrive
Potom jej nainstalujte spuštěním následujícího příkazu:
sudo apt install onedrive
Krok 3. Přístup k OneDrive na Ubuntu.
Po dokončení instalace spusťte aplikaci OneDrive pomocí následujícího příkazu:
onedrive
Při prvním spuštění se terminál, kde spouštíte ‘onedrive ‘ zobrazuje zprávu o autorizaci této aplikace návštěvou odkazu. Zkopírujte odkaz zobrazený v terminálu a vložte jej do webového prohlížeče. Po přihlášení ke svému účtu Microsoft by se vám měla zobrazit stránka s dotazem, zda chcete této aplikaci povolit přístup k vašim informacím – klikněte na Yes .
Po autorizaci můžete provést synchronizaci vašich cloudových souborů OneDrive na místní disk. Spusťte následující příkaz:
onedrive --synchronize
Blahopřejeme! Úspěšně jste nainstalovali OneDrive. Děkujeme, že jste použili tento návod k instalaci online cloudového úložiště OneDrive v systému Ubuntu 20.04 LTS Focal Fossa. Pro další pomoc nebo užitečné informace doporučujeme zkontrolovat oficiální webové stránky společnosti Microsoft.