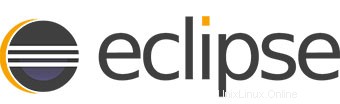
V tomto tutoriálu vám ukážeme, jak nainstalovat Eclipse IDE na Linux Mint 20. Pro ty z vás, kteří to nevěděli, Eclipse poskytuje IDE (Integrated Development Environment) a platformy pro téměř každý jazyk a architekturu. Jsme známí díky našim Java IDE, C/C++, JavaScript a PHP IDE postaveným na rozšiřitelných platformách pro vytváření desktopových, webových a cloudových IDE. Tyto platformy poskytují nejrozsáhlejší kolekci doplňkových nástrojů dostupných pro vývojáři softwaru.
Tento článek předpokládá, že máte alespoň základní znalosti Linuxu, víte, jak používat shell, a co je nejdůležitější, hostujete svůj web na vlastním VPS. Instalace je poměrně jednoduchá a předpokládá, že běží v účtu root, pokud ne, možná budete muset přidat 'sudo ‘ k příkazům pro získání oprávnění root. Ukážu vám krok za krokem instalaci Eclipse IDE na Linux Mint 20 (Ulyana).
Předpoklady
- Server s jedním z následujících operačních systémů:Linux Mint 20 (Ulyana).
- Abyste předešli případným problémům, doporučujeme použít novou instalaci operačního systému.
non-root sudo usernebo přístup kroot user. Doporučujeme jednat jakonon-root sudo user, protože však můžete poškodit svůj systém, pokud nebudete při jednání jako root opatrní.
Nainstalujte Eclipse IDE na Linux Mint 20 Ulyana
Krok 1. Než spustíte výukový program níže, je důležité se ujistit, že váš systém je aktuální, a to spuštěním následujícího apt příkazy v terminálu:
sudo apt update sudo apt install software-properties-common
Krok 2. Instalace Java.
Eclipse IDE vyžaduje na vašem systému Linux Mint nainstalovanou Javu. Nyní nainstalujte Java OpenJDK 11 provedením následujícího příkazu:
sudo apt install openjdk-11-jdk
Ověřte instalaci Java ve vašem systému:
java -version
Krok 3. Instalace Eclipse IDE na Linux Mint 20.
Nyní stahujeme nejnovější dostupné prostředí Eclipse IDE z oficiální stránky:
wget http://mirror.umd.edu/eclipse/technology/epp/downloads/release/2021-06/R/eclipse-java-2021-06-R-linux-gtk-x86_64.tar.gz sudo tar -zxvf eclipse-java-2021-06-R-linux-gtk-x86_64.tar.gz -C /usr/
Dále symbolicky propojte spustitelný soubor Eclipse do /usr/bin cestu, aby všichni uživatelé na vašem počítači mohli spouštět a používat Eclipse IDE:
sudo ln -s /usr/eclipse/eclipse /usr/bin/eclipse
Krok 4. Vytvořte ikonu Eclipse Launcher.
Mít ikonu spouštěče v nabídce by bylo velmi užitečné pro spuštění aplikace přímo z plochy namísto použití nástroje příkazového řádku:
sudo nano /usr/share/applications/eclipse.desktop
Přidejte následující řádky:
[Desktop Entry] Encoding=UTF-8 Name=Eclipse IDE Comment=Eclipse IDE Exec=/usr/bin/eclipse Icon=/usr/eclipse/icon.xpm Terminal=false Type=Application StartupNotify=false
Uložit a zavřít.
Krok 5. Přístup k Eclipse IDE v Linux Mint.
Po úspěšné instalaci spusťte eclipse na ploše. Klikněte na nabídku aplikace v levém dolním rohu okna distribuce LinuxMint. Nyní do pole zadejte „eclipse“ vyhledávací lišta.
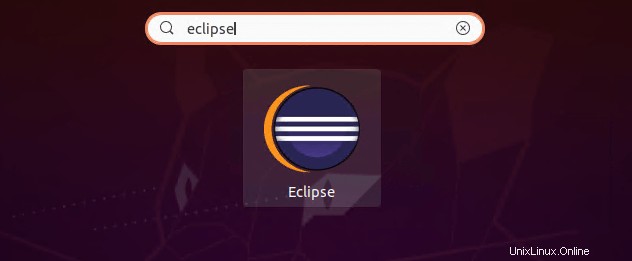
Blahopřejeme! Úspěšně jste nainstalovali Eclipse. Děkujeme, že jste použili tento návod k instalaci nejnovější verze Eclipse IDE v systému Linux Mint. Pro další pomoc nebo užitečné informace doporučujeme navštívit oficiální Web Eclipse.