
V tomto tutoriálu vám ukážeme, jak nainstalovat Nexus Repository na Ubuntu 20.04 LTS. Pro ty z vás, kteří nevěděli, Nexus Repository je open-source úložiště, které podporuje mnoho artefaktů formátů, včetně komponent Docker, Java, Docker, Conan a dalších. Umožňuje shromažďovat a spravovat vaše závislosti a usnadňuje distribuci softwaru. Jedná se o jediný zdroj všech komponent, binárních souborů a artefaktů sestavování.
Tento článek předpokládá, že máte alespoň základní znalosti Linuxu, víte, jak používat shell, a co je nejdůležitější, hostujete svůj web na vlastním VPS. Instalace je poměrně jednoduchá a předpokládá, že běží v účtu root, pokud ne, možná budete muset přidat 'sudo ‘ k příkazům pro získání oprávnění root. Ukážu vám krok za krokem instalaci úložiště Nexus na Ubuntu 20.04 (Focal Fossa). Můžete postupovat podle stejných pokynů pro Ubuntu 18.04, 16.04 a jakoukoli jinou distribuci založenou na Debianu, jako je Linux Mint.
Předpoklady
- Server s jedním z následujících operačních systémů:Ubuntu 20.04, 18.04, 16.04 a jakoukoli jinou distribucí založenou na Debianu, jako je Linux Mint.
- Abyste předešli případným problémům, doporučujeme použít novou instalaci operačního systému.
- Přístup SSH k serveru (nebo stačí otevřít Terminál, pokud jste na počítači).
non-root sudo usernebo přístup kroot user. Doporučujeme jednat jakonon-root sudo user, protože však můžete poškodit svůj systém, pokud nebudete při jednání jako root opatrní.
Instalace úložiště Nexus na Ubuntu 20.04 LTS Focal Fossa
Krok 1. Nejprve se ujistěte, že všechny vaše systémové balíčky jsou aktuální spuštěním následujícího apt příkazy v terminálu.
sudo apt update sudo apt upgrade
Krok 2. Instalace Java.
Správce úložiště Nexus vyžaduje prostředí Java Runtime Environment. Spuštěním následujícího příkazu nainstalujte Java do svého systému:
sudo apt install openjdk-8-jre-headless
Jakmile je Java nainstalována, můžete ověřit nainstalovanou verzi Java pomocí následujícího příkazu:
java -version
Krok 3. Vytvořte uživatelský účet pro Nexus.
Nyní vytvořte samostatného uživatele pro spuštění zařízení Nexus:
useradd -M -d /opt/nexus -s /bin/bash -r nexus echo "nexus ALL=(ALL) NOPASSWD: ALL" > /etc/sudoers.d/nexus
Krok 4. Instalace úložiště Nexus na Ubuntu 20.04.
Nyní stahujeme nejnovější nastavení Nexus Repository Manager z oficiální stránky:
sudo wget https://download.sonatype.com/nexus/3/latest-unix.tar.gz tar -zxvf latest-unix.tar.gz
Potom přejmenujte extrahovanou instalační složku zařízení Nexus na Nexus:
sudo mv /opt/nexus-3.30.1-01 /opt/nexus
Dále udělte oprávnění k souborům nexus a adresáři nexus uživateli zařízení Nexus:
sudo chown -R nexus:nexus /opt/nexus sudo chown -R nexus:nexus /opt/sonatype-work
Chcete-li spustit nexus jako službu při spouštění, otevřete /opt/nexus/bin/nexus.rc soubor, zrušte jeho komentář a přidejte uživatele nexus:
sudo nano /opt/nexus/bin/nexus.rc
Přidejte následující řádek:
run_as_user="nexus"
Poté upravte nexus.vmoptions konfigurační soubor a definujte maximální velikost paměti:
nano /opt/nexus/bin/nexus.vmoptions
Přidejte následující řádek:
-Xms1024m -Xmx1024m -XX:MaxDirectMemorySize=1024m -XX:LogFile=./sonatype-work/nexus3/log/jvm.log -XX:-OmitStackTraceInFastThrow -Djava.net.preferIPv4Stack=true -Dkaraf.home=. -Dkaraf.base=. -Dkaraf.etc=etc/karaf -Djava.util.logging.config.file=/etc/karaf/java.util.logging.properties -Dkaraf.data=./sonatype-work/nexus3 -Dkaraf.log=./sonatype-work/nexus3/log -Djava.io.tmpdir=./sonatype-work/nexus3/tmp
Krok 5. Vytvořte soubor Systemd Service pro Nexus.
Nyní vytvoříme systemd servisní soubor pro správu služby Nexus:
sudo nano /etc/systemd/system/nexus.service
Přidejte následující řádky:
[Unit] Description=nexus service After=network.target [Service] Type=forking LimitNOFILE=65536 ExecStart=/opt/nexus/bin/nexus start ExecStop=/opt/nexus/bin/nexus stop User=nexus Restart=on-abort [Install] WantedBy=multi-user.target
Uložte a zavřete soubor, poté spusťte službu Nexus a povolte její spuštění při restartu systému:
sudo systemctl daemon-reload sudo systemctl start nexus sudo systemctl enable nexus
Krok 6. Přístup k webovému rozhraní úložiště Nexus.
Po úspěšné instalaci otevřete webový prohlížeč a přejděte k webovému uživatelskému rozhraní Nexus pomocí adresy URL http://your-server-ip-address:8081/ . Budete přesměrováni na následující stránku:
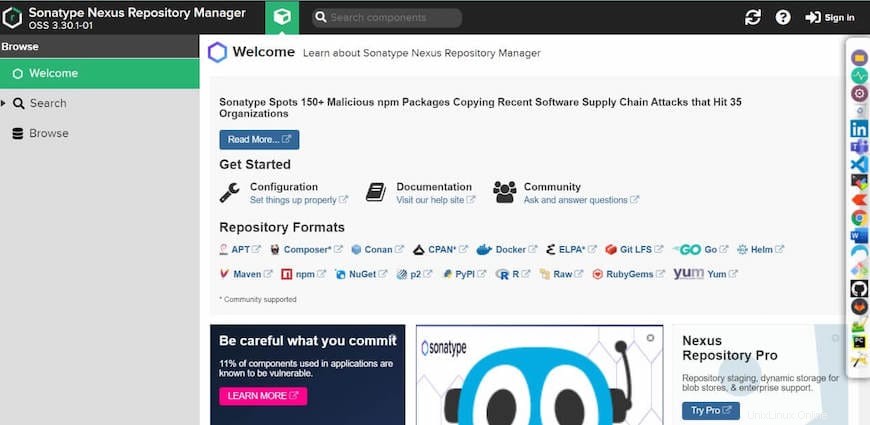
Klikněte na tlačítko přihlášení v pravém horním rohu. Přihlaste se jako admin . Heslo se nachází v souboru, /opt/nexus/sonatype-work/nexus3/admin.password . Chcete-li získat heslo, vytiskněte obsah souboru:
cat /opt/nexus/sonatype-work/nexus3/admin.password
Blahopřejeme! Úspěšně jste nainstalovali úložiště Nexus. Děkujeme, že jste použili tento návod k instalaci úložiště Nexus v systému Ubuntu 20.04 LTS Focal Fossa. Pro další nápovědu nebo užitečné informace vám doporučujeme navštívit oficiální Webové stránky úložiště Nexus.