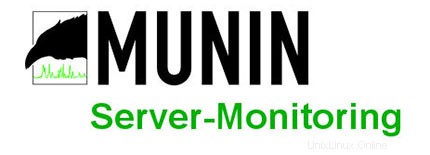
V tomto tutoriálu vám ukážeme, jak nainstalovat Munin na Ubuntu 20.04 LTS. Pro ty z vás, kteří to nevěděli, Munin je webový nástroj pro sledování statistik systému a sítě . Munin zobrazuje tyto informace prostřednictvím grafů. Pomáhá správcům systému shromažďovat různé systémové informace, které lze zobrazit prostřednictvím webového rozhraní, jako je zatížení procesoru, využití pevného disku, síťový provoz, přístup ke službám serveru na jednom nebo více počítačích a další .
Tento článek předpokládá, že máte alespoň základní znalosti Linuxu, víte, jak používat shell, a co je nejdůležitější, hostujete svůj web na vlastním VPS. Instalace je poměrně jednoduchá a předpokládá, že běží v účtu root, pokud ne, možná budete muset přidat 'sudo ‘ k příkazům pro získání oprávnění root. Ukážu vám krok za krokem instalaci monitorování serveru Munin na Ubuntu 20.04 (Focal Fossa). Můžete postupovat podle stejných pokynů pro Ubuntu 18.04, 16.04 a jakoukoli jinou distribuci založenou na Debianu, jako je Linux Mint.
Předpoklady
- Server s jedním z následujících operačních systémů:Ubuntu 20.04, 18.04, 16.04 a jakoukoli jinou distribucí založenou na Debianu, jako je Linux Mint.
- Abyste předešli případným problémům, doporučujeme použít novou instalaci operačního systému.
- Přístup SSH k serveru (nebo stačí otevřít Terminál, pokud jste na počítači).
non-root sudo usernebo přístup kroot user. Doporučujeme jednat jakonon-root sudo user, protože však můžete poškodit svůj systém, pokud nebudete při jednání jako root opatrní.
Nainstalujte Munin na Ubuntu 20.04 LTS Focal Fossa
Krok 1. Nejprve se ujistěte, že všechny vaše systémové balíčky jsou aktuální, spuštěním následujícího apt příkazy v terminálu.
sudo apt update sudo apt upgrade
Krok 2. Instalace Apache a dalších závislostí.
Spuštěním následujícího příkazu nainstalujte Apache a další požadované balíčky:
sudo apt install apache2 libcgi-fast-perl libapache2-mod-fcgid
Krok 3. Instalace Munin na Ubuntu 20.04.
Ve výchozím nastavení je Munin k dispozici v základním úložišti Ubuntu. Nyní nainstalujte Munin do svého systému Ubuntu pomocí následujícího příkazu:
sudo apt install munin
Krok 4. Nakonfigurujte Munin.
Můžeme začít s úpravou konfiguračního souboru Munin /etc/munin/munin.conf :
nano /etc/munin/munin.conf
Upravte následující řádky s odstraněním bez komentáře # symbol:
dbdir /var/lib/munin htmldir /var/cache/munin/www logdir /var/log/munin rundir /var/run/munin
Krok 5. Nakonfigurujte Apache.
Nyní upravujeme Muninovu konfiguraci Apache:
cd /etc/apache2/conf-enabled ln -s /etc/munin/apache24.conf munin.conf
Ujistěte se, že jste zakomentovali řádek Require local a přidejte Require all granted a Options FollowSymLinks SymLinksIfOwnerMatch místo toho (jinak budete mít přístup pouze k výstupu Munin z localhost):
nano /etc/munin/apache24.conf
Upravte následující řádek:
Alias /munin /var/cache/munin/www <Directory /var/cache/munin/www> # Require localRequire all granted Options FollowSymLinks SymLinksIfOwnerMatch </Directory> ScriptAlias /munin-cgi/munin-cgi-graph /usr/lib/munin/cgi/munin-cgi-graph <Location /munin-cgi/munin-cgi-graph> # Require localRequire all granted Options FollowSymLinks SymLinksIfOwnerMatch <IfModule mod_fcgid.c> SetHandler fcgid-script </IfModule> <IfModule !mod_fcgid.c> SetHandler cgi-script </IfModule> </Location>
Uložte a zavřete soubor a poté restartujte Apache a Muninservice pomocí následujícího příkazu:
sudo systemctl restart apache2 sudo systemctl restart munin-node
Krok 6. Přístup k webovému rozhraní Munin Server.
Po úspěšné instalaci přejdeme na http://your-server-ip-address/munin/ ve vašem prohlížeči a uvidíte první statistiku:
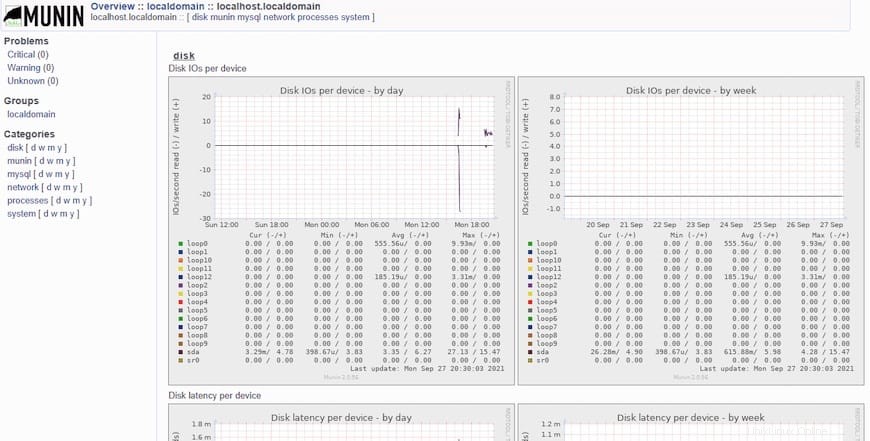
Blahopřejeme! Úspěšně jste nainstalovali Munin. Děkujeme, že jste použili tento návod k instalaci monitorování serveru Munin v systému Ubuntu 20.04 LTS Focal Fossa. Pro další pomoc nebo užitečné informace vám doporučujeme navštívit oficiální Web Munin.