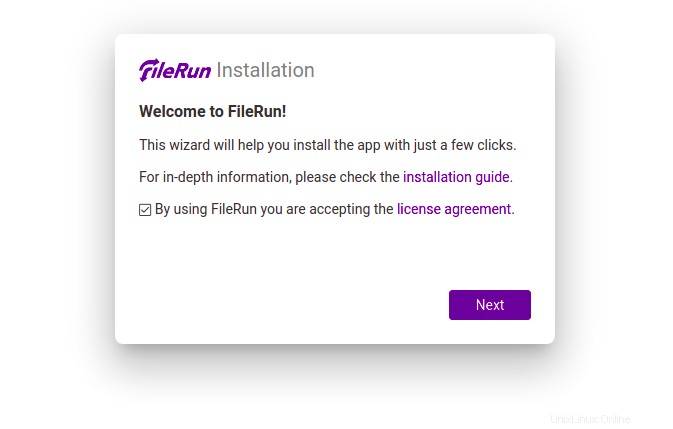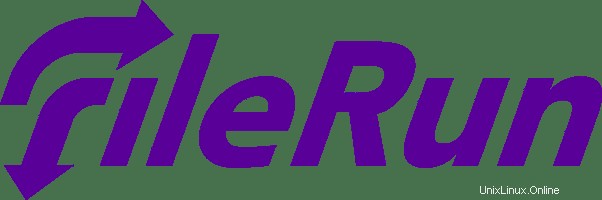
V tomto tutoriálu vám ukážeme, jak nainstalovat FileRun na Ubuntu 20.04 LTS. Pro ty z vás, kteří to nevěděli, je FileRun webová aplikace pro sdílení souborů. velmi dobrá alternativa k samohostovanému Disku Google. Umožňuje vám sdílet a synchronizovat soubory, přistupovat k nim přes WebDAV a dokonce se k nim připojovat pomocí mobilní aplikace Nextcloud.
Tento článek předpokládá, že máte alespoň základní znalosti Linuxu, víte, jak používat shell, a co je nejdůležitější, hostujete svůj web na vlastním VPS. Instalace je poměrně jednoduchá a předpokládá, že běží v účtu root, pokud ne, možná budete muset přidat 'sudo ‘ k příkazům pro získání oprávnění root. Ukážu vám krok za krokem instalaci FileRun na Ubuntu 20.04 LTS (Focal Fossa). Můžete postupovat podle stejných pokynů pro Ubuntu 18.04, 16.04 a jakoukoli jinou distribuci založenou na Debianu, jako je Linux Mint.
Předpoklady
- Server s jedním z následujících operačních systémů:Ubuntu 20.04, 18.04, 16.04 a jakoukoli jinou distribucí založenou na Debianu, jako je Linux Mint.
- Abyste předešli případným problémům, doporučujeme použít novou instalaci operačního systému.
- Přístup SSH k serveru (nebo stačí otevřít Terminál, pokud jste na počítači).
non-root sudo usernebo přístup kroot user. Doporučujeme jednat jakonon-root sudo user, protože však můžete poškodit svůj systém, pokud nebudete při jednání jako root opatrní.
Nainstalujte FileRun na Ubuntu 20.04 LTS Focal Fossa
Krok 1. Než nainstalujeme jakýkoli software, je důležité se ujistit, že váš systém je aktuální spuštěním následujícího apt příkazy v terminálu:
Aktualizace sudo aptudo apt
Krok 2. Instalace sady LAMP.
Je vyžadován server Ubuntu 20.04 LAMP. Pokud nemáte nainstalovanou LAMP, můžete postupovat podle našeho průvodce zde. Poté vytvoříme konfigurační soubor PHP pro FileRun:
nano /etc/php/7.4/apache2/conf.d/filerun.ini
Přidejte následující konfiguraci:
expose_php =Offerror_reporting =E_ALL &~E_NOTICEdisplay_errors =Offdisplay_startup_errors =Offlog_errors =Onignore_repeated_errors =Offallow_url_fopen =Onallow_url_include =Offvariables_order ="GPCS"allow_webdav_methods =Onmemory_limit =128Mmax_execution_time =300output_buffering =Offoutput_handler =""zlib.output_compression =Offzlib.output_handler =""safe_mode =Offregister_globals =Offmagic_quotes_gpc =Offupload_max_filesize =20Mpost_max_size =20Menable_dl =Offdisable_functions =""disable_classes =""session.save_handler =filessession.use_cookies =1session
Uložte a zavřete soubor a poté restartujte službu Apache, aby se změny projevily:
sudo systemctl reload apache2
Krok 3. Instalace FileRun na Ubuntu 20.04.
Ve výchozím nastavení není FileRun k dispozici v základním úložišti Ubuntu 20.04. Nyní spustíme níže uvedené příkazy ke stažení nejnovější verze FileRun z oficiální stránky:
wget -O FileRun.zip https://filerun.com/download-latest
Dále rozbalte stažený soubor pomocí následujícího příkazu:
rozbalte soubor FileRun.zip -d /var/www/html/filerun/
Budeme muset změnit oprávnění některých složek:
chown -R www-data:www-data /var/www/html/filerunchmod -R 755 /var/www/html/filerun
Krok 4. Konfigurace MariaDB.
Ve výchozím nastavení není MariaDB tvrzená. MariaDB můžete zabezpečit pomocí mysql_secure_installation skript. měli byste si pozorně přečíst a níže každý krok, který nastaví heslo root, odstraní anonymní uživatele, zakáže vzdálené přihlášení root a odstraní testovací databázi a přístup k zabezpečené MariaDB:
mysql_secure_installation
Nakonfigurujte to takto:
- Nastavit heslo root? [A/n] y- Odebrat anonymní uživatele? [A/n] y- Zakázat vzdálené přihlášení root? [A/n] y- Odebrat testovací databázi a získat k ní přístup? [A/n] y- Znovu načíst tabulky oprávnění? [A/n] y
Dále se budeme muset přihlásit do konzole MariaDB a vytvořit databázi pro FileRun. Spusťte následující příkaz:
mysql -u root -p
Toto vás vyzve k zadání hesla, takže zadejte své root heslo MariaDB a stiskněte Enter. Jakmile se přihlásíte ke svému databázovému serveru, musíte vytvořit databázi pro Instalace FileRun:
VYTVOŘIT DATABÁZI prestashopdb;VYTVOŘIT UŽIVATELE 'prestashopuser'@'localhost' IDENTIFIKOVANÉHO PODLE 'Your-Strong-Passwd';UDĚLEJTE VŠECHNA PRIVILEGIA NA `prestashopdb`.* 'prestashopuser'@'localhost';FLUSH;Krok 5. Konfigurace webového serveru Apache.
Nyní vytvořte konfigurační soubor virtuálního hostitele Apache pro FileRun. Můžete jej vytvořit pomocí následujícího příkazu:
nano /etc/apache2/sites-available/filerun.confPřidejte následující řádky:
ServerName your-domian.com DocumentRoot /var/www/html/filerun Možnosti Indexy FollowSymLinks AllowOverride All Vyžadovat vše uděleno ErrorLog ${APACHE_LOG_DIR}/filerun.error.log CustomLog ${APACHE_LOG_DIR}/filerun.access.log kombinovanýUložte a zavřete soubor a poté restartujte Apache pomocí následujícího příkazu:
sudo a2ensite filerun.confsudo a2enmod rewritesudo systemctl restart apache2Krok 6. Nastavte HTTPS.
Měli bychom povolit zabezpečené připojení HTTPS na PrestaShopu. Můžeme získat bezplatný certifikát TLS z Let's Encrypt. Nainstalovat klienta Let's Encrypt (Certbot) z úložiště Ubuntu 20.04:
sudo apt install certbot python3-certbot-apacheDále spusťte následující příkaz k získání bezplatného certifikátu TLS pomocí pluginu Apache:
certbot --apache -d your-domian.comBudete požádáni, abyste uvedli svůj e-mail a přijali podmínky služby:
Povolen modul pro přepis ApachePřesměrování vhost v /etc/apache2/sites-enabled/filerun.conf na ssl vhost v /etc/apache2/sites-available/filerun-le-ssl.conf- - - - - - - - - - - - - - - - - - - - - - - - - - - - - - - - - - - - - - - -Gratulujeme! Úspěšně jste povolili https://vaše-doména.com Měli byste otestovat svou konfiguraci na:https://www.ssllabs.com/ssltest/analyze.html?d=vaše-domena.com- - - - - - - - - - - - - - - - - - - - - - - - - - - - - - - - - - - - - - DŮLEŽITÉ POZNÁMKY:- Gratulujeme! Váš certifikát a řetězec byly uloženy na:/etc/letsencrypt/live/your-domain.com/fullchain.pem Váš soubor klíče byl uložen na:/etc/letsencrypt/live/your-domain.com/privkey.pem Váš platnost certifikátu vyprší 21.09.2022. Chcete-li v budoucnu získat novou nebo vylepšenou verzi tohoto certifikátu, jednoduše znovu spusťte certbot s možností „určitě“. Chcete-li neinteraktivně obnovit *všechny* své certifikáty, spusťte "certbot renew" - Pokud se vám Certbot líbí, zvažte prosím podporu naší práce:Darováním ISRG / Let's Encrypt:https://letsencrypt.org/donate Darováním EFF:https://eff.org/donate-lePokud je test úspěšný, znovu načtěte Apache, aby se změna projevila:
sudo apache2ctl -tsudo systemctl reload apache2Krok 7. Nakonfigurujte bránu firewall.
Ve výchozím nastavení je brána UFW na Ubuntu povolena. V závislosti na konfiguračním souboru virtuálního hostitele Apache otevřete porty 80 a 443, abyste umožnili provoz HTTP a HTTPS:
sudo ufw povolit 80/tcpsudo ufw povolit 443/tcpsudo ufw znovu načístKrok 8. Přístup k webovému rozhraní FileRun.
Po úspěšné instalaci otevřete webový prohlížeč a přejděte do webového rozhraní FileRun pomocí adresy URL
https://your-domain.com. Měli byste vidět následující stránku:
Blahopřejeme! Úspěšně jste nainstalovali FileRun. Děkujeme, že jste použili tento návod k instalaci nejnovější verze FileRun na Ubuntu 20.04 LTS. Pro další pomoc nebo užitečné informace vám doporučujeme navštívit oficiální web FileRun .
Ubuntu