Ve čtvrtek 23. dubna 2020 společnost Canonical Ltd, tvůrci Ubuntu Linux distribuce oficiálně vydala dlouho očekávané Ubuntu 20.04 verze s kódovým názvem „Focal Fossa “, je to LTS (Dlouhodobá podpora ) verze založená na linuxovém jádře řady 5.4 , pro kterou budou aktualizace údržby poskytovány po dobu 5 let do dubna 2025 a dosáhne konce své životnosti v 2030 .
Pokud hledáte instalaci serveru, přečtěte si náš článek:Jak nainstalovat server Ubuntu 20.04
Nové funkce v základním systému
Ubuntu 20.04 LTS je dodáván s několika novými funkcemi, které zahrnují výběr nejnovějších a nejlepších bezplatných aplikací s otevřeným zdrojovým kódem. Některé z významných aplikací zahrnují nové upstream verze GCC 9.3 , Glibc 2.31 , OpenJDK 11 , Python 3.8.2 , PHP 7.4 , Ruby 2.7.0 , Perl 5.30 , Golang 1.13 , Rustc 1.41 a přichází s vestavěnou podporou pro WireGuard VPNWireGuard VPN.
Nové funkce ve verzi pro stolní počítače
Mezi nové funkce plochy patří nový grafický bootsplash (integruje se se systémem BIOS logo), obnoveno Yaru téma, GNOME 3.36 , Mesa 20.0 OpenGL stack , BlueZ 5.53, PulseAudio 14.0 (předběžná verze), Firefox 75.0, Thunderbird 68.7.0 a LibreOffice 6.4. Pokud jde o konfiguraci sítě, netplan přichází s mnoha přidanými funkcemi.
Také v základním systému Python 3.8 je výchozí verze Pythonu ubuntu-software byl nahrazen Snap Obchod (snap-store ), jako výchozí nástroj pro hledání a instalaci balíčků a snapů. Další informace o nových funkcích naleznete v oficiálních poznámkách k vydání.
Systémové požadavky pro Ubuntu 20.04
- Dvoujádrový procesor 2 GHz
- 4 GiB RAM (ale 1 GiB může fungovat)
- 25 GB místa na pevném disku
- VGA s rozlišením obrazovky 1024×768
- Buď z těchto dvou:jednotka CD/DVD nebo port USB pro instalační médium
- Volitelně je užitečný přístup k internetu
Stáhněte si Ubuntu 20.04 LTS Desktop ISO
Instalační ISO obraz Ubuntu lze stáhnout pomocí následujícího odkazu pro x64 pouze bitový systém.
- ubuntu-20.04-desktop-amd64.iso
V tomto článku se dozvíte, jak Ubuntu 20.04 LTS se snímky obrazovky. Pokud dáváte přednost upgradu, přečtěte si našeho průvodce, který ukazuje, jak upgradovat na Ubuntu 20.04 z Ubuntu 18.04 a 19.10.
Instalace Ubuntu 20.04 LTS Desktop
1. Jakmile získáte Ubuntu 20.04 desktop, vytvořte spouštěcí médium pomocí Rufus nebo vytvořte zaváděcí jednotku USB pomocí nástroje LiveUSB Creator s názvem Unetbootin.
2. Dále vložte spouštěcí DVD nebo USB do příslušné jednotky na vašem počítači. Poté spusťte počítač a zadejte pokyny pro BIOS stisknutím speciální funkční klávesy (F2 , F8 , F9 nebo F10 , F11 , F12 ) pro spuštění z vložené jednotky USB/CD.
Jakmile BIOS detekuje zaváděcí médium, spustí se z něj. Po úspěšném zavedení instalační program zkontroluje váš disk (souborový systém), stiskněte Ctrl+C tento proces přeskočit.
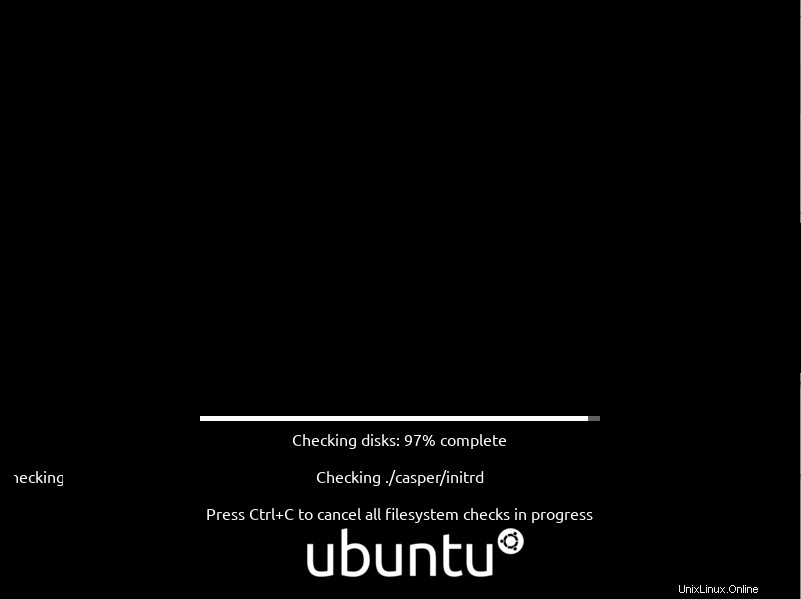
Kontrola disku Ubuntu
3. Po dokončení kontroly disku nebo pokud jste ji zrušili, po několika sekundách byste měli vidět Ubuntu 20.04 uvítací stránku, jak je znázorněno na následujícím snímku obrazovky.
Vyberte Instalovat Ubuntu .
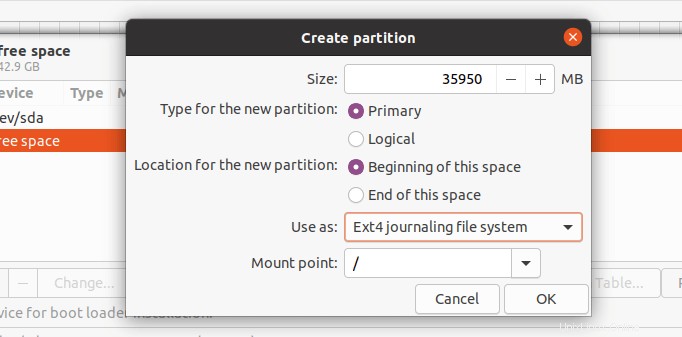
Vyberte Instalovat Ubuntu
4. Dále vyberte klávesnici rozložení a klikněte na Pokračovat .
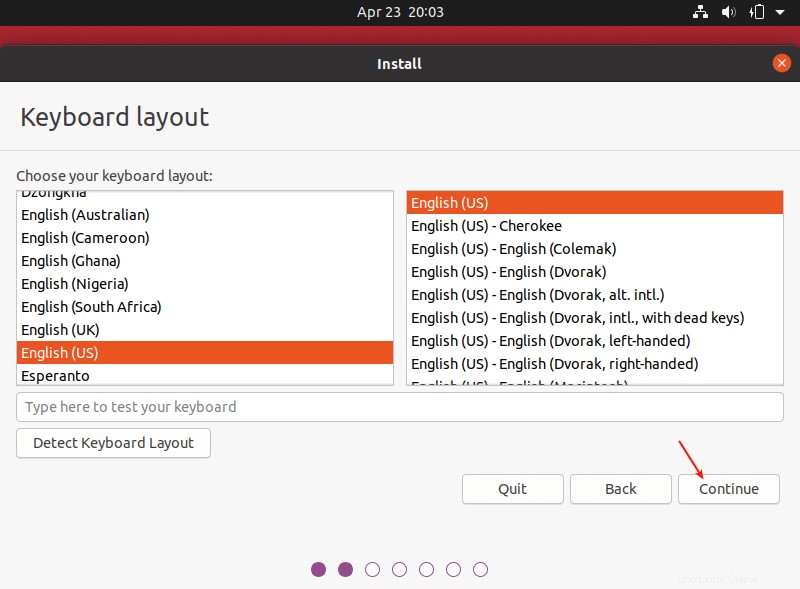
Vyberte Rozložení klávesnice
5. Poté vyberte aplikace, které chcete nainstalovat, podle typu instalace (normální nebo minimální instalace). Zkontrolujte také možnost instalace aktualizací během procesu instalace a místo instalace softwaru třetích stran.
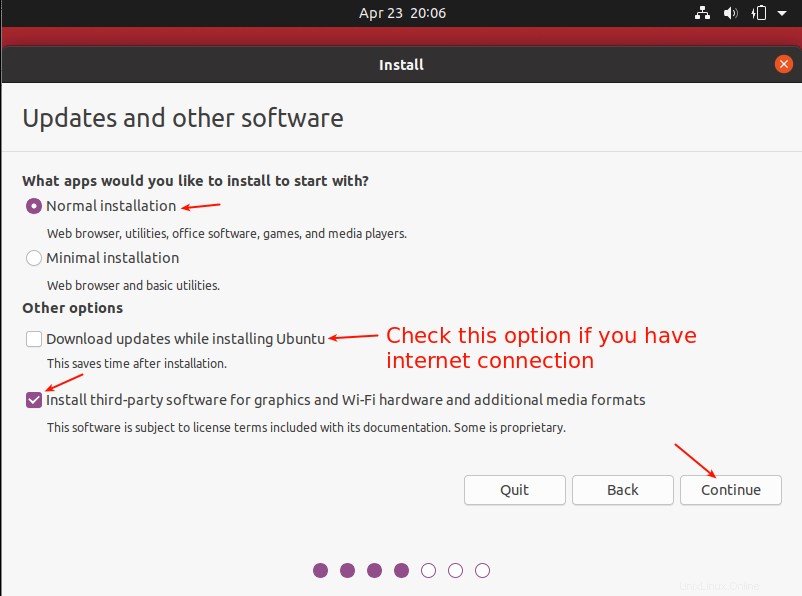
Vyberte Typ instalace Ubuntu
6. Nyní vyberte skutečný typ instalace. Toto je obvykle nejvíce matoucí část, zejména pro nové uživatele Linuxu. Zde zvážíme dva scénáře.
Prvním je použití pevného disku bez oddílů bez nainstalovaného operačního systému. Zadruhé také zvážíme, jak nainstalovat na již rozdělený pevný disk (se stávajícím operačním systémem, např. Ubuntu 18.04 ).
Scénář 1:Použití pevného disku bez oddílů (bez nainstalovaného operačního systému)
7. V tomto scénáři musíte nastavit oddíly ručně, takže vyberte Něco jiného a klikněte na Pokračovat .
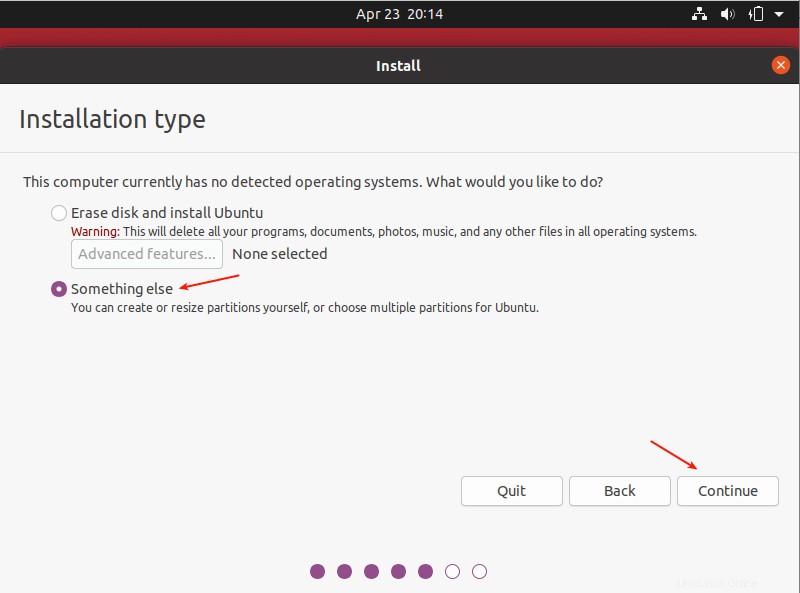
Vyberte Typ instalace Ubuntu
8. Nyní musíte pro instalaci rozdělit pevný disk. Jednoduše vyberte/klikněte na nerozdělené úložné zařízení ze seznamu dostupných úložných zařízení. Poté klikněte na Nová tabulka oddílů .
Pamatujte, že instalační program automaticky vybere zařízení, na které bude zavaděč nainstalován, jak je znázorněno na následujícím snímku obrazovky.
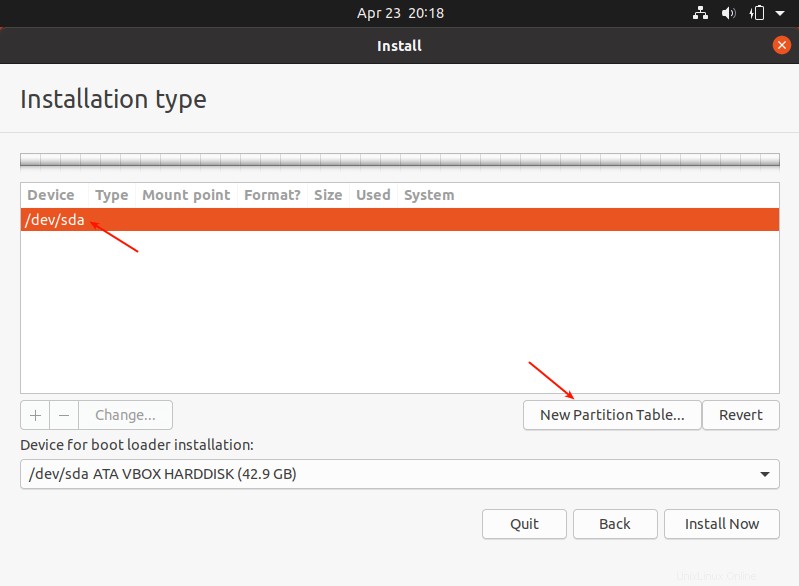
Vytvořit novou tabulku oddílů
9. Dále klikněte na Pokračovat z vyskakovacího okna a vytvořte na zařízení prázdnou tabulku oddílů.
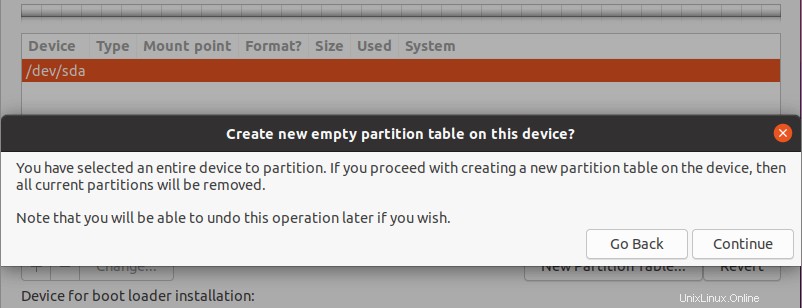
Vytvořit novou prázdnou tabulku oddílů
10. Nyní byste měli být schopni vidět vytvořené volné místo odpovídající kapacitě pevného disku. Dvojitým kliknutím na volné místo vytvořte oddíl, jak je popsáno dále.
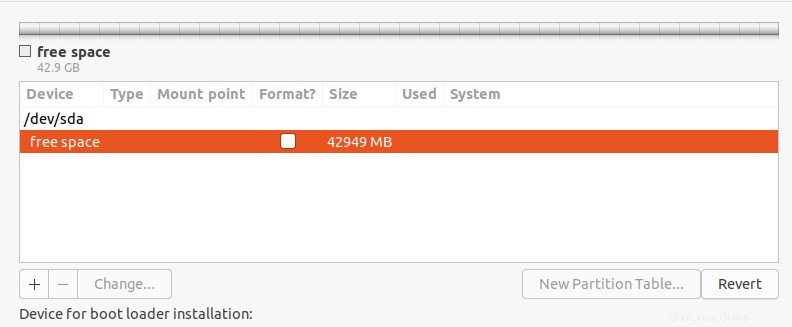
Volné místo pro instalaci Ubuntu
11. Chcete-li vytvořit root(/) oddíl (kam budou nainstalovány základní systémové soubory), zadejte velikost nového oddílu z celkového volného místa. Poté nastavte typ systému souborů na EXT4 a bod připojení k / z rozevíracího seznamu.
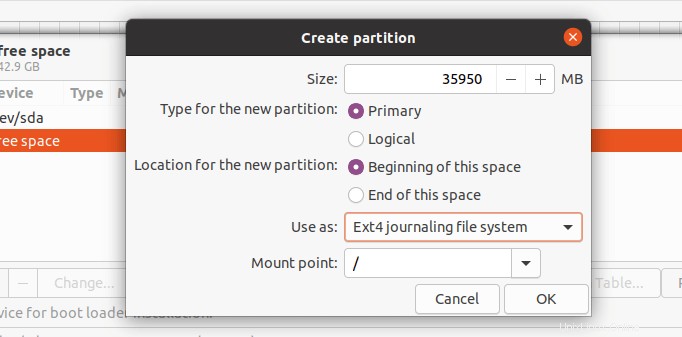
Vytvořit kořenový oddíl
12. Nyní by se měl nový oddíl objevit v seznamu oddílů, jak je znázorněno na dalším snímku obrazovky.
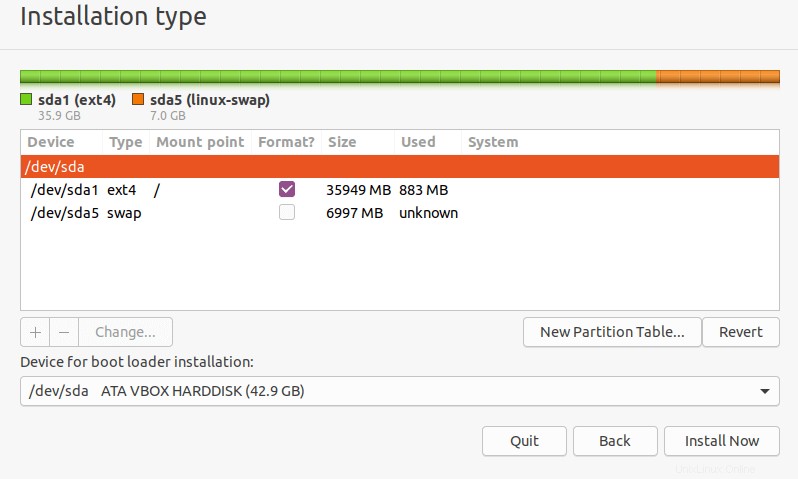
Nová tabulka oddílů Ubuntu
13. Dále je třeba vytvořit swap oddíl/oblast. Poklepáním na aktuální volné místo vytvořte nový oddíl, který bude použit jako odkládací oblast. Poté zadejte velikost oddílu swapu a nastavte swap area jak je znázorněno na následujícím snímku obrazovky.
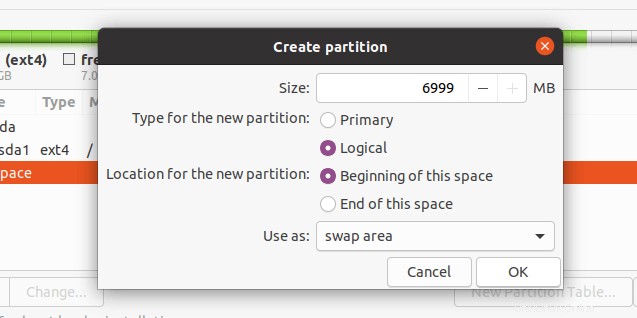
Vytvořit odkládací oddíl
14. V tomto okamžiku byste měli vidět dva vytvořené oddíly, kořenový oddíl a odkládací oddíl. Dále klikněte na Instalovat nyní .
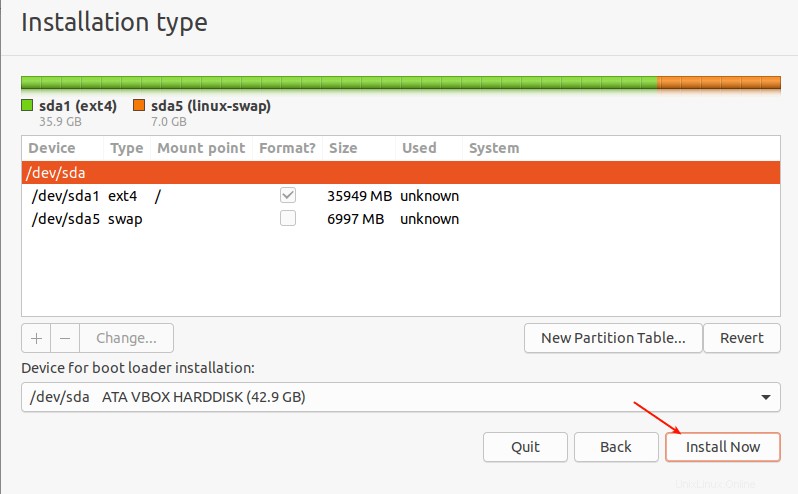
Oddíly Ubuntu
15. Budete vyzváni, abyste povolili instalačnímu programu zapsat poslední změny týkající se rozdělení na disk. Klikněte na Pokračovat pokračovat.
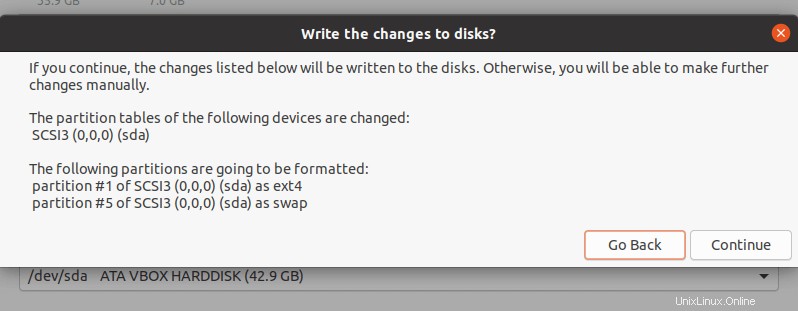
Zapsat změny na disk
Scénář 2:Použití již rozděleného pevného disku (se stávajícím nainstalovaným operačním systémem)
16. V tomto scénáři použijete existující oddíly, zvolte Něco jinak a klikněte na Pokračovat .
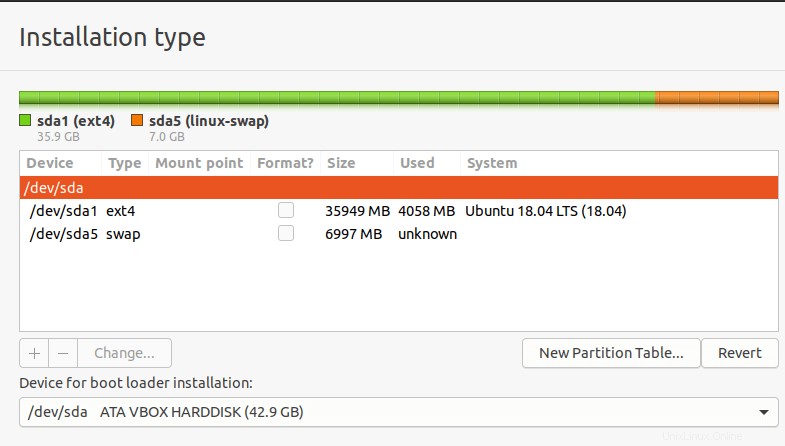
Vyberte Typ instalace
17. Poté byste měli vidět například své stávající oddíly, jak je znázorněno na následujícím snímku obrazovky. Dvakrát klikněte na oddíl s předchozí instalací operačního systému,Ubuntu 18.04 v našem případě.
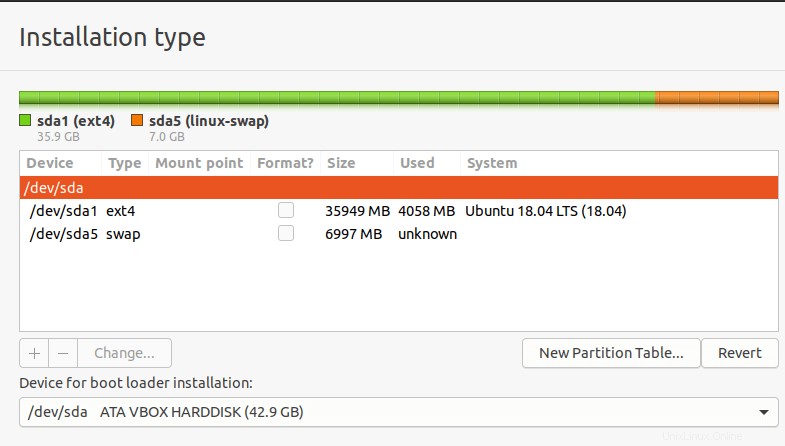
Stávající tabulka oddílů Ubuntu
18. Dále upravte oddíl a nastavte velikost systému souborů, typ systému souborů na Ext4 a poté zaškrtněte volbu formátu a nastavte bod připojení na root(/) .
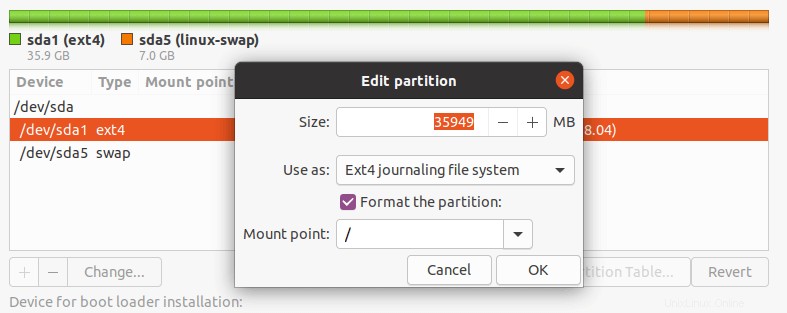
Upravit oddíl pro instalaci Ubuntu
19. Přijměte změny v tabulce oddílů pevného disku v dalším vyskakovacím okně kliknutím na Pokračovat .
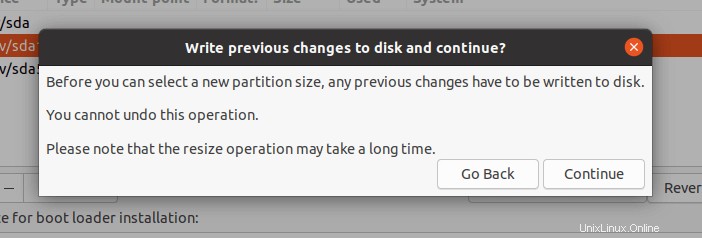
Přijmout změny oddílu
20. Nyní byste měli mít root a vyměnit oddíl, jak je znázorněno na následujícím snímku obrazovky. Pamatujte, že odkládací oddíl bude automaticky detekován instalačním programem. Klikněte tedy na Instalovat nyní pokračovat.
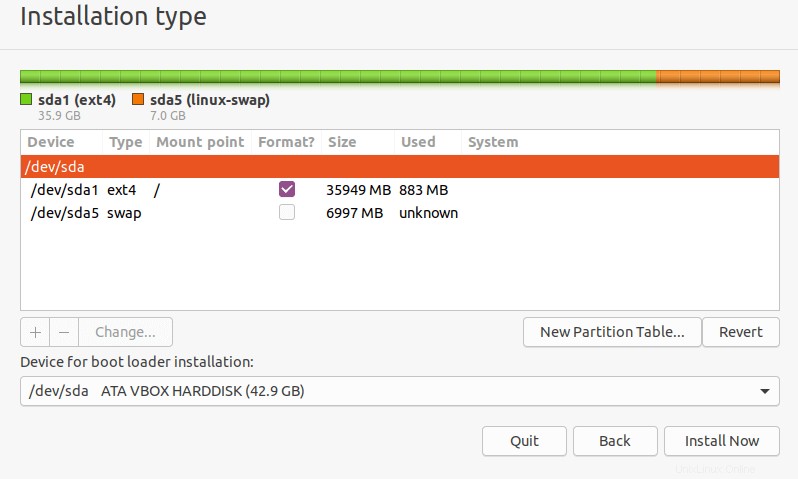
Tabulka oddílů Ubuntu
21. Dále vyberte svou polohu a klikněte na Pokračovat .
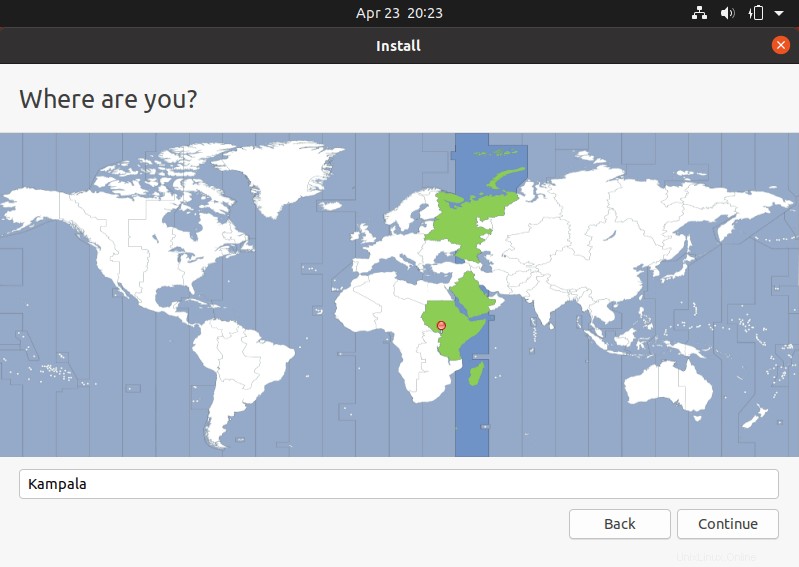
Vyberte možnost Aktuální poloha
22. Poté zadejte své uživatelské údaje pro vytvoření systémového účtu. Zadejte své celé jméno, název počítače a uživatelské jméno a silné, bezpečné heslo, jak je znázorněno na následujícím snímku obrazovky. Poté klikněte na Pokračovat.
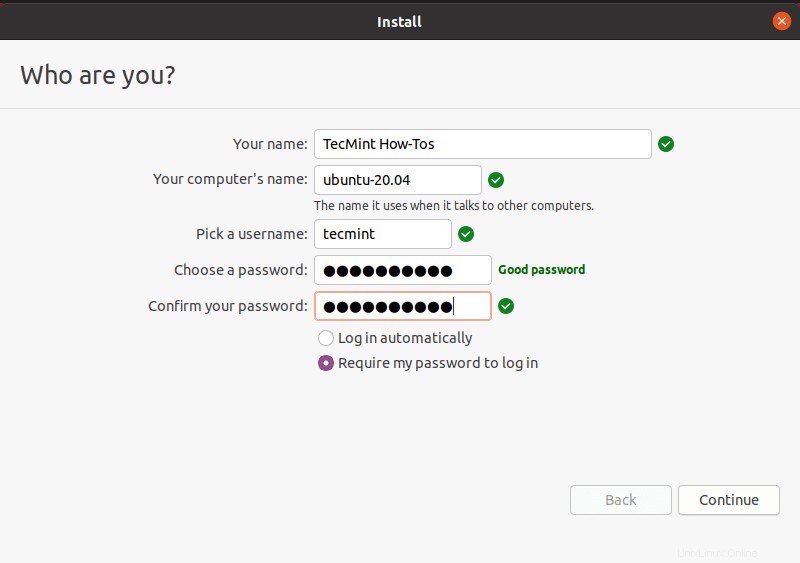
Vytvořit uživatele
23. Nyní začne skutečná instalace základního systému, jak je znázorněno na následujícím snímku obrazovky. Počkejte na dokončení.
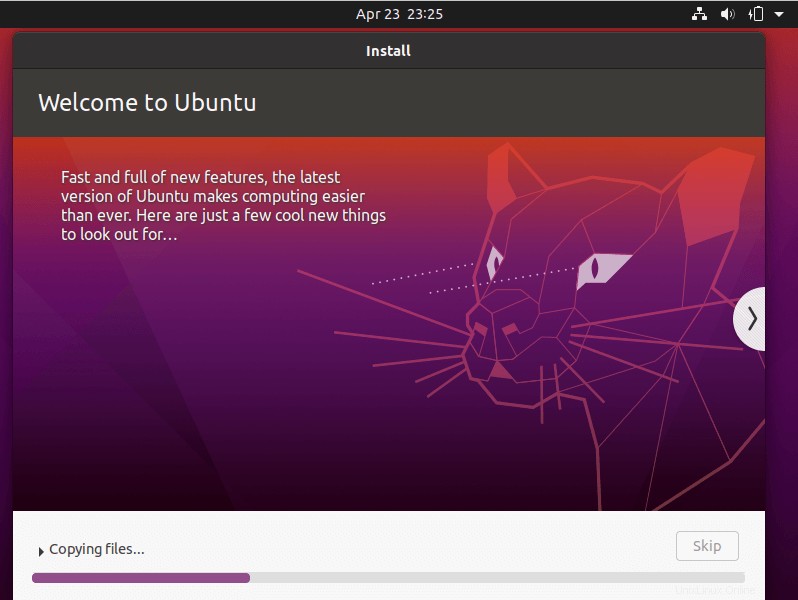
Instalace základního systému Ubuntu
24. Po dokončení instalace systému restartujte svůj systém kliknutím na Restartovat nyní . Nezapomeňte odebrat instalační médium, jinak se z něj systém stále zavede.
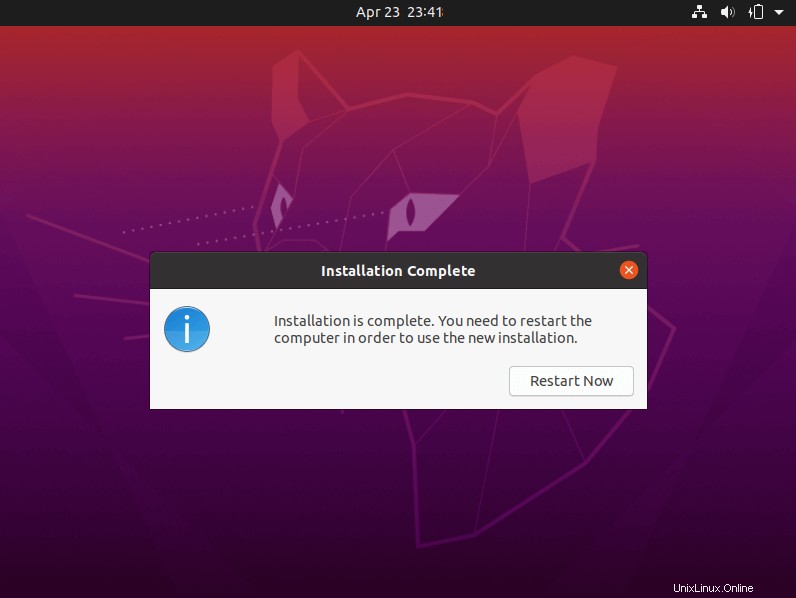
Instalace Ubuntu dokončena
25. Po restartu klikněte na své jméno v rozhraní níže.
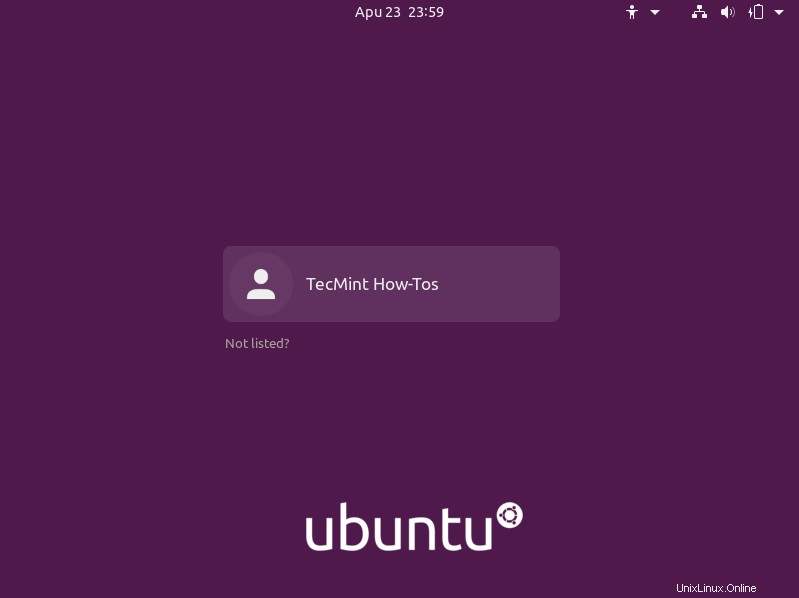
Vyberte Přihlášení uživatele
26. Poté se přihlaste do svého nového Ubuntu 20.04 instalaci zadáním správného hesla, které jste zadali během kroku vytváření uživatele.
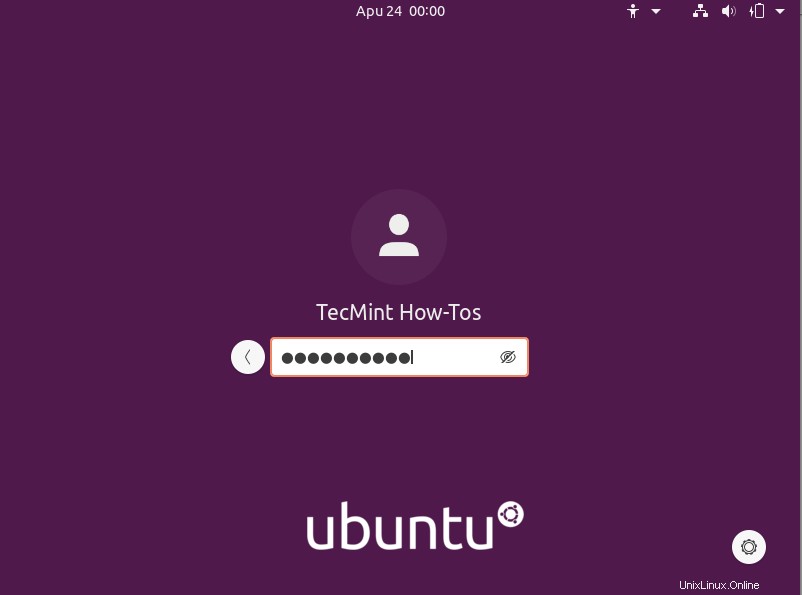
Přihlaste se do Ubuntu
27. Po přihlášení postupujte podle pokynů na obrazovce a připojte se k online účtům (nebo přeskočte), nastavte Livepatch (nebo klikněte na Další ), přijměte možnost zasílat informace o využití společnosti Canonical (nebo klikněte na Další ), poté, co se zobrazí možnost Připraveno, klikněte na Hotovo začít používat váš systém.
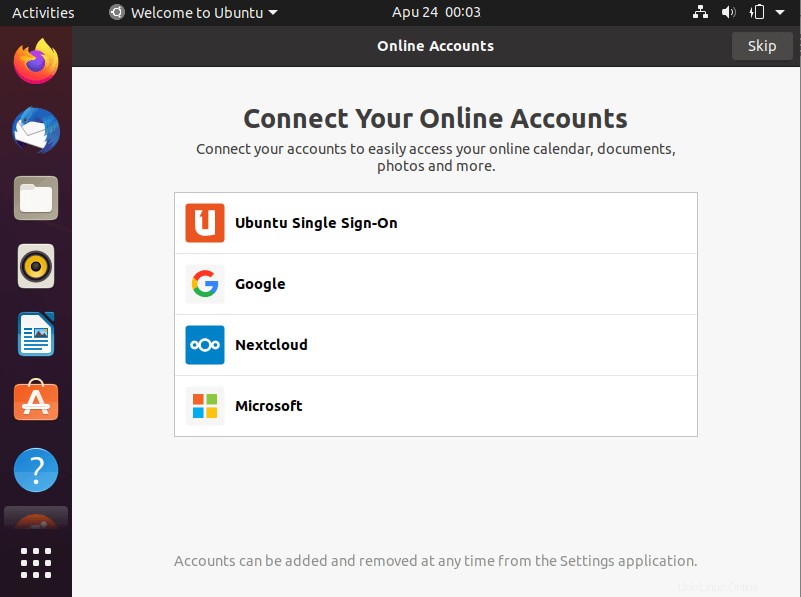
Připojte se k online účtům
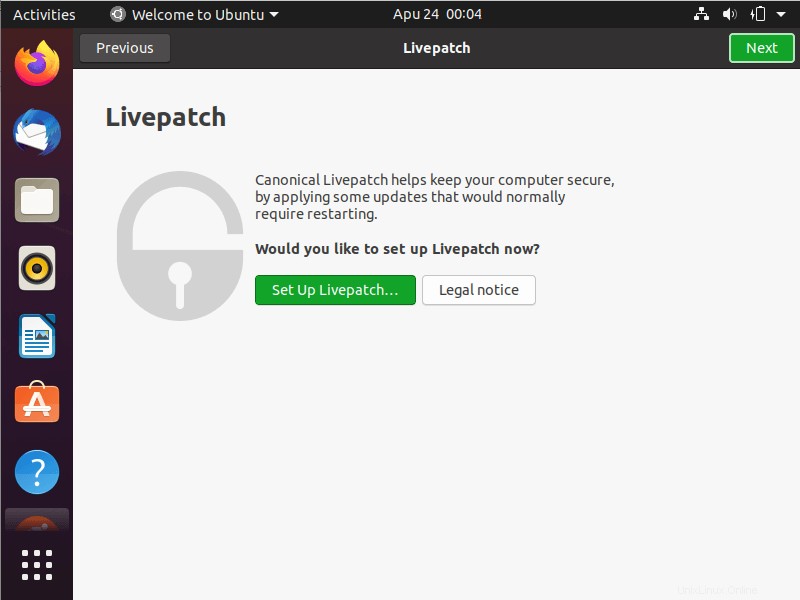
Nastavení Ubuntu LivePatch
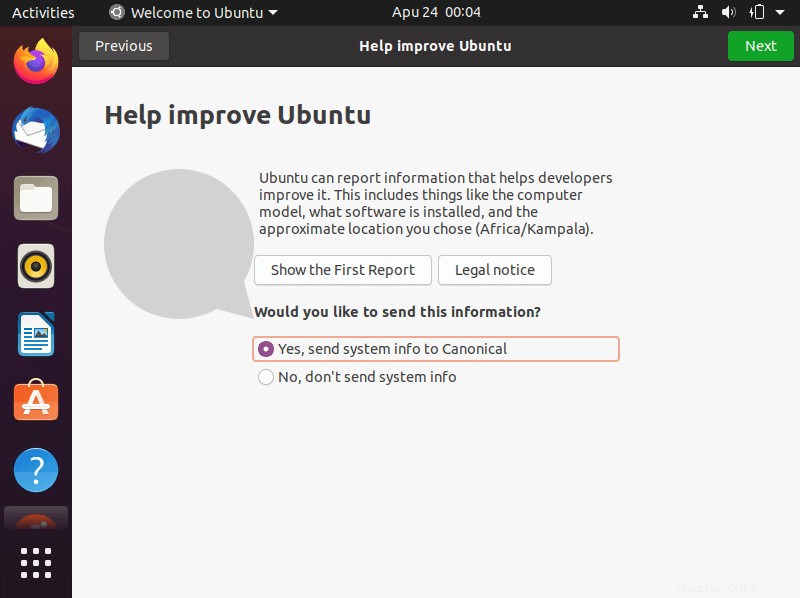
Pomozte zlepšit Canonical
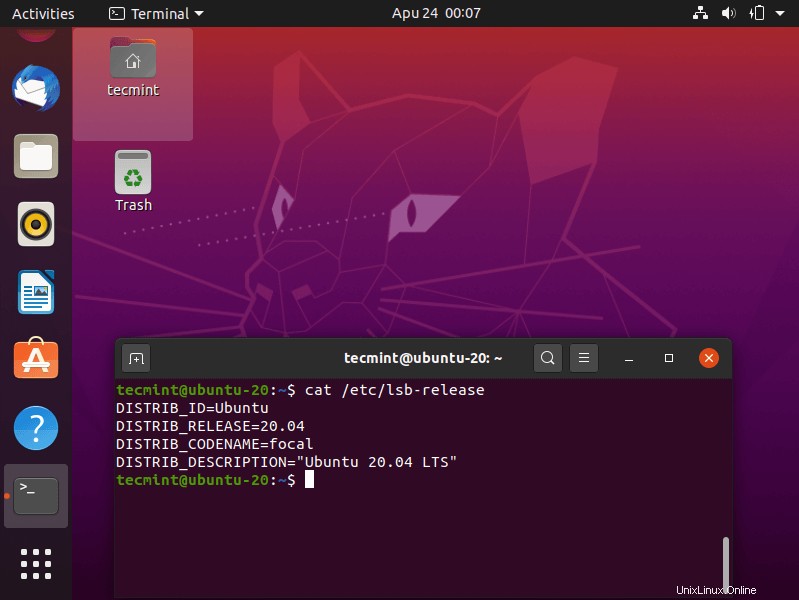
Ubuntu 20.04 Desktop
Gratulujeme! Právě jste nainstalovali Ubuntu 20.04 LTS na tvém počítači. V našem dalším článku si ukážeme, jak nainstalovat Server Ubuntu 20.04 LTS . Zanechte své komentáře prostřednictvím formuláře níže.
Sharing is Caring…Sdílet na FacebookuSdílet na TwitteruSdílet na LinkedinSdílet na Redditu