Server Ubuntu 20.04 , také s názvem Focal Fossa , byla vydána společností Canonical a nyní je připraven k instalaci. Tento článek vás provede procesem instalace Ubuntu 20.04 Server Edition s Dlouhodobou podporou na vašem počítači.
Pokud hledáte novou instalaci desktopu nebo upgrade serveru, přečtěte si naše předchozí články:Instalace Ubuntu 20.04 Desktop a Jak upgradovat na Ubuntu 20.04.
Stáhněte si obrázek ISO Ubuntu 20.04
Pomocí následujícího odkazu si stáhněte Ubuntu 20.04 live server install ISO image, který je poskytován pouze pro 64bitové systémy.
- ubuntu-20.04-live-server-amd64.iso
Po stažení obrazu ISO musíte pomocí aplikace Rufus vytvořit spouštěcí disk DVD nástroj nebo zaváděcí USB disk pomocí Unetbootin LiveUSB Creator.
Nainstalujte Ubuntu 20.04 Server Edition
1. Chcete-li zahájit proces instalace, vložte spouštěcí CD/DVD do jednotky nebo USB do portu na vašem počítači. Poté z něj spusťte stisknutím spouštěcí klávesy počítače (což by měla být jedna z F9 , F10 , F11 nebo F12 v závislosti na nastavení výrobce).
Jakmile se systém nabootuje, zobrazí se uvítací rozhraní instalátoru zobrazené na následujícím snímku obrazovky s výzvou k výběru jazyka instalace. Stiskněte Enter pokračovat.
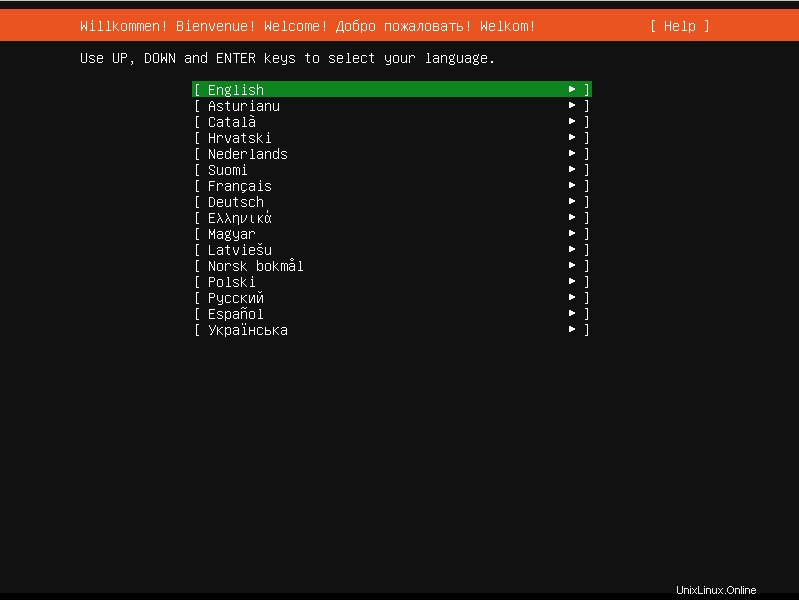
Vyberte jazyk instalace Ubuntu
2. Dále vyberte svou klávesnici rozložení a stiskněte Enter pokračovat.
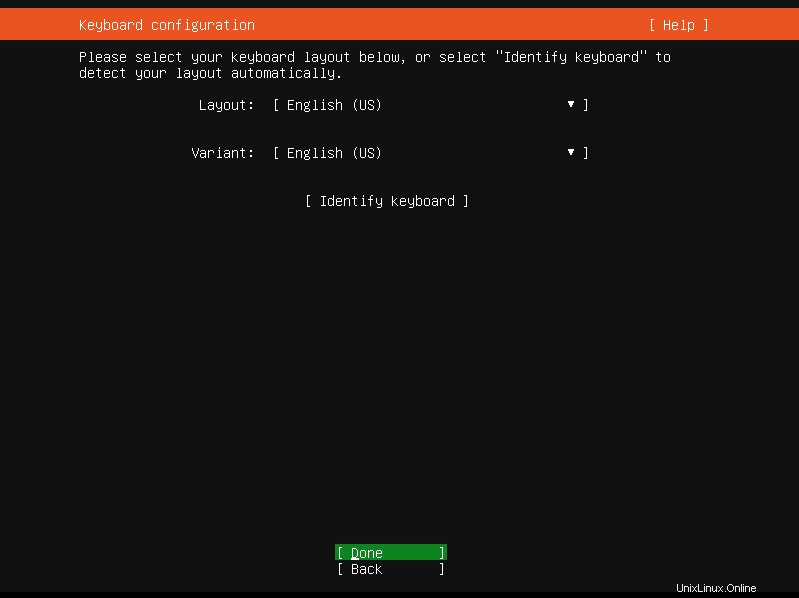
Vyberte Ubuntu Keyboard Layout
3. Pokud je váš systém připojen k síti, měl by obdržet IP adresu z vašeho DHCP serveru. Stiskněte Hotovo pokračovat.
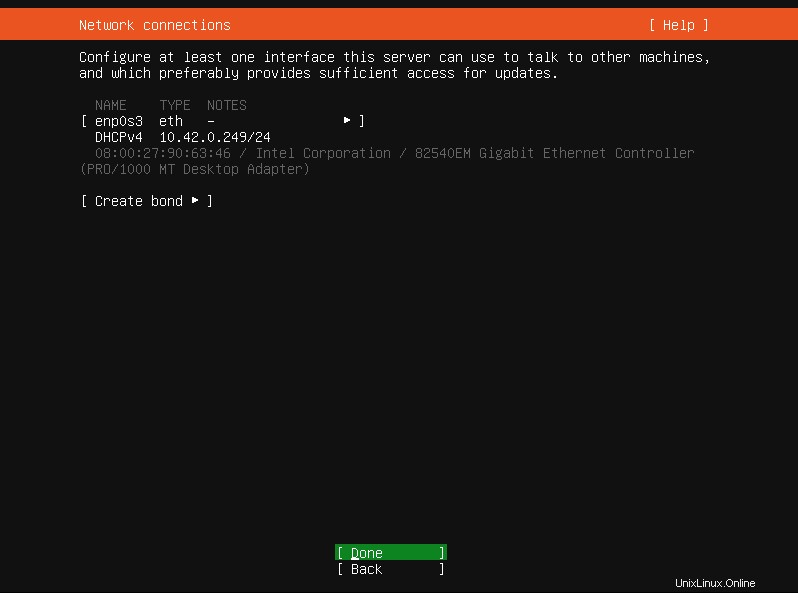
Síťové připojení Ubuntu
4. Pokud na základě vaší sítě potřebujete pro připojení k internetu proxy server, zadejte jeho podrobnosti zde. V opačném případě ponechte pole prázdné a stiskněte Hotovo .
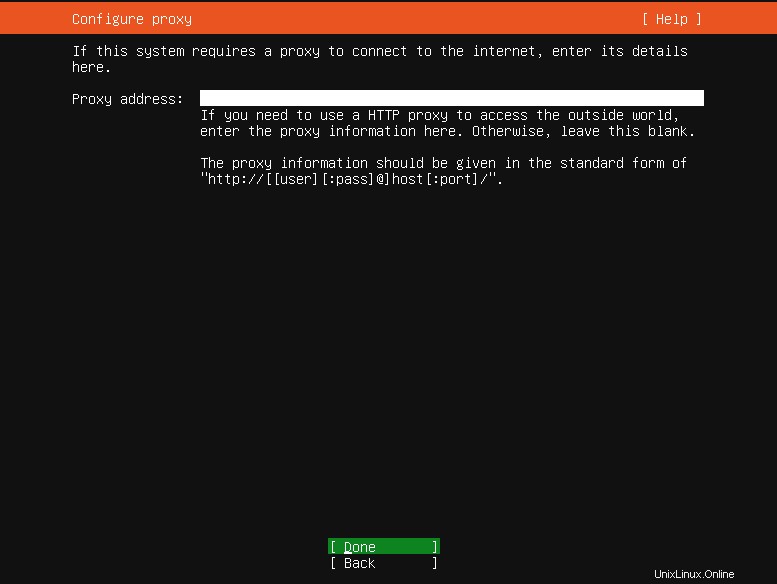
Konfigurace proxy
5. Dále musíte nakonfigurovat zrcadlo archivu Ubuntu. Instalační program jej vybere automaticky podle vaší země. Stiskněte Hotovo pokračovat.
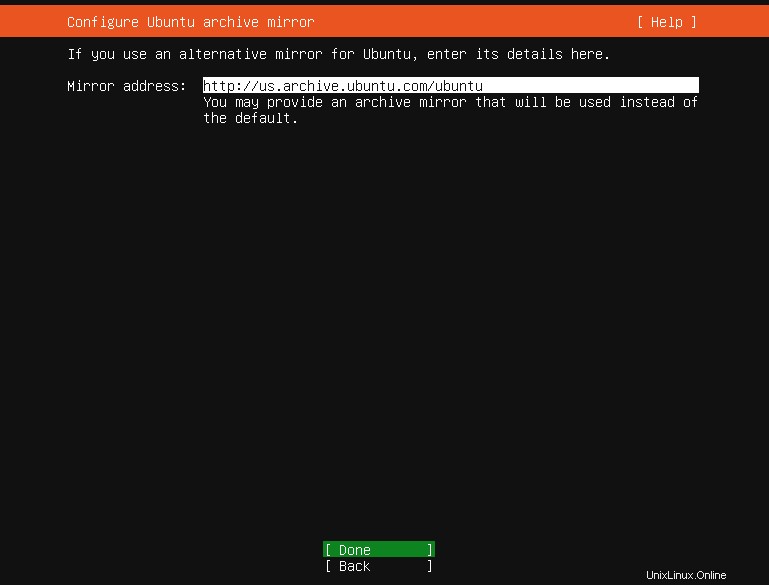
Nakonfigurujte Ubuntu Archive Mirror
6. Nyní je čas nakonfigurovat úložiště. Musíte vytvořit rozložení úložiště, jak je vysvětleno níže. V této příručce si ukážeme, jak to udělat ručně, proto přejděte na Použít celý disk a poté zaškrtněte políčko Nastavit tento disk jako skupinu LVM .
Všimněte si, že instalační program vytvoří root oddíl (ve výchozím nastavení s malou velikostí), pak můžete ručně upravit jeho velikosti a také vytvořit swap oddíl.
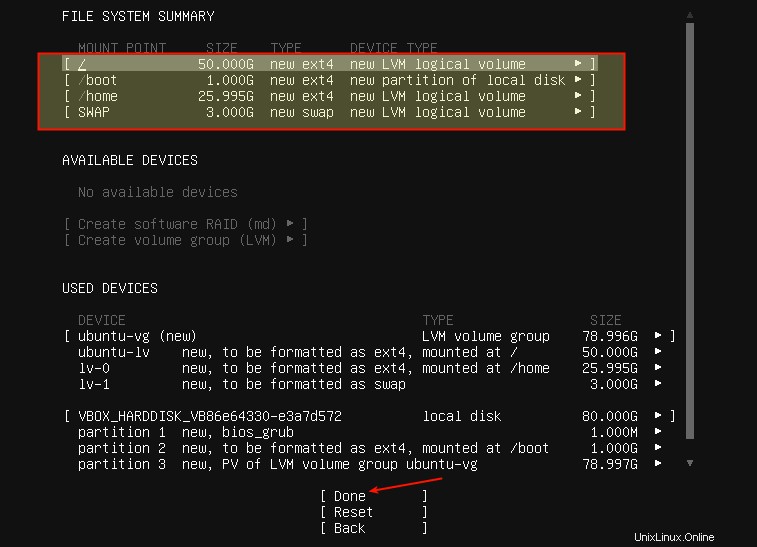
Průvodce konfigurace úložiště
Následující snímek obrazovky ukazuje výchozí souhrn systému souborů. Náš testovací stroj má celkem 80 GB kapacita pevného disku.
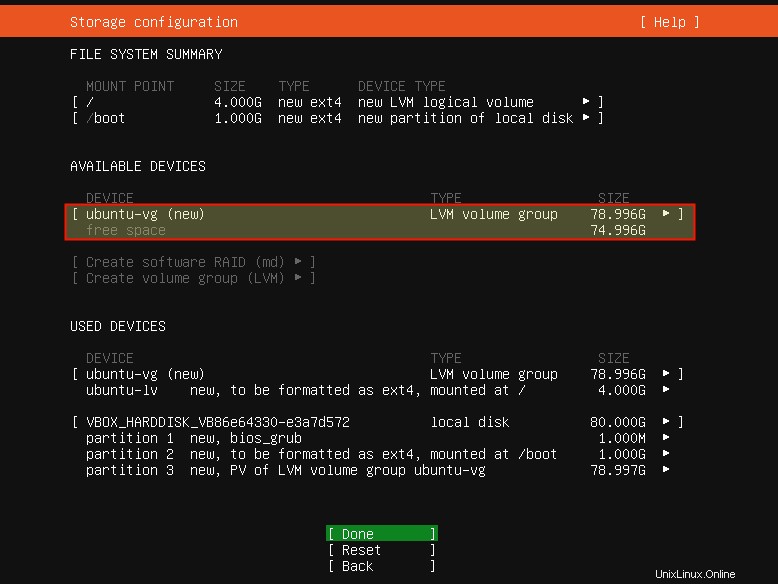
Přehled konfigurace úložiště
Vytvoření/úprava velikosti kořenového oddílu
7. Dále v části POUŽITÁ ZAŘÍZENÍ , přejděte do kořenového adresáře oddíl a stisknutím klávesy enter zobrazíte možnosti rozdělení. Vyberte možnost Upravit jak je znázorněno na následujícím snímku obrazovky, a stiskněte Enter .
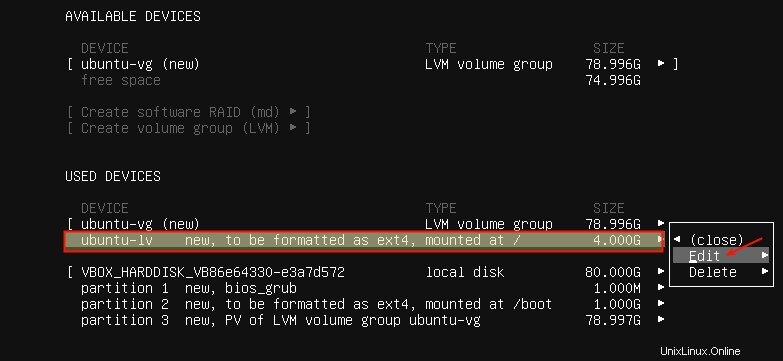
Vyberte Kořenový oddíl
8. Poté upravte velikost oddílu, jak je znázorněno na následujícím snímku obrazovky. Nastavte ji například na 50 GB a přejděte dolů nebo pomocí karty přejděte na Uložit a stiskněte Enter .
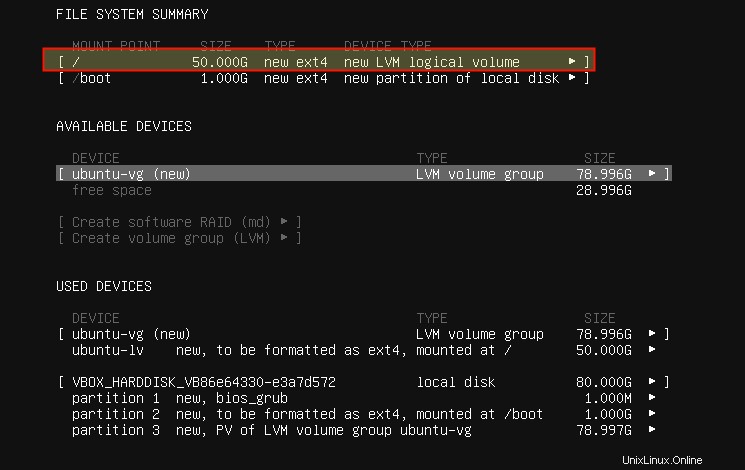
Nastavte velikost kořenového oddílu
9. Nyní kořen oddíl by měl mít velikost odpovídající velikosti, kterou jste zadali při jeho úpravách, jak je zvýrazněno na následujícím snímku obrazovky.
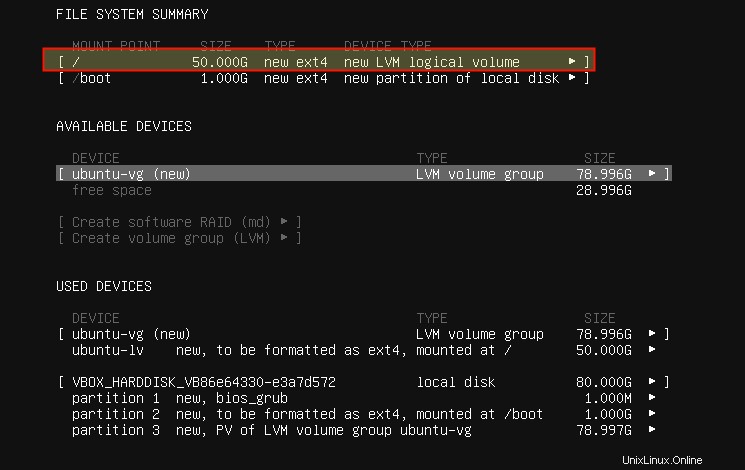
Souhrn kořenového oddílu
Poznámka :Pokud nechcete vytvořit samostatný /home oddíl, přeskočte další krok, přejděte k vytvoření odkládacího oddílu.
Vytvoření samostatného /home oddílu
10. Dále je třeba vytvořit domovský oddíl pro ukládání uživatelských souborů. V části DOSTUPNÁ ZAŘÍZENÍ , vyberte LVM skupinu svazků a stiskněte Enter . V možnostech rozdělení přejděte dolů na Vytvořit logický svazek .
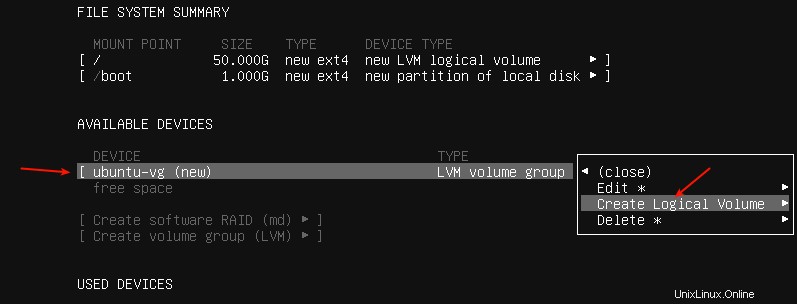
Vytvořit domovský oddíl
11. Dále zadejte velikost domácího oddílu. Nastavte jej vhodně tak, abyste ponechali prostor pro odkládací oddíl/oblast. V části Formát , vyberte ext4 a Připojit by měl být /home jak je zvýrazněno na následujícím snímku obrazovky. Poté přejděte dolů na Vytvořit a stiskněte Enter .
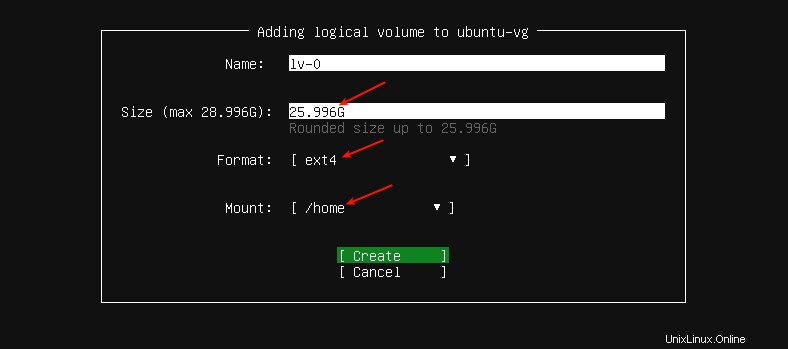
Nastavte velikost domovského oddílu
/home souborový systém byl úspěšně vytvořen.
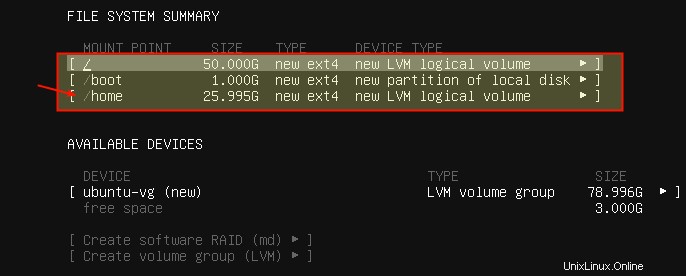
Souhrn domovského oddílu
Vytvoření odkládacího oddílu
12. Nyní musíte vytvořit swap rozdělit. V části DOSTUPNÁ ZAŘÍZENÍ , vyberte LVM skupinu svazků a stiskněte Enter . V možnostech rozdělení přejděte dolů na Vytvořit logický svazek .
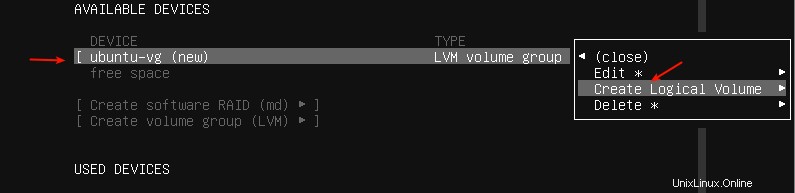
Vytvořit odkládací oddíl
13. Poté upravte velikost oddílu a nastavte Formát pole vyměnit jak je zvýrazněno na následujícím snímku obrazovky, a stiskněte Enter.
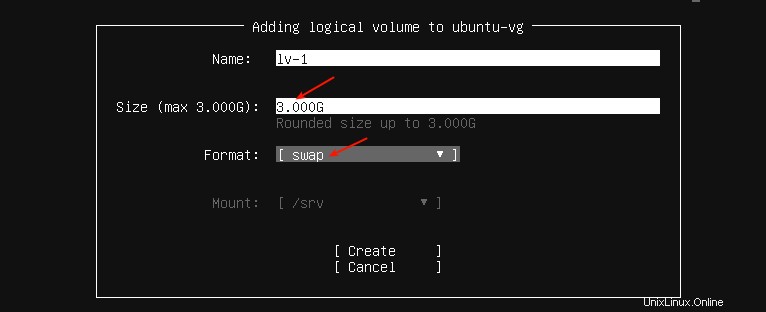
Nastavte velikost oddílu pro výměnu
14. Váš nový souhrn souborového systému by nyní měl mít /boot , /root , /home a swap oddíl, jak je znázorněno na následujícím snímku obrazovky. Chcete-li zapsat změny na pevný disk, přejděte dolů na Hotovo a stiskněte Enter .
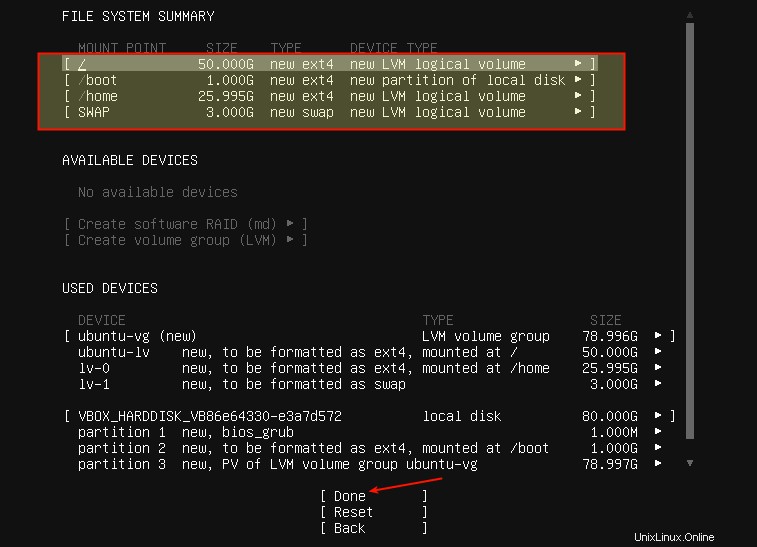
Souhrn oddílů systému souborů
15. Potvrďte akci výběrem Pokračovat a stiskněte Enter .
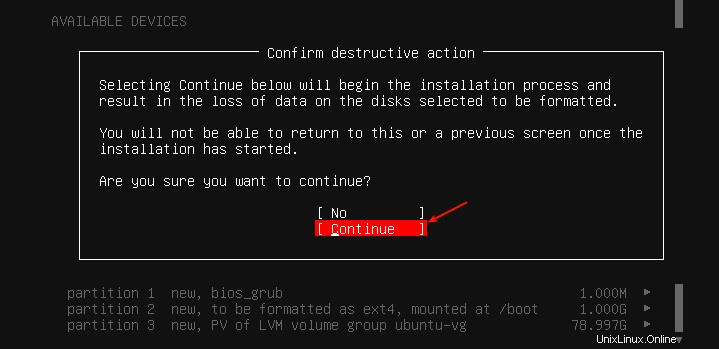
Potvrďte změny diskového oddílu
16. Nyní vytvořte uživatelský profil uvedením svého jména, názvu serveru, uživatelského jména a bezpečného a silného hesla. Poté přejděte na Hotovo a stiskněte Enter.
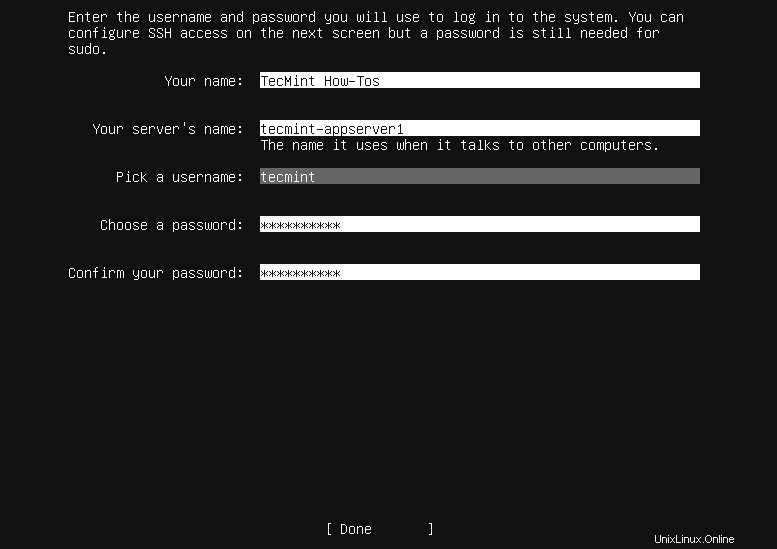
Vytvořit nového uživatele
17. Dále vás instalační program vyzve k instalaci OpenSSH balíček pro vzdálený přístup. K výběru této možnosti použijte prostor. Poté přejděte dolů na Hotovo a stiskněte Enter.
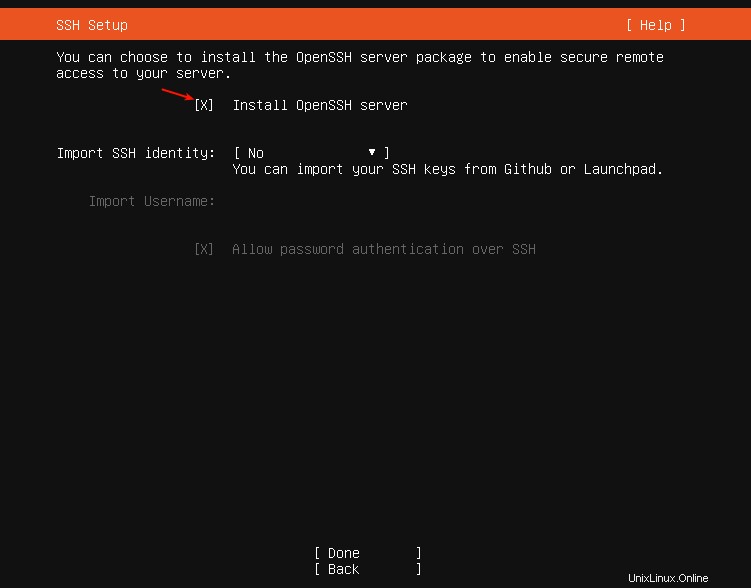
Nainstalujte SSH Server
18. Pokud chcete nainstalovat nějaké snapy , vyberte je z poskytnutého seznamu. Pomocí mezerníku vyberte přichycení . Poté přejděte na Hotovo a stiskněte Enter.
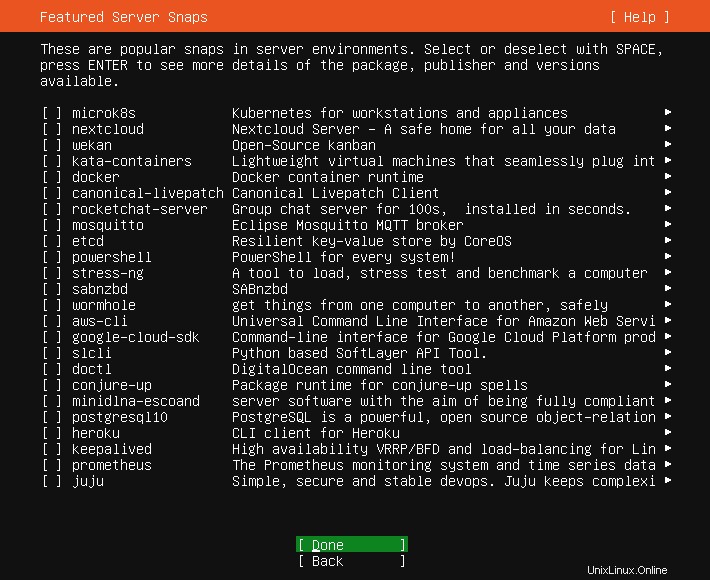
Vyberte možnost Snaps to Install
19. Instalační proces by nyní měl začít, jak je znázorněno na následujícím snímku obrazovky. Jakmile budete hotovi, stiskněte Enter pro restartování systému.
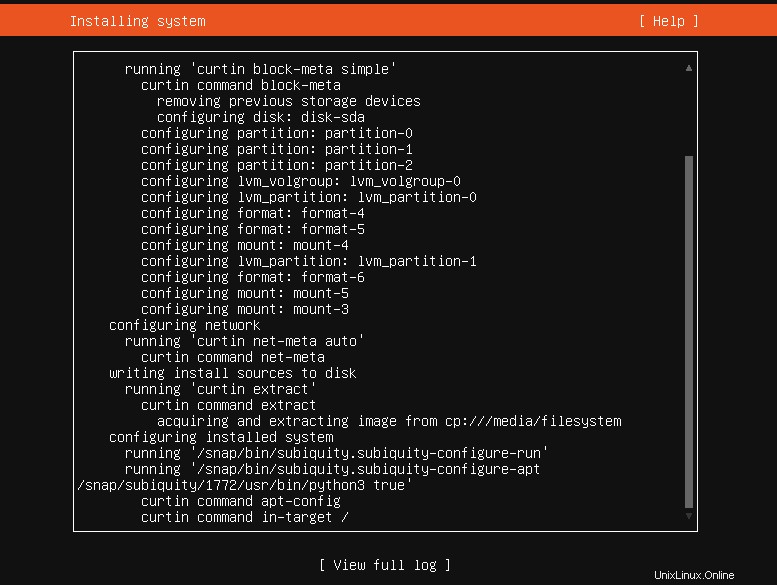
Instalace systému Ubuntu
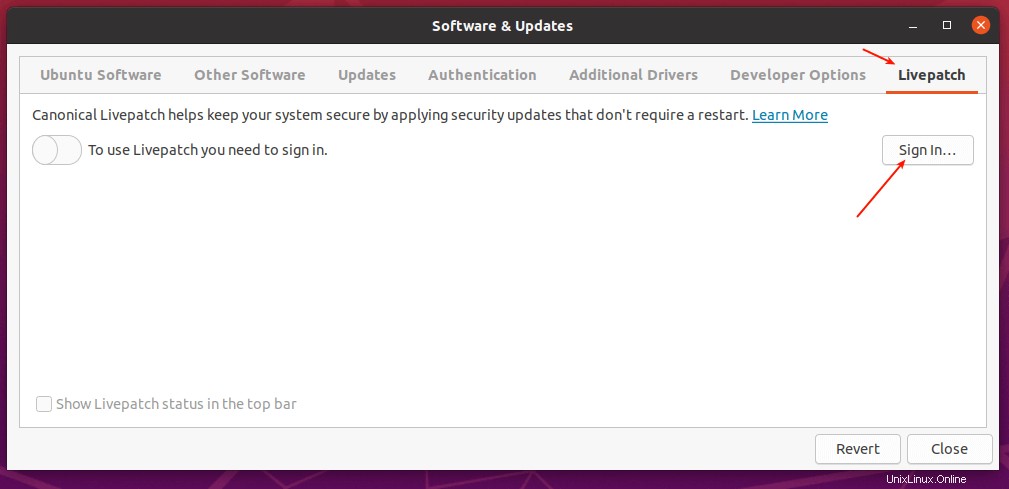
Instalace dokončena
20. Po restartování , nyní se můžete přihlásit do svého nového Ubuntu 20.04 LTS server, jak je znázorněno na následujícím snímku obrazovky.
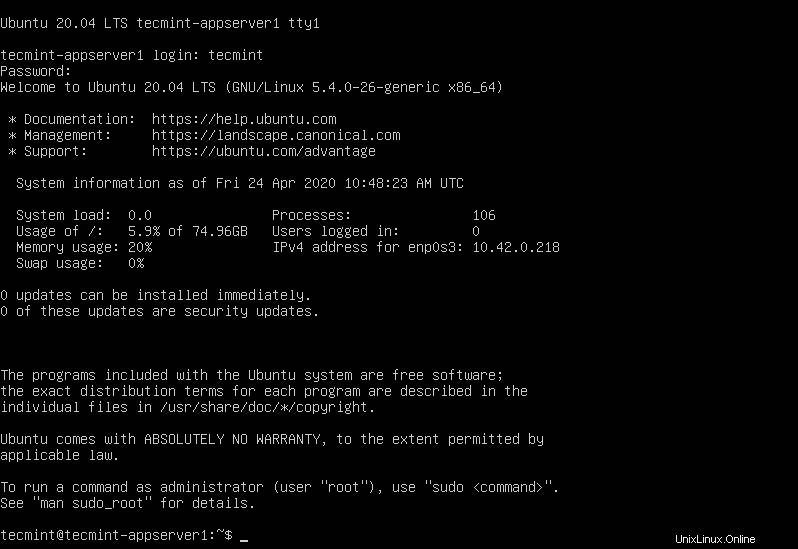
Přihlaste se k novému serveru Ubuntu 20.04
To je vše přátelé! Úspěšně jste nainstalovali Ubuntu 20.04 LTS serverové vydání na vašem počítači. K tomuto průvodci můžete zanechat komentář prostřednictvím formuláře zpětné vazby níže.
Sharing is Caring…Sdílet na FacebookuSdílet na TwitteruSdílet na LinkedinSdílet na Redditu