Pro ty z vás, kteří nevědí, co LEMP je – jedná se o kombinaci softwarových balíčků – L inux, N ginx (vyslovujte E ngineX), M ariaDB a P HP.
Můžete použít LEMP pro testovací účely nebo v reálném produkčním prostředí k nasazení webových aplikací využívajících frameworky PHP, jako je Laravel nebo Yii, nebo systémy pro správu obsahu, jako je WordPress, Drupal nebo Joomla
Možná vás zajímá, jaký je rozdíl mezi LAMP a LEMP . Jediným rozdílem je webový server, který je součástí – Apache (v LAMP ) a Nginx (v LEMP ). Oba webové servery jsou docela dobré a zároveň Apache je nejčastěji používaný, Nginx žádným způsobem neustupuje.
Další široce používaná aplikace, která se běžně instaluje vedle LEMP zásobník je PhpMyAdmin – je webový nástroj založený na PHP pro správu MySQL/MariaDB databázový server z webového prohlížeče.
Pokud hledáte nastavení LAMP pro vaše Ubuntu 20.04 , pak byste si měli přečíst našeho průvodce nastavením LAMP na Ubuntu 20.04.
Předpoklady:
- Průvodce instalací serveru Ubuntu 20.04
V tomto článku se dozvíte, jak nainstalovat a nakonfigurovat LEMP zásobník pomocí PhpMyAdmin v Ubuntu 20.04 server.
Krok 1:Instalace Nginx na Ubuntu 20.04
1. Nginx je rychlý moderní webový server navržený pro server mnoha souběžných připojení, aniž by spotřebovával příliš mnoho serverových zdrojů. To je důvod, proč je často preferovanou volbou v podnikovém prostředí.
NGINX se také běžně používá jako nástroj pro vyrovnávání zatížení a mezipaměť webového obsahu. Podporuje virtuální servery založené na názvech a na IP (analogické k virtuálním hostitelům v Apache).
Můžete nainstalovat Nginx na vašem Ubuntu 20.04 desktop nebo server spuštěním následujícího příkazu.
$ sudo apt update $ sudo apt install nginx
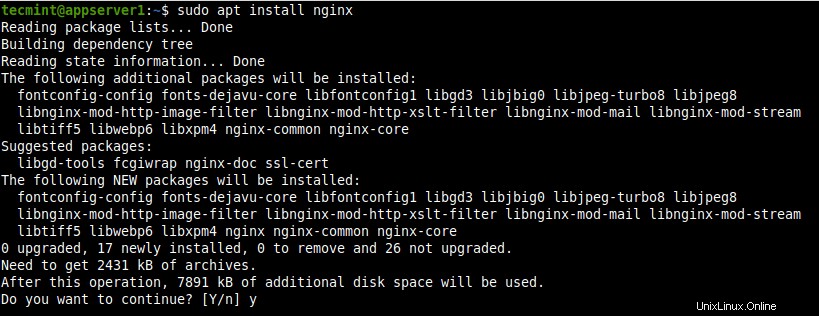
Nainstalujte Nginx na Ubuntu 20.04
Konfigurační soubory Nginx jsou uloženy pod /etc/nginx adresář a jeho hlavní konfigurační soubor je /etc/nginx/nginx.conf . Důležité je, že výchozí kořen dokumentu pro ukládání vašich webových souborů je /usr/share/nginx/html/ . Můžete ale použít standardní /var/www/html který by měl být nakonfigurován v konfiguračním souboru bloku serveru vašeho webu nebo aplikace.
2. Instalační program balíčku Ubuntu spouští systemd ke spuštění služby Nginx a povolení jejího automatického spuštění při každém restartu serveru. Pomocí následujících příkazů systemctl potvrďte, že služba běží a je povolena.
$ sudo systemctl status nginx $ sudo systemctl is-enabled nginx

Zkontrolujte stav služby Nginx
3. Nyní je čas zkontrolovat, zda Nginx instalace byla úspěšná voláním stránky Nginx přes prohlížeč pomocí adresy IP serveru.
http://SERVER_IP
Pokud neznáte IP adresu svého serveru, můžete to zjistit pomocí příkazu IP, jak je uvedeno.
$ ip addr show
Výchozí webová stránka NGINX by se měla načíst, jak je znázorněno na následujícím snímku obrazovky, což potvrzuje správnou instalaci a provoz.
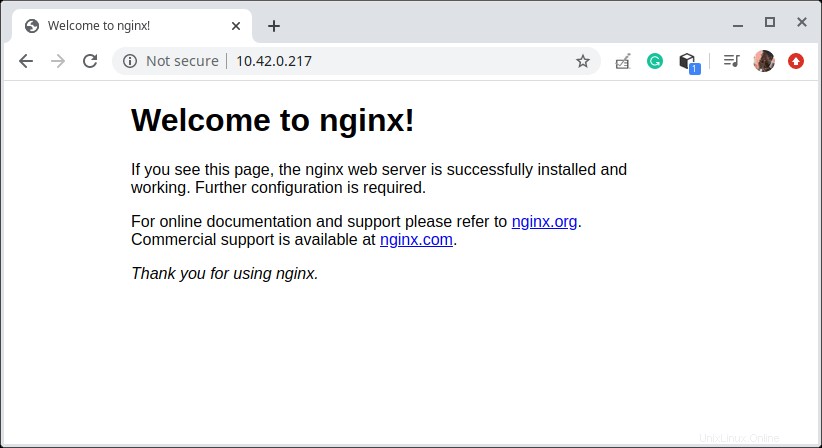
Otestujte instalaci Nginx
Krok 2:Instalace databáze MariaDB na Ubuntu 20.04
4. MariaDB je relativně nový systém pro správu relačních databází, který byl navržen jako komunitní fork MySQL po akvizici společnosti Oracle.
Instalace MariaDB je jednoduchá a lze ji spustit příkazem jako:
$ sudo apt install mariadb-server mariadb-client
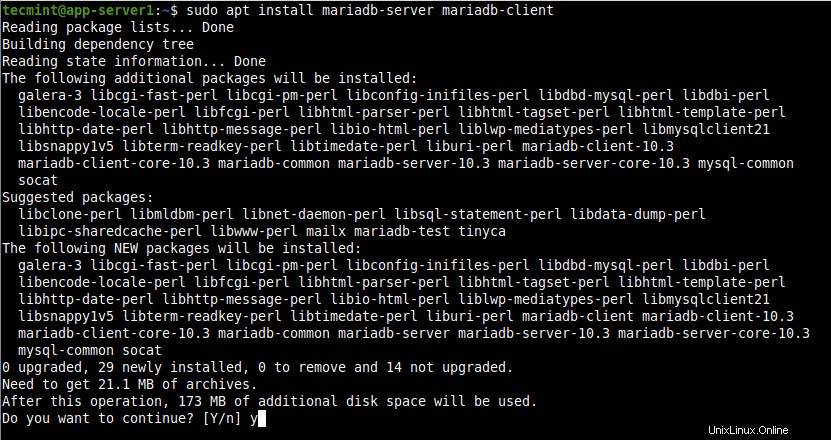
Nainstalujte MariaDB na Ubuntu 20.04
5. Služba MariaDB se také automaticky spouští a je povoleno, aby se vždy spouštěla při spouštění systému, což můžete potvrdit pomocí následujících příkazů.
$ sudo systemctl status mariadb $ sudo systemctl is-enabled mariadb
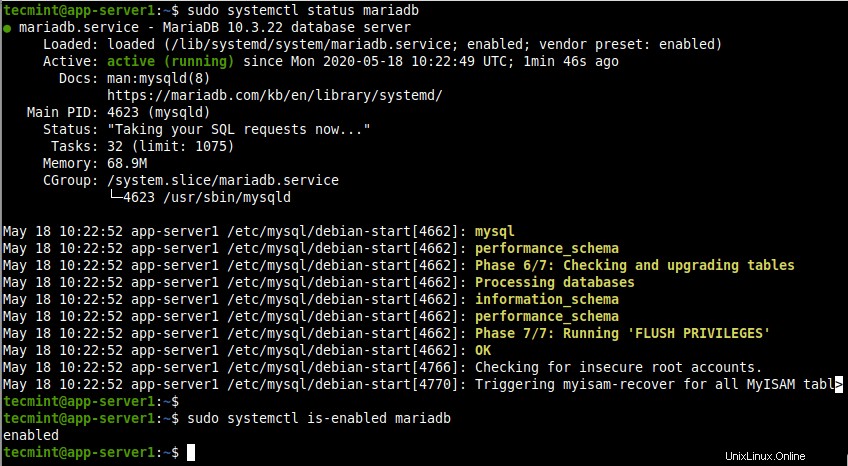
Zkontrolujte službu MariaDB
6. Pokud si přejete zlepšit MariaDB zabezpečení, můžete spustit mysql_secure_installation příkaz, který poskytne některé základní, ale důležité možnosti konfigurace:
$ sudo mysql_secure_installation
Poté zvolte možnost nastavení hesla uživatele root (nebo administrátora) databáze a postupujte podle pokynů a pečlivě si přečtěte otázky. Chcete-li zabezpečit svůj databázový server, odpovězte na otázky, jak je uvedeno na snímku obrazovky.
- Zadejte aktuální heslo pro root (zadejte pro žádné):Enter
- Nastavit heslo uživatele root? [A/n]
y - Odebrat anonymní uživatele? [A/n]
y - Zakázat vzdálené přihlášení root? [A/n]
y - Odebrat testovací databázi a získat k ní přístup? [A/n]
y - Načíst znovu tabulky oprávnění? [A/n]
y
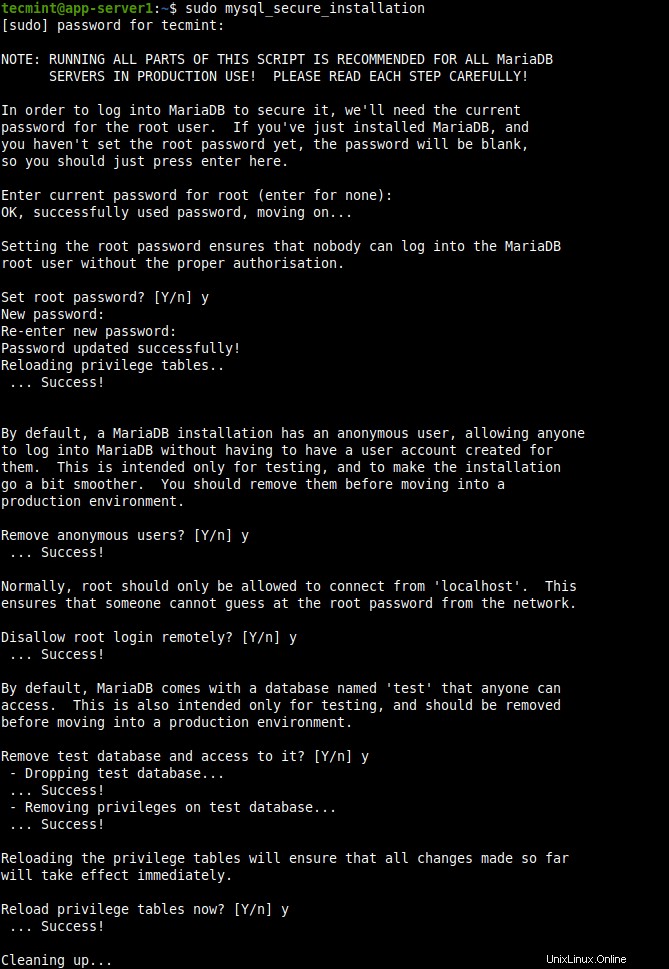
Zabezpečený server MariaDB
7. Chcete-li vytvářet, spravovat a provádět databázové operace, potřebujete mysql příkaz shell s -u příznak pro zadání uživatelského jména databáze a -p poskytnout uživatelské heslo.
Chcete-li se připojit jako root uživatel, použijte příkaz sudo (i bez -p flag), jinak se zobrazí chyba zvýrazněná na následujícím snímku obrazovky.
$ mysql -u root -p $ sudo mysql -u root
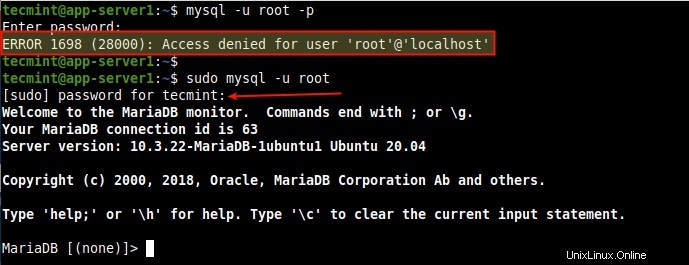
Přístup k MariaDB Shell
Krok 3:Instalace PHP v Ubuntu 20.04
8. PHP je populární open source, flexibilní a dynamický skriptovací jazyk pro tvorbu webových stránek a webových aplikací. Podporuje různé programovací techniky. Důležité je, že komunita PHP je velká a rozmanitá, skládá se z bezpočtu knihoven, frameworků a dalších užitečných komponent.
NGINX používá FPM (FastCGI Process Manager ) nebo PHP-FPM , pro zpracování PHP skriptů. PHP-FPM je široce používaná alternativa PHP FastCGI implementace, která je dodávána s mnoha dalšími funkcemi a používá se pro napájení vysoce provozovaných stránek/webových aplikací.
Chcete-li nainstalovat PHP a PHP-FPM , spusťte následující příkaz, který také nainstaluje některé požadované dodatečné balíčky.
$ sudo apt install php php-mysql php-fpm
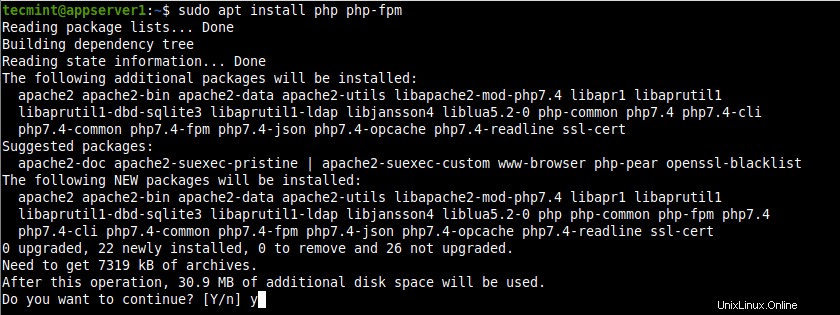
Nainstalujte PHP a PHP-FPM na Ubuntu 20.04
Od PHP 7.4 je výchozí verze PHP v Ubuntu 20.04 , konfigurační soubory PHP jsou umístěny v /etc/php/7.4/ a PHP-FPM konfigurační soubory jsou uloženy pod /etc/php/7.4/fpm .
9. Dále zkontrolujte, zda php7.4-fpm je služba v provozu a zda je povolena pomocí následujícího příkazu.
$ sudo systemctl status php7.4-fpm $ sudo systemctl is-enabled php7.4-fpm
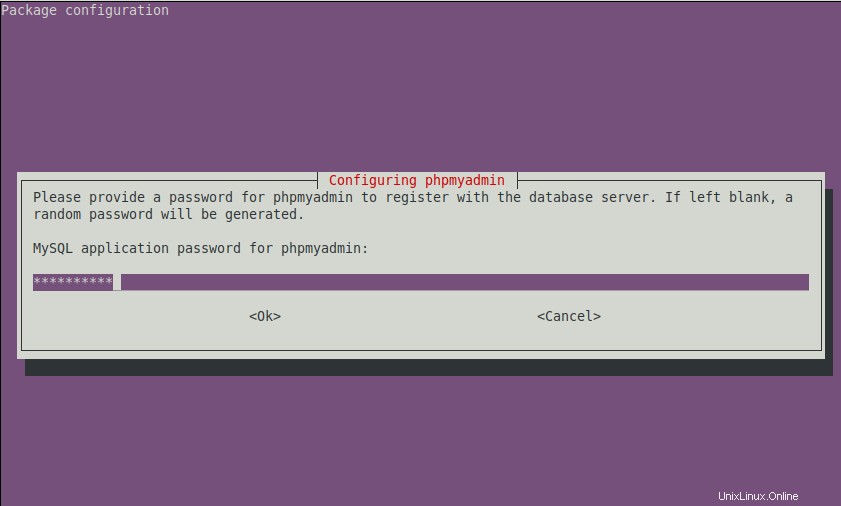
Zkontrolujte stav PHP-FPM
Krok 4:Konfigurace Nginx pro práci s PHP-FPM
10. Nyní je třeba nakonfigurovat NGINX k požadavkům klientů proxy na PHP-FPM , který je ve výchozím nastavení nakonfigurován tak, aby naslouchal na UNIX socket definovaný parametrem listen v /etc/php/7.4/fpm/pool.d/www.conf výchozí konfigurační soubor fondu.
$ sudo vi /etc/php/7.4/fpm/pool.d/www.conf
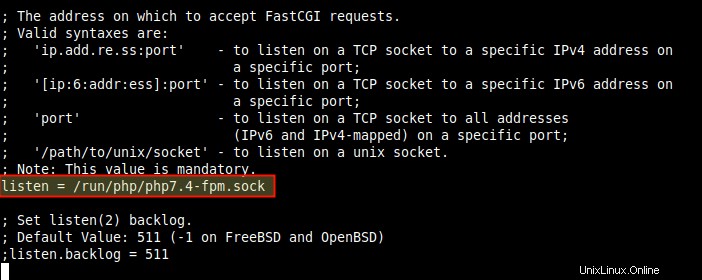
Konfigurace PHP-FPM Socket
11. Ve výchozím konfiguračním souboru bloku serveru (/etc/nginx/sites-available/default ), zrušte komentář k umístění směrnice pro zpracování požadavků PHP, aby vypadaly jako na následujícím snímku obrazovky.
$ sudo vi /etc/nginx/sites-available/default
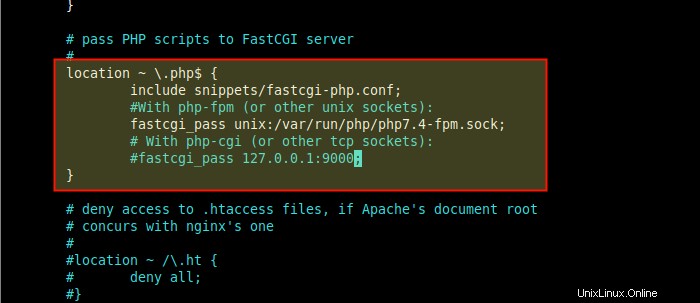
Nakonfigurujte blok Nginx pro použití soketu PHP-FPM
Uložte soubor a ukončete.
12. Poté otestujte správnost syntaxe konfigurace NGINX. Pokud je vše v pořádku, restartujte službu Nginx a použijte nové změny.
$ sudo nginx -t $ sudo systemctl restart nginx
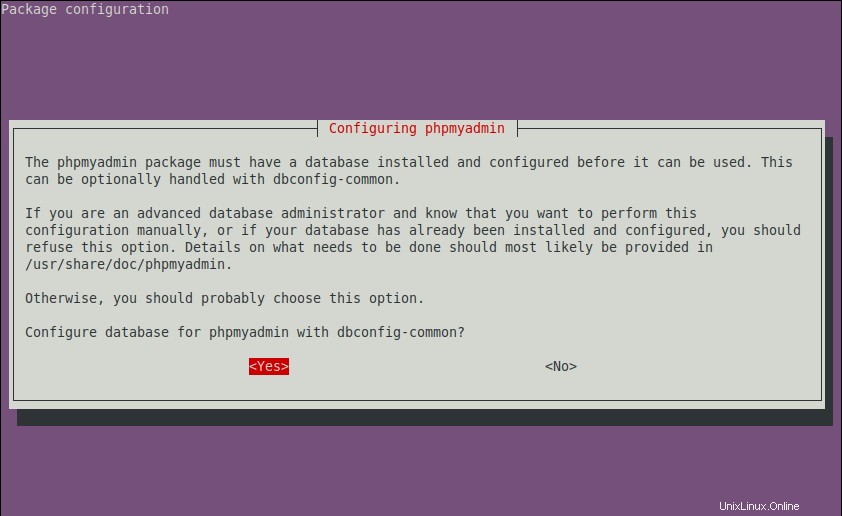
Zkontrolujte konfiguraci Nginx
13. Nyní vyzkoušejte, zda NGINX může fungovat ve spojení s PHP-FPM ke zpracování požadavků PHP. Vytvořte jednoduchý info.php stránku v kořenovém adresáři dokumentu.
$ echo "<?php phpinfo(); ?>" | sudo tee /var/www/html/info.php
14. Ve svém prohlížeči procházejte pomocí následující adresy. Konfigurační stránka PHP by se měla načíst, jak je znázorněno na následujícím snímku obrazovky.
http://SERVER_IP/info.php
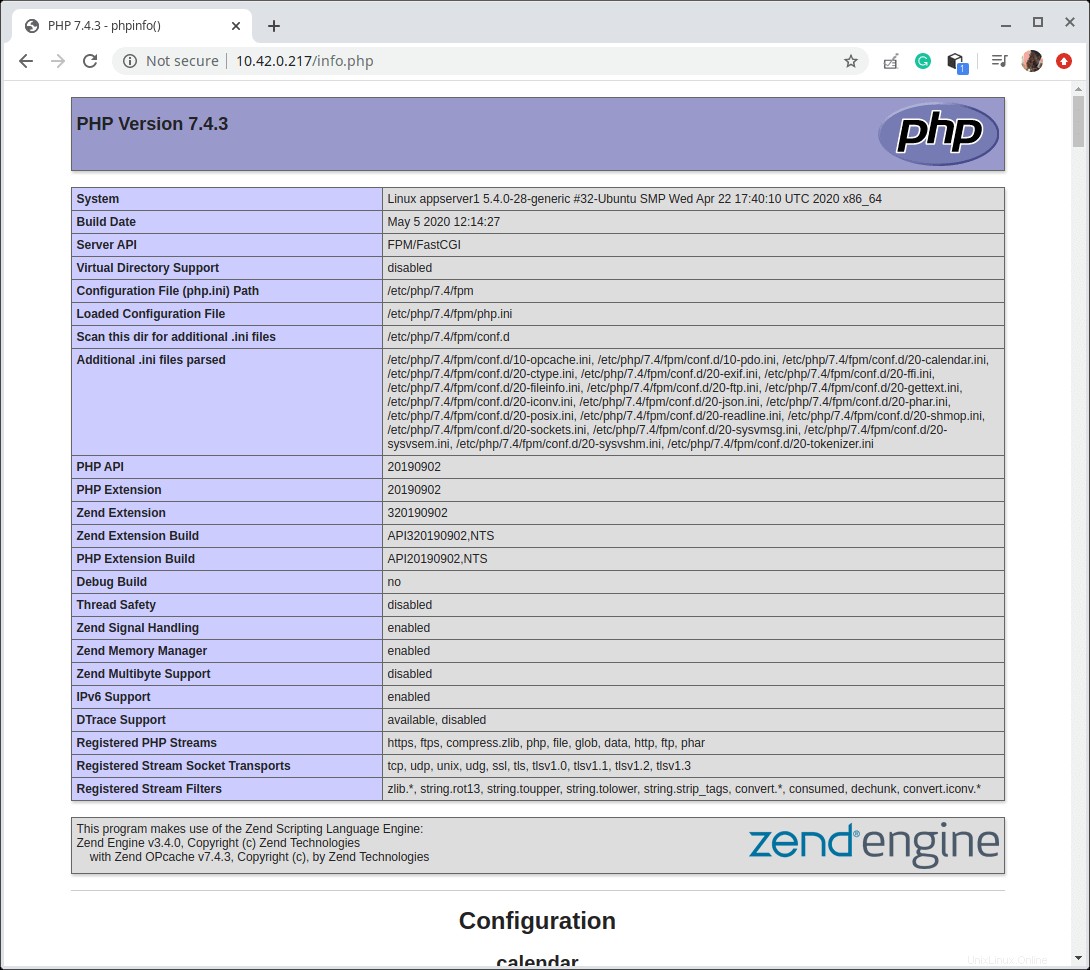
Zkontrolujte informace o PHP a PHP-FPM
Krok 5:Instalace PhpMyAdmin v Ubuntu 20.04
15. PhpMyAdmin je bezplatná a open source webová aplikace PHP speciálně vytvořená pro správu MySQL/MariaDB databázové servery prostřednictvím webového prohlížeče. Poskytuje intuitivní grafické rozhraní a podporuje širokou škálu běžných funkcí pro úlohy správy databází.
$ sudo apt install phpmyadmin
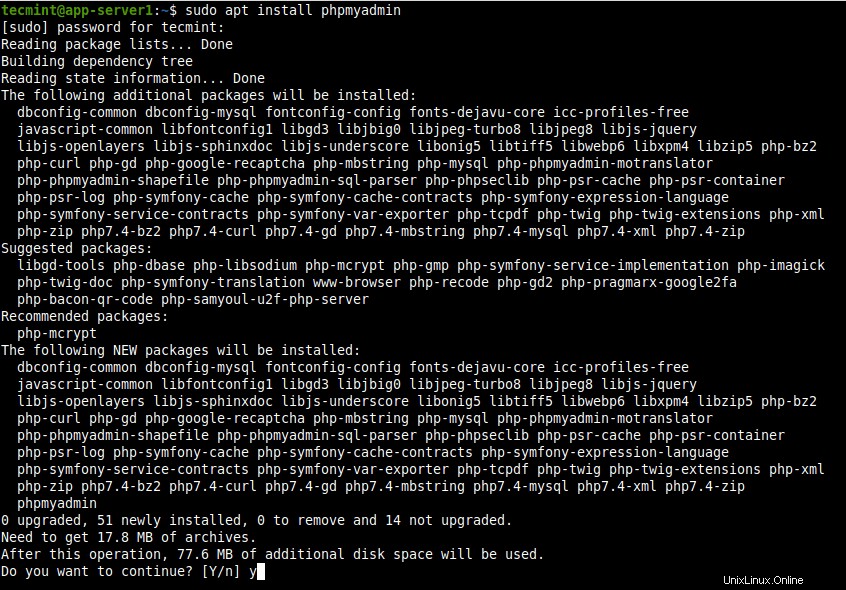
Nainstalujte PhpMyAdmin v Ubuntu 20.04
16. Během instalace balíčku budete požádáni o konfiguraci několika aspektů PhpMyAdmin balík. Nejprve budete vyzváni k výběru výchozího webového serveru pro jeho spuštění. Stiskněte Esc protože NGINX není na uvedeném seznamu.
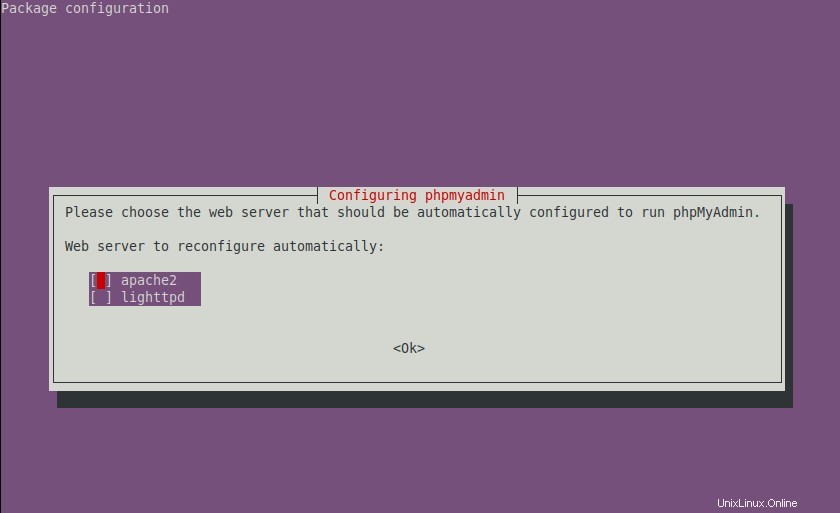
Zvolte Webový server pro konfiguraci PHPMyAdmin
17. Dále PhpMyAdmin vyžaduje pro práci databázi. V této výzvě ke konfiguraci balíčku zvolte Yes pro konfiguraci databáze pro PhpMyAdmin pomocí balíčku dbconfig-common .
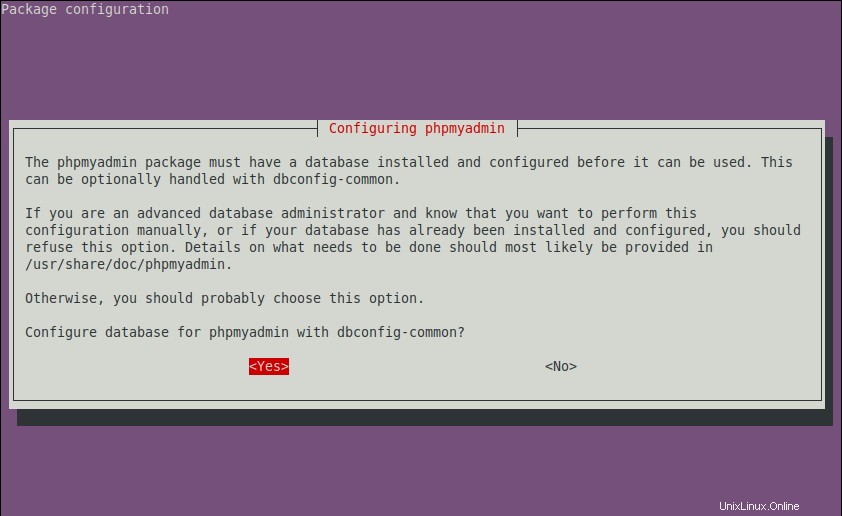
Konfigurace databáze pro PhpMyAdmin
18. V další výzvě musíte zadat heslo pro PhpMyAdmin zaregistrovat se v MariaDB databáze. Zadejte bezpečné heslo a klikněte na Enter.
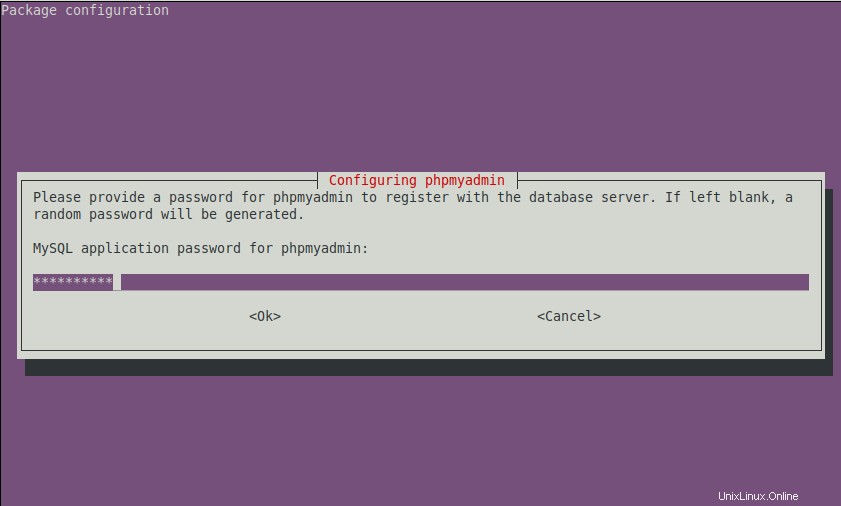
Vytvořte heslo pro PhpMyAdmin
Krok 6:Konfigurace NGINX pro poskytování stránek PhpMyAdmin
19. Chcete-li povolit NGINX pro obsluhu PhpMyAdmin na adrese /usr/share/phpmyadmin , vytvořte symbolický odkaz pro tento adresář v kořenovém adresáři dokumentu a poté nastavte správná oprávnění a vlastnictví v adresáři PHPMyAdmin následovně.
$ sudo ln -s /usr/share/phpmyadmin /var/www/html/phpmyadmin $ sudo chmod 775 -R /usr/share/phpmyadmin/ $ sudo chown root:www-data -R /usr/share/phpmyadmin/
20. Kromě toho se ujistěte, že index direktiva ve výchozí konfiguraci bloku serveru (/etc/nginx/sites-available/default ) obsahuje soubor index.php jak je znázorněno na následujícím snímku obrazovky.
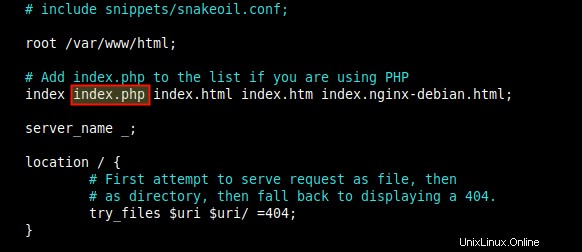
Nakonfigurujte směrnici indexu Nginx
21. Poté znovu restartujte službu Nginx, abyste použili výše uvedené změny.
$ sudo systemctl restart nginx
22. Nyní přejděte do PhpMyAdmin z prohlížeče pomocí následující adresy.
http://SERVER_IP/phpmyadmin.
Na přihlašovací stránce se ověřte pomocí uživatelského jména a hesla PHPMyAdmin. Pamatujte, že vzdálené přihlášení uživatele root je zakázáno, pokud nepřistupujete k PHPMyAdmin na localhost, kde je nainstalována databáze MariaDB, nebude root přístup fungovat.
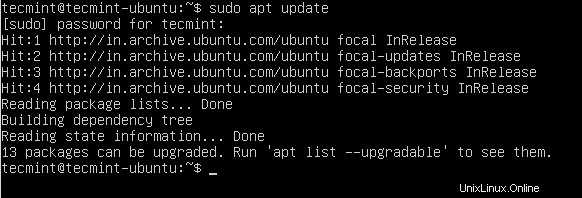
Přihlášení do PhpMyAdmin
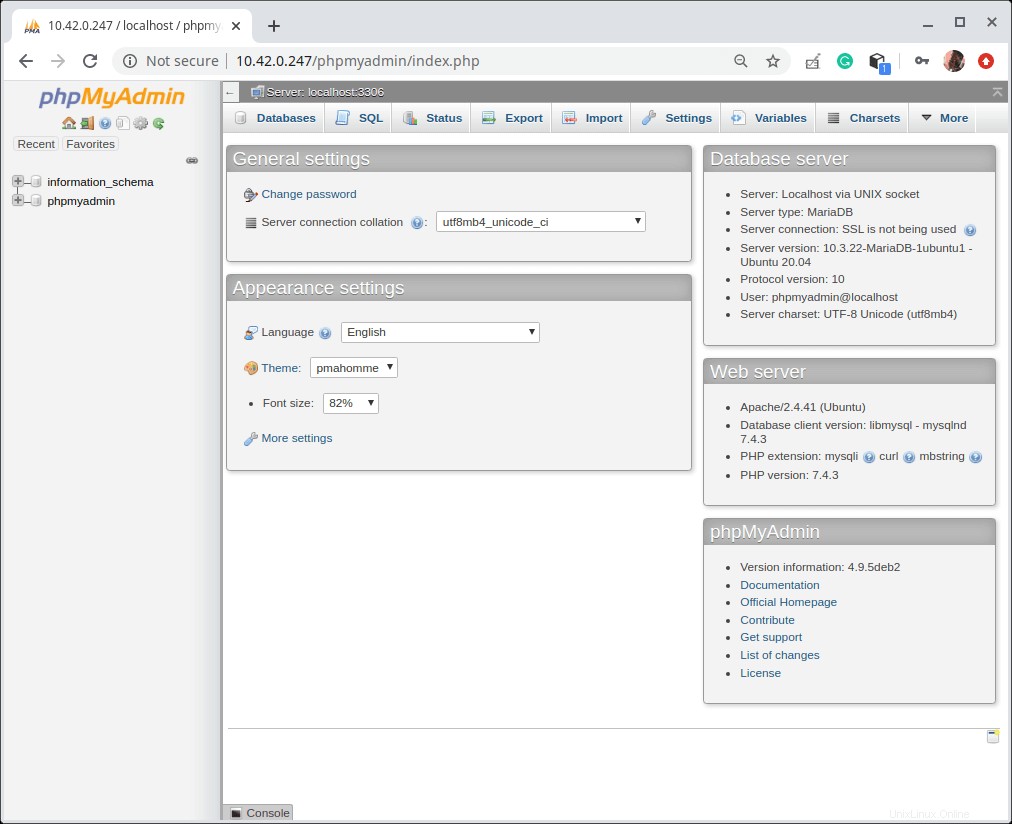
PhpMyAdmin Dashboard
V neposlední řadě zabezpečte svého PhpMyAdmin instalace pomocí našeho průvodce:4 užitečné tipy pro zabezpečení webového rozhraní PhpMyAdmin.
Závěr
Vaše LEMP nastavení je nyní dokončeno a můžete začít vytvářet své webové aplikace nebo si jednoduše hrát s Nginx a MariaDB služby, které jste právě nainstalovali. Jsou široce používány a správcům systému důrazně doporučujeme získat v nich další znalosti.
Sharing is Caring…Sdílet na FacebookuSdílet na TwitteruSdílet na LinkedinSdílet na Redditu