Vytvoření zaváděcí jednotky USB je jedním z nejpreferovanějších způsobů testování a instalace operačního systému Linux na PC. Je tomu tak proto, že většina moderních počítačů již není vybavena jednotkou DVD. Jednotky USB jsou navíc snadno přenosné a méně citlivé než disky CD/DVD.
Existuje mnoho grafických nástrojů, které vám pomohou vytvořit zaváděcí jednotku USB. Jedním z nejpoužívanějších nástrojů je Rufus, jednoduchý, ale velmi účinný nástroj. Bohužel je k dispozici pouze pro systémy Windows.
Naštěstí Ubuntu dodává se s vlastním nástrojem nazvaným Startup Disk Creator . Nástroj se snadno používá a umožňuje vám vytvořit spouštěcí Ubuntu USB disk v žádném okamžiku.
Se zaváděcím Ubuntu USB disku můžete provádět následující operace:
- Nainstalujte si Ubuntu do počítače.
- Vyzkoušejte Ubuntu desktop bez instalace na pevný disk.
- Spusťte Ubuntu na jiném počítači a spusťte jej.
- Proveďte diagnostické operace, jako je oprava nebo oprava poškozené konfigurace.
S ohledem na to se podívejme, jak můžete vytvořit spouštěcí Ubuntu USB spouštěcí disk.
Požadavky
Než začnete pro toto cvičení, ujistěte se, že máte následující předpoklady:
- Jednotka USB – minimálně 4 GB.
- Ubuntu ISO obraz (budeme používat Ubuntu 20.04 ISO).
- Stabilní připojení k internetu pro stahování obrazu ISO Ubuntu – pokud jej nemáte.
V této příručce prozkoumáme tři metody, které můžete použít k vytvoření zaváděcího Ubuntu USB spouštěcí disk.
Na této stránce:
- Jak vytvořit spouštěcí spouštěcí disk Ubuntu USB pomocí grafického nástroje
- Jak vytvořit spouštěcí spouštěcí disk Ubuntu USB pomocí příkazu ddrescue
- Jak vytvořit spouštěcí spouštěcí disk Ubuntu USB pomocí příkazu dd
Pojďme zařadit rychlost a podívat se, jak můžete vytvořit startovací Ubuntu.
Vytvoření spouštěcího disku USB Ubuntu pomocí grafického nástroje
Tvůrce spouštěcího disku je nativní nástroj Ubuntu, který je předinstalován v každém moderním Ubuntu uvolnění. Umožňuje uživateli vytvořit Živé USB disk z ISO image je jednoduchý, ale rychlý a efektivní způsob.
Spuštění Spouštěcí diskety tvůrce, klikněte na „Aktivity “ v levém horním rohu plochy a vyhledejte nástroj ve správci aplikací, jak je znázorněno. Dále klikněte na „Startup Disk Creator “ možnost jej spustit.
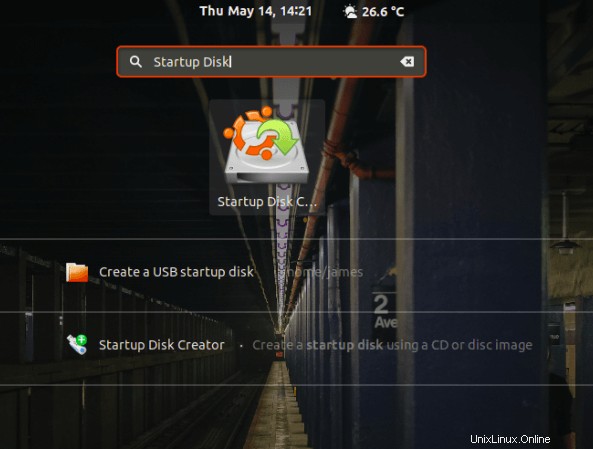
Spusťte Startup Disk Creator
Po spuštění se zobrazí okno, jak je znázorněno. V horní části je zobrazena cesta k ISO obrazu, verze ISO souboru a jeho velikost. Pokud jsou všechny možnosti v pořádku, pokračujte a klikněte na „Vytvořit spouštěcí disketu “, abyste zahájili proces vytváření spouštěcí jednotky USB.
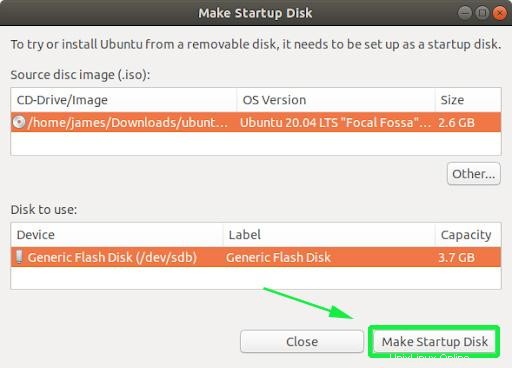
Vytvořte spouštěcí USB disk Ubuntu
Poté se zobrazí vyskakovací oznámení s dotazem, zda pokračovat ve vytváření nebo přerušit. Klikněte na „Ano “ možnost inicializovat vytvoření spouštěcí jednotky. Zadejte své heslo k ověření a zahájení procesu.
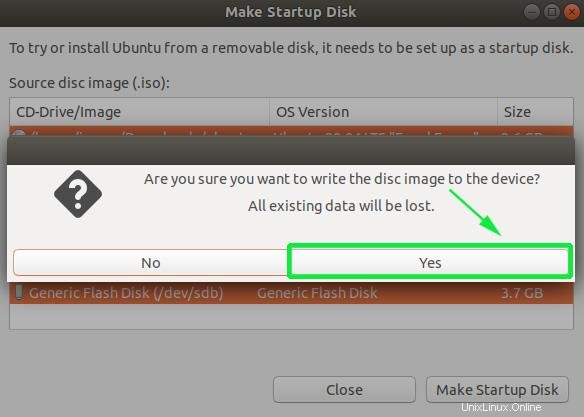
Inicializujte vytvoření spouštěcí jednotky USB
Spouštěcí disk Creator nástroj začne zapisovat obraz disku na USB řídit. Dokončení by mělo trvat jen několik minut.
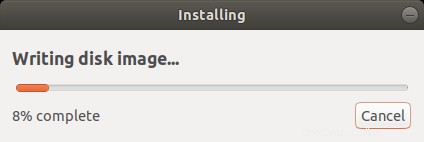
Zápis obrazu disku na USB disk
Po dokončení se vám níže zobrazí vyskakovací okno s upozorněním, že vše proběhlo v pořádku. Chcete-li Ubuntu vyzkoušet, klikněte na ‘Test Disk ' knoflík. Chcete-li pokračovat a začít používat spouštěcí jednotku, jednoduše klikněte na tlačítko Ukončit '.

Vytvoření USB disku dokončeno
Vytvoření spouštěcího disku USB Ubuntu pomocí příkazu DDrescue
ddrescue nástroj je oblíbený nástroj pro obnovu dat, který můžete použít k obnovení dat z poškozených úložných zařízení, jako jsou pevné disky, pera atd. Kromě toho můžete použít ddrescue nástroj pro převod obrazu ISO na spouštěcí jednotku USB.
Chcete-li nainstalovat ddrescue na Ubuntu / Debian systémy příkaz provedou.
$ sudo apt install gddrescue
POZNÁMKA :Repozitáře to označují jako gddrescue . Při jeho vyvolání na terminálu však použijte ddrescue .
Dále musíme ověřit objem blokového zařízení jednotky USB. Chcete-li toho dosáhnout, použijte příkaz lsblk, jak je znázorněno níže:
$ lsblk
Níže uvedený výstup potvrzuje, že naše jednotka USB je označena /dev/sdb .
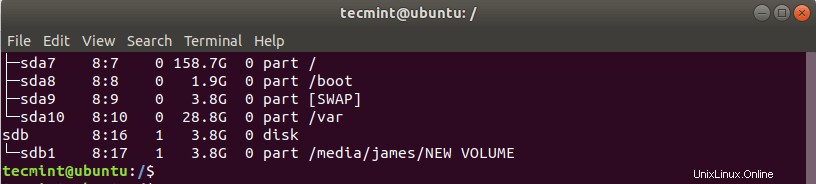
Ověřte hlasitost zařízení USB Block
Nyní použijte níže uvedenou syntaxi k vytvoření spouštěcí jednotky USB.
$ sudo ddrescue path/to/.iso /dev/sdx --force -D
Chcete-li například vytvořit Ubuntu 20.04 spouštěcí disk, provedli jsme příkaz níže.
$ sudo ddrescue ubuntu-20.04-beta-desktop-amd64.iso /dev/sdb --force -D
Tento proces trvá několik minut a vaše spouštěcí jednotka USB bude během okamžiku připravena.
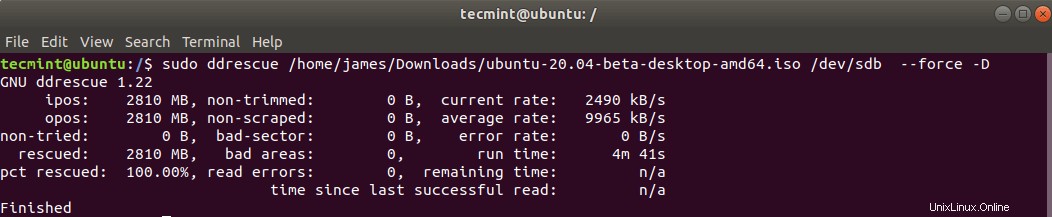
Vytvořte spouštěcí USB disk pomocí příkazu ddrescue
Vytvoření spouštěcího disku USB Ubuntu pomocí příkazu dd
Dalším jednoduchým a snadno použitelným nástrojem příkazového řádku, který můžete použít k vytvoření spouštěcího disku, je příkaz dd . Chcete-li nástroj použít, připojte jednotku USB a pomocí příkazu lsblk určete hlasitost zařízení .
Dále odpojte USB disk pomocí příkazu níže:
$ sudo umount /dev/sdb
Jakmile je jednotka USB odpojena, spusťte následující příkaz:
$ sudo dd if=ubuntu-20.04-beta-desktop-amd64.iso of=/dev/sdb bs=4M
Kde Ubuntu-20.04-beta-desktop-amd64.iso je soubor ISO a bs=4M je volitelný argument, který pomáhá urychlit proces vytváření zaváděcí jednotky.

Vytvořte spouštěcí USB disk pomocí příkazu dd
Nyní můžete vysunout Live USB disk a připojte jej k libovolnému počítači a buď vyzkoušejte, nebo nainstalujte Ubuntu .
Tím se dostáváme ke konci tohoto tématu. Doufáme, že vám tato příručka byla užitečná a že nyní můžete pohodlně vytvořit spouštěcí USB spouštěcí disk pomocí všech zde popsaných metod.
Sharing is Caring…Sdílet na FacebookuSdílet na TwitteruSdílet na LinkedinSdílet na Redditu