Dnes přes 36 % webu běží na WordPress platforma, protože je to jeden z nejrozšířenějších systémů pro správu obsahu s otevřeným zdrojovým kódem pro vytváření webových stránek nebo blogu s využitím jeho výkonných funkcí, krásného designu a především svobody vytvářet, cokoli chcete.
Přečtěte si také :Jak nainstalovat WordPress s Apache v Ubuntu 20.04
V tomto článku se dozvíte, jak nainstalovat WordPress s webovým serverem Nginx v Ubuntu 20.04 . Chcete-li nainstalovat WordPress, musíte mít na svém serveru Ubuntu 20.04 nainstalovaný zásobník LEMP, jinak si přečtěte našeho průvodce:
- Jak nainstalovat LEMP Stack pomocí PhpMyAdmin v Ubuntu 20.04
Instalace WordPressu v Ubuntu 20.04
1. Jakmile budete mít zásobník LEMP na svém místě, přejděte dále a stáhněte si a nastavte WordPress z jeho oficiálních stránek pomocí následujícího příkazu wget.
$ wget -c http://wordpress.org/latest.tar.gz
2. Po dokončení stahování balíčku rozbalte archivovaný soubor pomocí příkazu tar, jak je znázorněno.
$ tar -xzvf latest.tar.gz
3. Nyní zkopírujte obsah wordpress do složky vašeho webu (např. mysite.com ), který by měl být uložen pod kořenem webového dokumentu webového serveru (/var/www/html/ ), jak je znázorněno.
Pamatujte, že při použití příkazu cp , mysite.com adresář nemusí dříve existovat, bude automaticky vytvořen.
$ ls -l $ sudo cp -R wordpress/ /var/www/html/mysite.com $ ls -l /var/www/html/mysite.com/
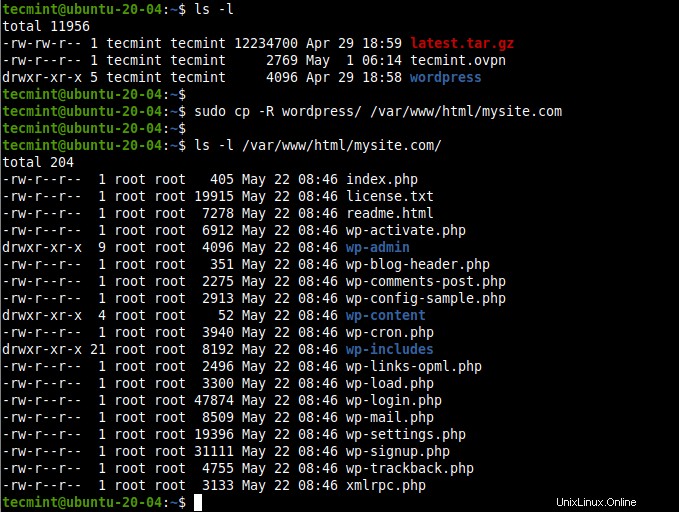
Hostování WordPress na webových stránkách
4. Dále nastavte správná oprávnění v adresáři webu /var/www/html/mysite.com . Uživatel a skupina webového serveru www-data měl by jej vlastnit s oprávněním ke čtení, zápisu a spouštění.
$ sudo chown -R www-data:www-data /var/www/html/mysite.com $ sudo chmod -R 775 /var/www/html/mysite.com
Vytvoření databáze WordPress pro web
5. WordPress vyžaduje databázi pro ukládání dat webových stránek. Chcete-li jej vytvořit pro svůj web, přihlaste se do MariaDB shell pomocí mysql pomocí -u možnost zadat uživatelské jméno a -p pro heslo a také použijte sudo pokud přistupujete jako uživatel root databáze.
$ sudo mysql -u root -p OR $ sudo mysql -u root #this also works for root database user
6. Jakmile vstoupíte do prostředí databáze, zadejte následující příkazy k vytvoření databáze vašeho webu, uživatele databáze a hesla, jak je uvedeno (nezapomeňte použít své hodnoty místo „mysite “, „mysiteadmin “ a „[e-mail chráněn]!“).
MariaDB [(none)]> CREATE DATABASE mysite; MariaDB [(none)]> GRANT ALL PRIVILEGES ON mysite.* TO 'mysiteadmin'@'localhost' IDENTIFIED BY '[email protected]!'; MariaDB [(none)]> FLUSH PRIVILEGES; MariaDB [(none)]> EXIT;
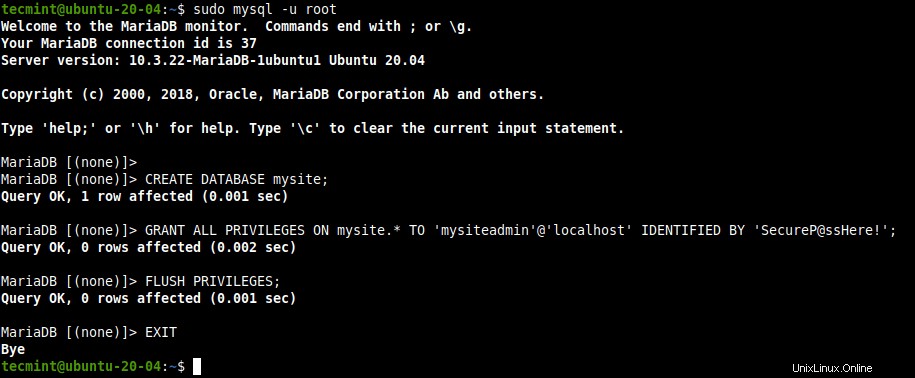
Vytvořte databázi WordPress
7. V tomto okamžiku musíte vytvořit wp-config.php soubor pro vaši novou instalaci WordPressu, kde nadefinujete připojení k databázi a některé další parametry. Přejděte do kořenového adresáře webu /var/www/html/mysite.com a vytvořte wp-config.php soubor ze vzorového souboru poskytovaného ve výchozím nastavení.
$ cd /var/www/html/mysite.com $ sudo mv wp-config-sample.php wp-config.php
8. Po vytvoření wp-config.php soubor, otevřete jej pro úpravy.
$ sudo vim wp-config.php
Nyní upravte nastavení připojení k databázi (název databáze pro WordPress, uživatelské jméno databáze MariaDB a heslo uživatele), jak je zvýrazněno na následujícím snímku obrazovky, aby se váš nový web WordPress připojil k databázi, kterou jste pro něj vytvořili.
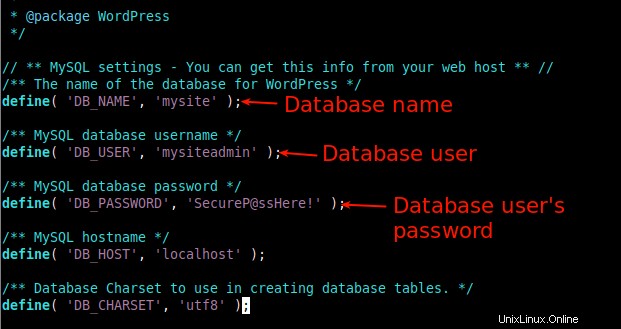
Nastavte Nastavení databáze ve WordPress Config
Vytvoření bloku virtuálního serveru NGINX (VirtualHost) pro web WordPress
9. Pro NGINX k poskytování vašeho webu klientům pomocí názvu vaší domény (např. mysite.com ), musíte pro svůj web nakonfigurovat blok virtuálního serveru (analogický k virtuálnímu hostiteli pod Apache) v NGINX konfigurace.
Vytvořte soubor s názvem mysite.com.conf pod /etc/nginx/conf.d/ adresář, jak je znázorněno.
$ sudo vim /etc/nginx/conf.d/mysite.com.conf
Zkopírujte a vložte následující konfiguraci do souboru. Nezapomeňte nahradit mysite.com a www.mysite.com s názvem vaší domény.
server {
listen 80;
listen [::]:80;
root /var/www/html/mysite.com;
index index.php index.html index.htm;
server_name mysite.com www.mysite.com;
error_log /var/log/nginx/mysite.com_error.log;
access_log /var/log/nginx/mysite.com_access.log;
client_max_body_size 100M;
location / {
try_files $uri $uri/ /index.php?$args;
}
location ~ \.php$ {
include snippets/fastcgi-php.conf;
fastcgi_pass unix:/run/php/php7.4-fpm.sock;
fastcgi_param SCRIPT_FILENAME $document_root$fastcgi_script_name;
}
}
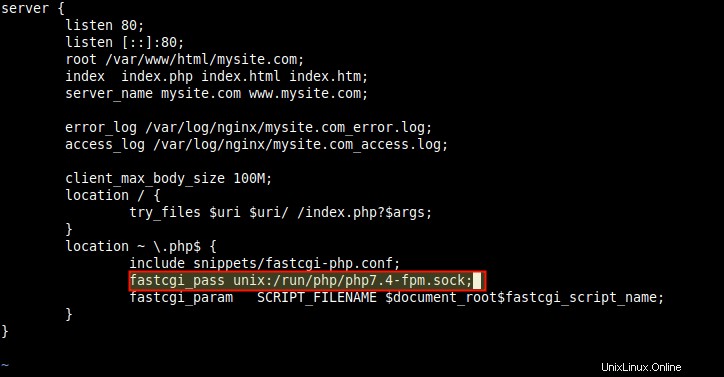
Vytvořte blok serveru Nginx pro web WordPress
Poznámka :Ve výše uvedené konfiguraci hodnota fastcgi_pass parametr by měl ukazovat na soket PHP-FPM poslouchá dál, jak je definováno hodnotou listen parametr v /etc/php/7.4/fpm/pool.d/www.conf konfigurační soubor fondu. Výchozí je soket UNIX /run/php/php7.4-fpm.sock .
10. Důležité je, že NGINX normálně směruje všechny požadavky na výchozí server. Odstraňte proto výchozí Server block file, aby se váš nový web a další weby, které chcete nastavit na stejném serveru, dobře načítaly.
$ sudo rm /etc/nginx/sites-enabled/default $ sudo rm /etc/nginx/sites-available/default
11. Dále zkontrolujte NGINX konfigurační syntaxi pro případné chyby, než budete moci restartovat službu Nginx, abyste použili výše uvedené změny.
$ sudo nginx -t $ sudo systemctl restart nginx

Zkontrolujte konfiguraci Nginx
Dokončení instalace WordPress pomocí webového instalačního programu
12. Dále musíte dokončit instalaci WordPress pomocí webového instalačního programu. Otevřete webový prohlížeč a použijte název své domény k navigaci:
http://mysite.com/ OR http://SERVER_IP/
Po načtení webového instalačního programu vyberte jazyk upřednostňujete proces instalace a klikněte na Pokračovat .
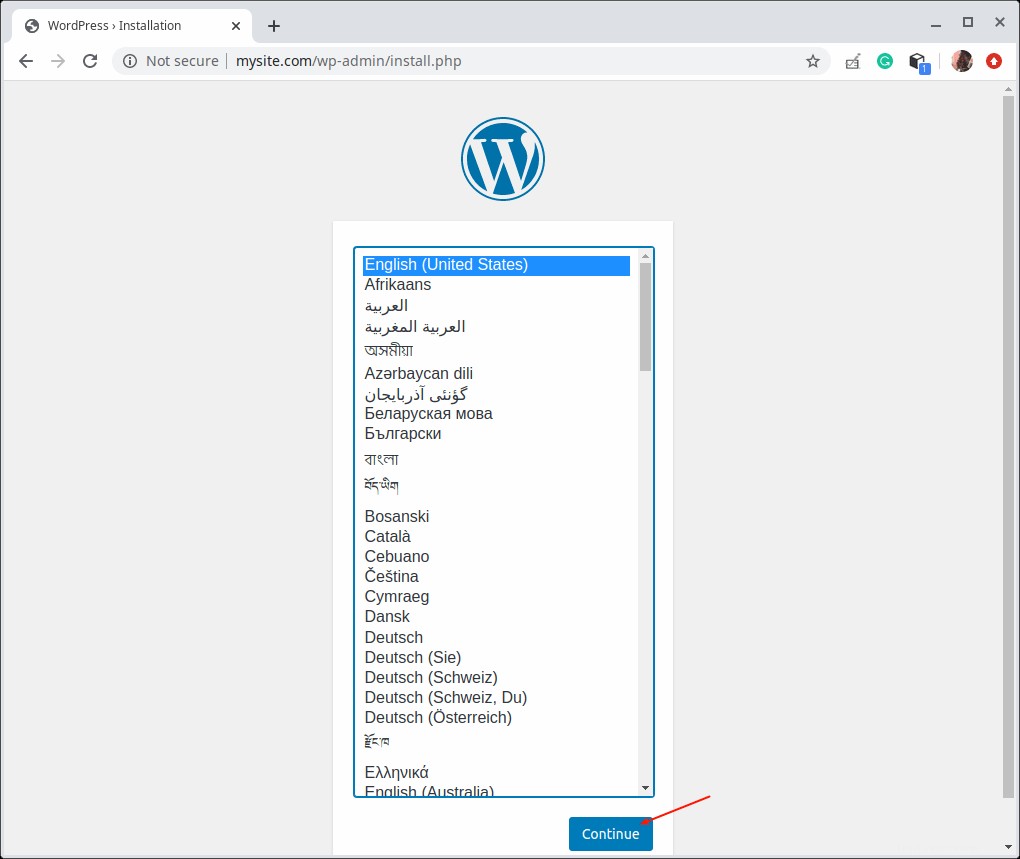
Vyberte jazyk instalace WordPress
13. Poté vyplňte požadované informace o vašem novém webu. To je název webu, administrativní uživatelské jméno, heslo uživatele a e-mailová adresa. Poté klikněte na Instalovat WordPress. Upozorňujeme, že tyto informace můžete kdykoli později upravit.
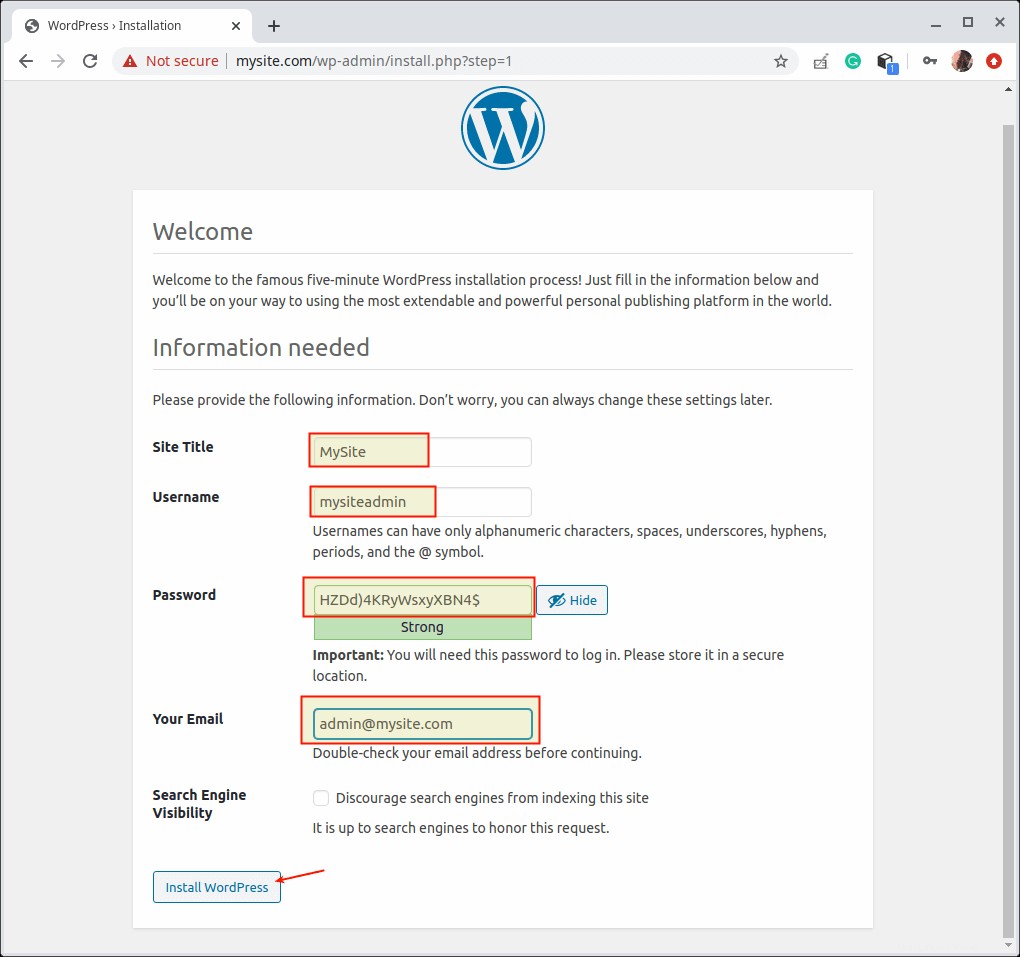
Přidat podrobnosti o webu WordPress
14. Poté, co je WordPress úspěšně nainstalován, přejděte k řídicímu panelu správce webu kliknutím na tlačítko přihlášení, jak je zvýrazněno na následující obrazovce.
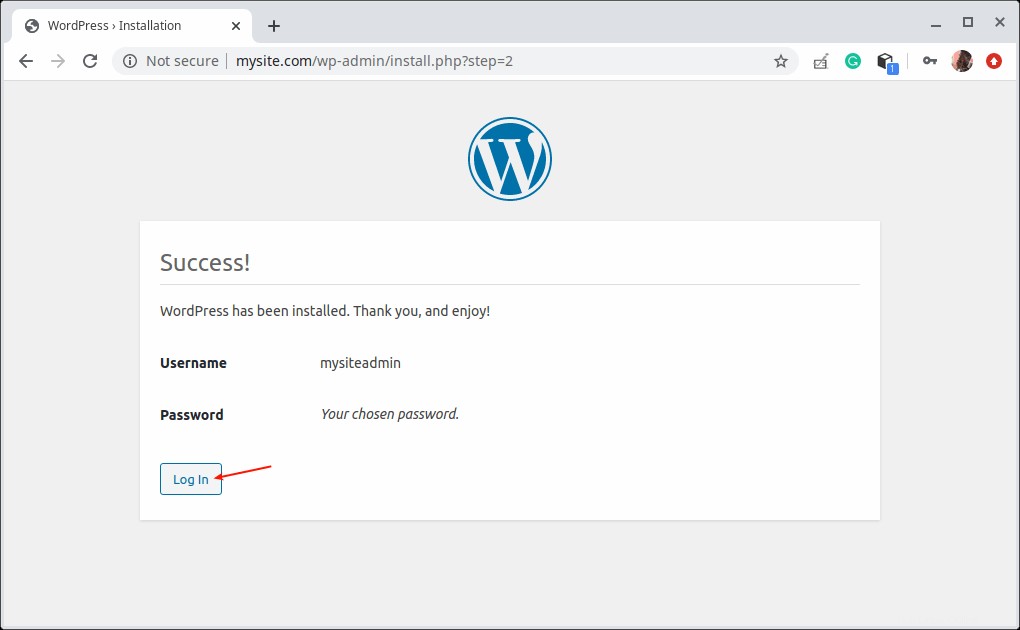
Instalace WordPressu dokončena
15. Na přihlašovací stránce správce webu zadejte své uživatelské jméno a heslo, které jste vytvořili výše, a kliknutím na tlačítko Přihlásit se dostanete na panel správce webu.
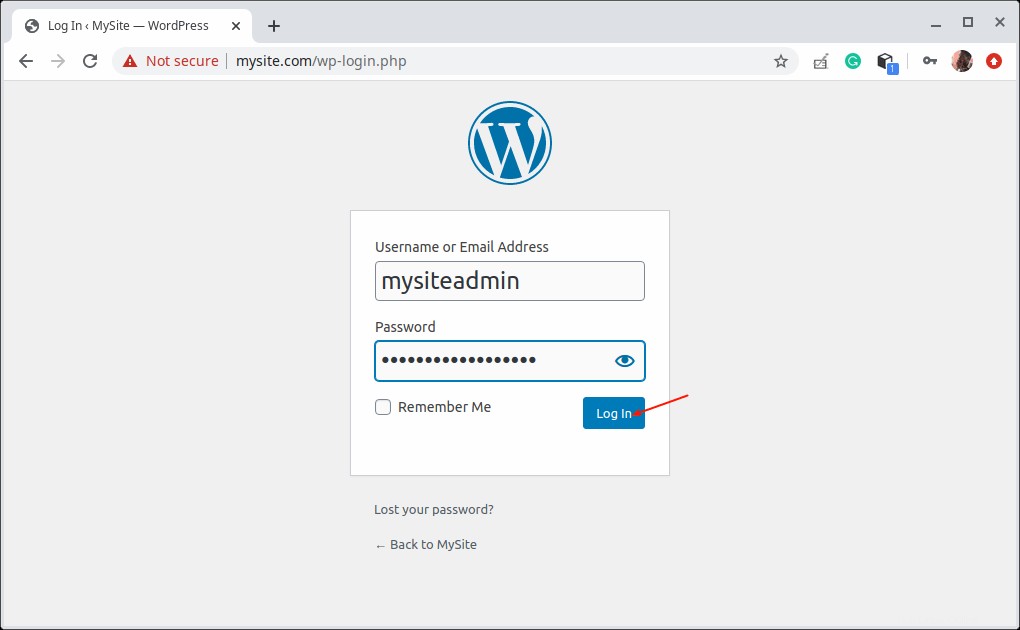
Přihlášení k WordPress
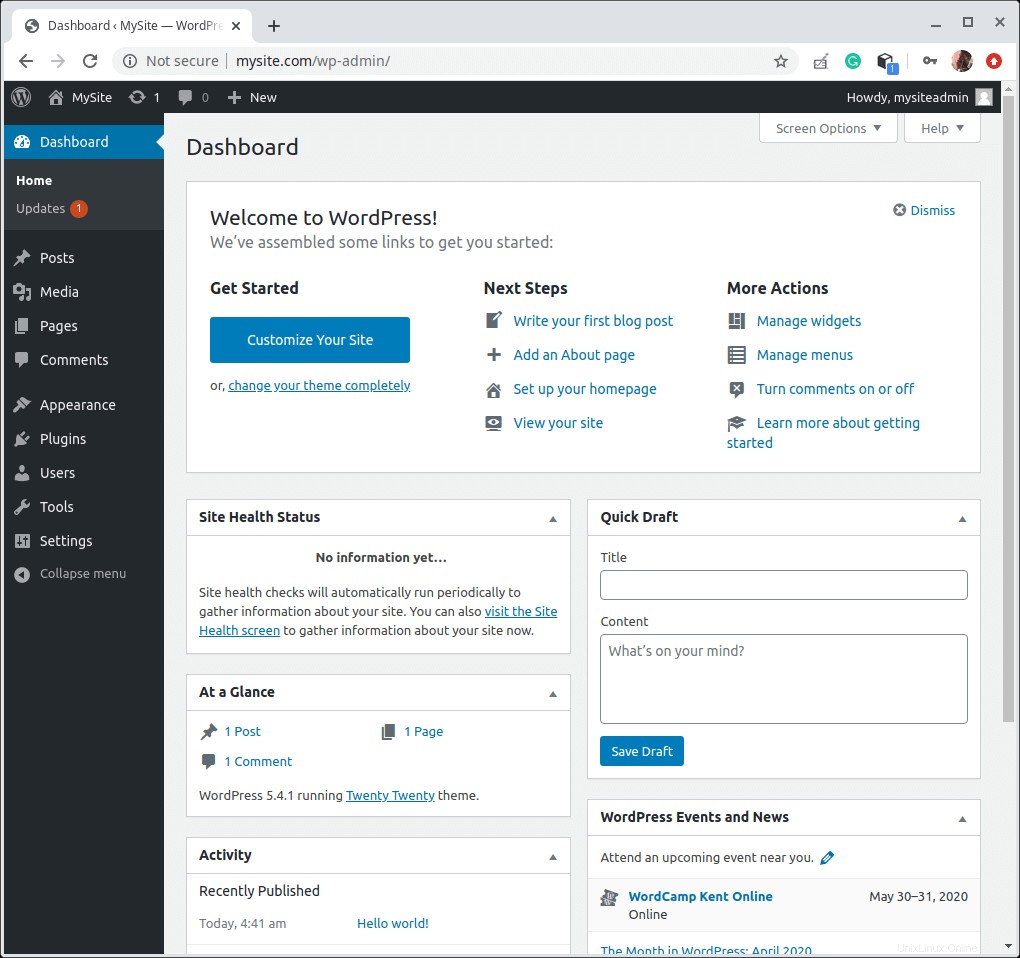
Ovládací panel WordPress
Gratulujeme! Úspěšně jste nainstalovali nejnovější verzi WordPress s NGINX v Ubuntu 20.04 , abyste mohli začít budovat svůj nový web nebo blog.
Chcete-li provozovat zabezpečený web, musíte povolit HTTPS instalací SSL/TLS certifikát pro šifrovanou komunikaci s klienty. V produkčním prostředí se doporučuje používat certifikát Let’s Encrypt, který je bezplatný, automatizovaný, otevřený a důvěryhodný většinou, ne-li všemi moderními webovými prohlížeči. Případně si jej můžete zakoupit od komerční certifikační autority (CA).
Sharing is Caring…Sdílet na FacebookuSdílet na TwitteruSdílet na LinkedinSdílet na Redditu