Toto je druhý článek ze dvoudílné série o průvodci pro začátečníky snapy v Linuxu. Zabývá se tím, jak spouštět snímky z rozhraní příkazového řádku, vytvářet a používat aliasy snímků, jak komunikovat se službami snímku a vytvářet a spravovat snímky snímku.
Spouštějte aplikace ze Snaps
Cvaknutí může poskytovat jednu aplikaci (nebo skupinu aplikací), kterou spouštíte z grafického uživatelského rozhraní nebo pomocí příkazů. Ve výchozím nastavení jsou všechny aplikace přidružené ke snímku nainstalovány pod /snap/bin/ adresář v distribucích založených na Debianu a /var/lib/snapd/snap/bin/ pro distribuce založené na RHEL.
Obsah adresáře snap můžete vypsat pomocí příkazu ls, jak je znázorněno.
$ ls /snap/bin/ OR # ls /var/lib/snapd/snap/bin/
Chcete-li spustit aplikaci z příkazového řádku, jednoduše zadejte její absolutní cestu, například.
$ /snap/bin/mailspring OR # /var/lib/snapd/snap/bin/mailspring
Chcete-li zadat pouze název aplikace, aniž byste zadali celou cestu, ujistěte se, že /snap/bin/ nebo /var/lib/snapd/snap/bin/ je ve vaší PATH proměnná prostředí (ve výchozím nastavení by měla být přidána).
Proměnnou prostředí můžete ověřit zadáním.
# echo $PATH

Zkontrolujte proměnnou prostředí
Pokud /snap/bin/ nebo /var/lib/snapd/snap/bin/ adresář je ve vaší PATH , můžete spustit aplikaci pouhým zadáním jejího názvu/příkazu:
$ mailspring
Chcete-li zobrazit příkazy dostupné pod přichycením , spusťte „název snap-in informací o uchopení ” a podívejte se na sekci příkazů, jak je zvýrazněno na následujícím snímku obrazovky.
# snap info mailspring
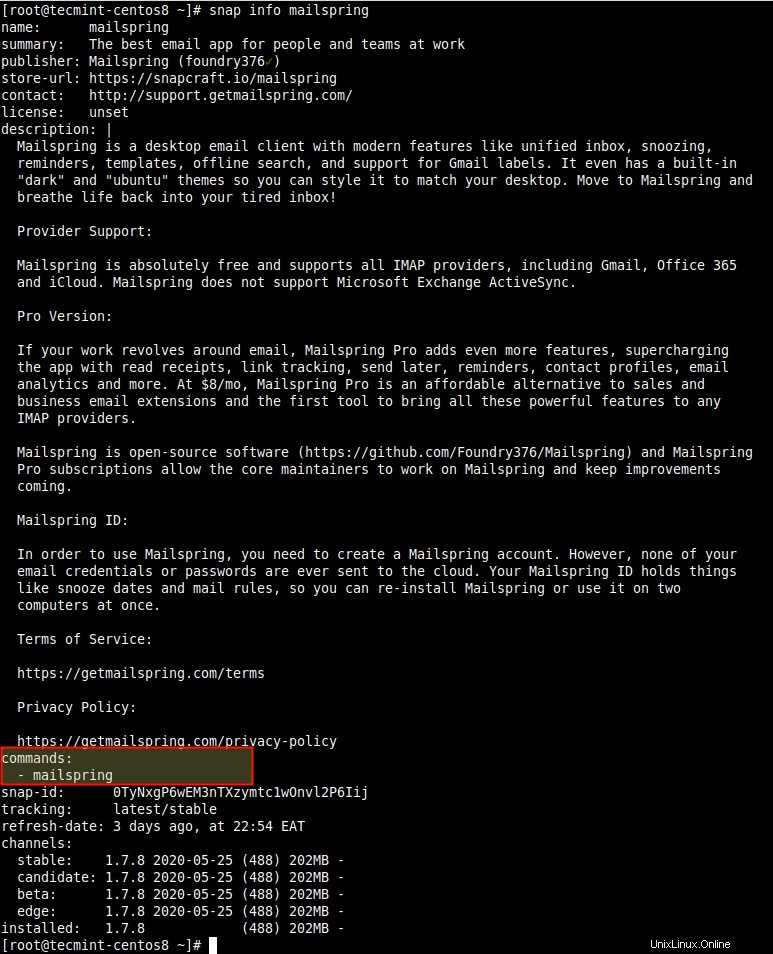
Zobrazit informace o aplikaci Snap
Absolutní cestu k aplikaci nebo příkazu můžete také najít pomocí které příkaz.
# which mailspring

Zkontrolujte cestu příkazu
Vytváření a používání aliasů Snap
Snap také podporuje vytváření aliasů pro aplikace. Výchozí (nebo standardní) aliasy snapu musí projít veřejným procesem kontroly, než budou povoleny, ale aliasy pro svůj místní systém vytváříte vy.
Můžete vytvořit alias pro snap pomocí příkazu alias.
# snap alias mailspring mls

Vytvořte alias Snap
Chcete-li vypsat aliasy na okamžik, například mailspring , spusťte následující příkaz. Od této chvíle můžete používat alias spustit snap.
# snap aliases mailspring

Vypsat alias pro aplikaci Snap
Chcete-li odebrat alias pro snap , použijte unalias příkaz.
# snap unalias mls

Odebrat alias pro Snap
Správa služeb Snapu
U některých snapů je základní funkce odhalena prostřednictvím aplikací, které běží jako démoni nebo služby, jakmile je snap jsou automaticky spuštěny nepřetržitě na pozadí. Kromě toho je také povoleno automatické spouštění služeb při startu systému. Důležité je, že jeden snímek může obsahovat několik aplikací a služeb, které spolupracují na zajištění celkové funkčnosti tohoto snímku.
U služeb můžete zkontrolovat snap pod sekcí služby ve výstupu „název snap-in informací o uchopení “příkaz. Například pro rocketchat-server.
# snap info rocketchat-server
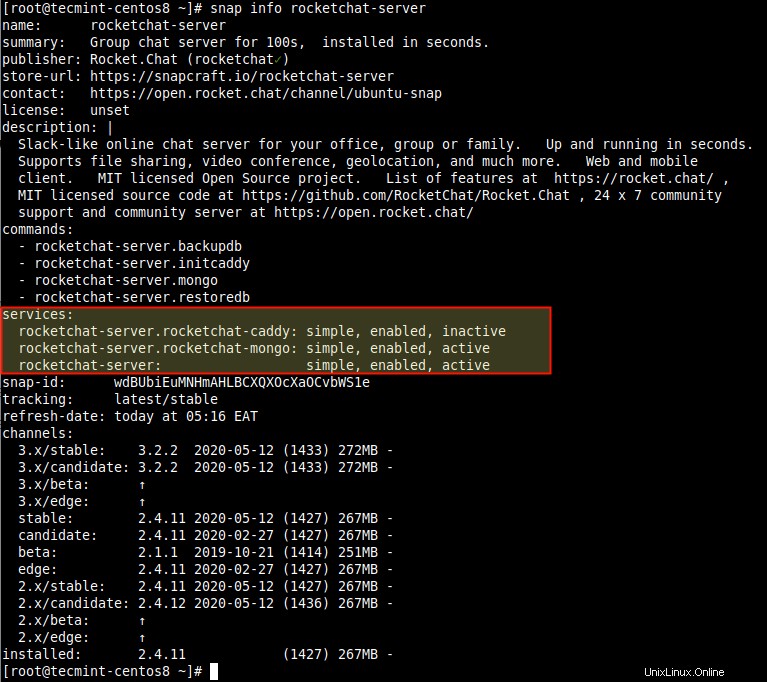
Zobrazit služby dostupné během okamžiku
Pomocí služeb můžete zkontrolovat, zda se ve službách nenachází snímek příkaz. Výstup příkazu zobrazuje službu, zda je povoleno její automatické spouštění při spouštění systému a zda je aktivní nebo ne.
# snap services rocketchat-server

Seznam služeb najednou
Chcete-li zastavit spuštění služby, například rocketchat , použijte stop příkaz. Pamatujte, že tato akce se nedoporučuje, protože ruční zastavení služeb snapu může způsobit poruchu snapu.
# snap stop rocketchat-server
Chcete-li spustit službu, například rocketchat použijte start příkaz.
# snap start rocketchat-server
Chcete-li restartovat službu po provedení některých vlastních změn v aplikaci snap, použijte restartovat příkaz. Všimněte si, že všechny služby pro zadaný snap budou restartovány, ve výchozím nastavení:
# snap start rocketchat-server
Chcete-li povolit automatické spouštění služby při spouštění systému, použijte povolit příkaz.
# snap enable rocketchat-server
Chcete-li zabránit automatickému spuštění služby při příštím spuštění systému, použijte možnost zakázat příkaz.
# snap disable rocketchat-server
Chcete-li zobrazit protokoly služby, použijte protokol pomocí -f možnost, která vám umožní sledovat protokoly na obrazovce v reálném čase.
# snap logs rocketchat-server OR # snap logs -f rocketchat-server
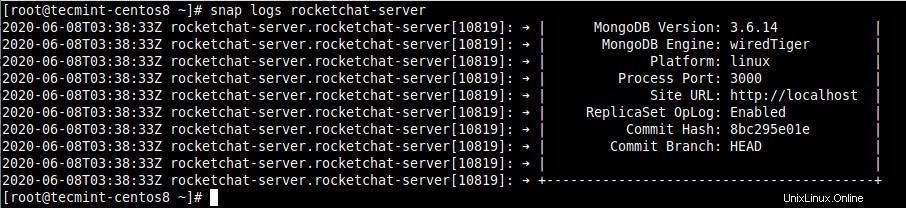
Zobrazit protokoly aplikace Snap
Důležité :Výše uvedené příkazy služeb můžete spustit jak na jednotlivých službách snapu, tak na všech službách pro pojmenovaný snap, v závislosti na poskytnutém parametru. To znamená, že můžete použít konkrétnější název služby, pokud má snap mnoho služeb.
Vytváření a správa snímků snímku
Snapd ukládá kopii uživatelských, systémových a konfiguračních dat pro jeden nebo více snímků. Můžete to spustit ručně nebo nastavit tak, aby fungovalo automaticky. Tímto způsobem můžete zálohovat stav snapu, vrátit jej do předchozího stavu a také obnovit čerstvou instalaci snapu do dříve uloženého stavu.
Chcete-li ručně vygenerovat snímek, použijte „snap save “příkaz. Chcete-li vytvořit snímek pro mailspring , spusťte následující příkaz:
# snap save mailspring

Vytvořte snímek aplikace Snap
Pokud není zadán žádný název snímku, snapd vygeneruje snímky pro všechny nainstalované snímky (přidejte --no-wait možnost spustit proces na pozadí, abyste uvolnili svůj terminál a umožnili vám spouštět další příkazy).
# snap save
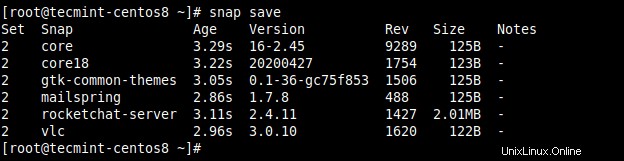
Vytvořte snímek Snap Apps
Chcete-li zobrazit stav všech snímků, použijte uložené příkaz. Můžete použít --id příznak pro zobrazení stavu konkrétního snímku:
# snap saved OR # snap saved --id=2
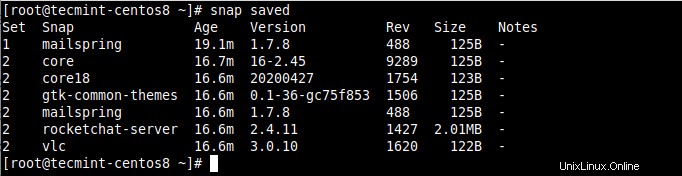
Zobrazit všechny uložené snímky aplikací Snap
Integritu snímku můžete ověřit pomocí kontrolního snímku příkaz a identifikátor snímku (ID sady):
# snap check-snapshot 2

Ověřte snímek
Chcete-li obnovit aktuální uživatel, systém a konfigurační data s odpovídajícími daty z konkrétního snímku, použijte obnovit a zadejte ID sady snímků:
# snap restore 2
Chcete-li odstranit snímek ze systému, použijte možnost zapomenout příkaz. Data pro všechny snímky jsou ve výchozím nastavení odstraněny, můžete určit snímek, který má odstranit pouze jeho data.
# snap forget 2 OR # snap forget 2 mailspring
Tím se dostáváme na konec této dvoudílné série o příručce pro začátečníky k používání snapů v Linuxu. Další informace, zejména o nastavení systémových možností pro přizpůsobení prostředí snapu a mnohem více, naleznete v dokumentaci Snap. Jako obvykle uvítáme vaše dotazy nebo komentáře prostřednictvím formuláře pro zpětnou vazbu níže.
Sharing is Caring…Sdílet na FacebookuSdílet na TwitteruSdílet na LinkedinSdílet na Redditu