Odoo je plně vybavený, rozšiřitelný open-source ERP (Plánování podnikových zdrojů ) software vytvořený pomocí Pythonu a PostgresSQL databáze pro ukládání dat.
Jedná se o sadu podnikových aplikací s otevřeným zdrojovým kódem, která se skládá z několika aplikací v různých kategoriích, jako jsou webové stránky, prodej, finance, provoz, výroba, lidské zdroje (HR), komunikace, marketing a nástroje pro přizpůsobení.
Mezi hlavní aplikace patří nástroj pro tvorbu webových stránek, CRM (Content Relationship Manager ), plně funkční eCommerce, marketingová aplikace, HR aplikace, účetní nástroj, inventář, aplikace pro prodejní místa, aplikace pro řízení projektů a mnoho dalších.
V tomto článku vám ukážeme, jak nainstalovat Odoo 13 Community Edition (CE) na Ubuntu 18.04 nebo výše.
Krok 1:Instalace PostgreSQL a Wkhtmltopdf na Ubuntu
1. Chcete-li spustit Odoo správně, potřebujete databázový server PostgreSQL, který lze nainstalovat z výchozích repozitářů, jak je znázorněno.
$ sudo apt update $ sudo apt install postgresql
2. Jakmile bude PostgresSQL instalace je dokončena, musíte zkontrolovat několik věcí. Během procesu instalace je instalační program nakonfigurován tak, aby spustil službu postgresql a umožnil její automatické spuštění při restartování serveru. Chcete-li zkontrolovat, zda je služba spuštěna a zda je povolena, spusťte následující příkazy systemctl.
$ systemctl status postgresql $ systemctl is-enabled postgresql
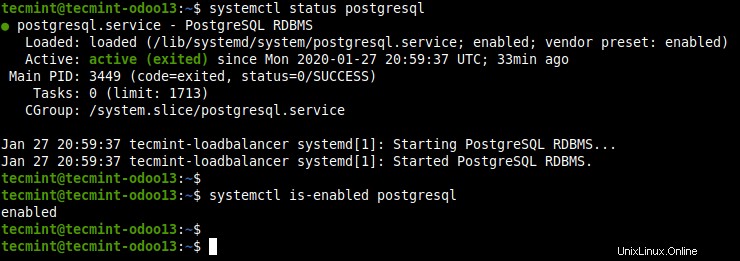
Zkontrolujte stav PostgresSQL
3. Dále je třeba nainstalovat Wkhtmltopdf – je malý nástroj příkazového řádku s otevřeným zdrojovým kódem, který převádí stránku HTML na dokument PDF nebo obrázek pomocí WebKit.
Odoo 13 vyžaduje wkhtmltopdf v0.12.05 který není poskytován v Ubuntu úložišť. Musíte jej tedy nainstalovat ručně spuštěním následujících příkazů.
$ wget https://github.com/wkhtmltopdf/wkhtmltopdf/releases/download/0.12.5/wkhtmltox_0.12.5-1.bionic_amd64.deb $ sudo dpkg -i wkhtmltox_0.12.5-1.bionic_amd64.deb $ sudo apt -f install
4. Ověřte, že Wkhtmltopdf je úspěšně nainstalován na vašem počítači.
$ which wkhtmltopdf $ which wkhtmltoimage
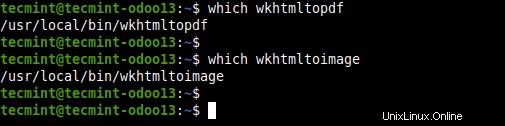
Ověřte instalaci Wkhtmltopdf
Krok 2:Instalace Odoo 13 v Ubuntu
5. Budeme používat oficiální Odoo úložiště k instalaci Odoo Community Edition provedením následujících příkazů.
$ sudo wget -O - https://nightly.odoo.com/odoo.key | sudo apt-key add - $ sudo echo "deb http://nightly.odoo.com/13.0/nightly/deb/ ./" | sudo tee -a /etc/apt/sources.list.d/odoo.list $ sudo apt-get update && apt-get install odoo
6. Jednou Odoo nainstalované, můžete ověřit, že je služba v provozu a že je povoleno automatické spouštění při spouštění systému.
$ systemctl status odoo $ systemctl is-enabled odoo
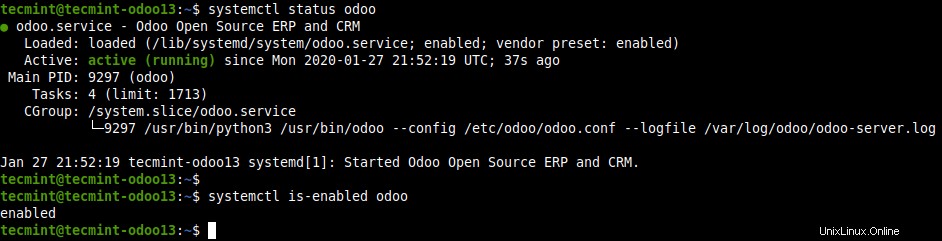
Zkontrolujte stav Odoo
7. Ve výchozím nastavení Odoo naslouchá na portu 8069 a můžete to ověřit pomocí nástrojů netstat nebo ss následovně. Toto je další způsob, jak potvrdit, že Odoo je v provozu.
$ sudo netstat -tpln OR $ sudo ss -tpln
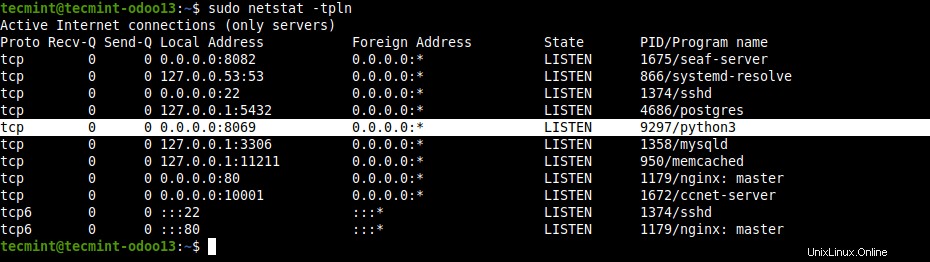
Ověřte port Odoo
Krok 3:Nainstalujte a nakonfigurujte Nginx jako reverzní proxy pro Odoo
8. Chcete-li uživatelům umožnit přístup k Odoo webového rozhraní, aniž byste museli zadávat číslo portu, můžete nakonfigurovat Odoo k přístupu pomocí subdomény pomocí prostředí reverzního proxy Nginx.
Chcete-li nakonfigurovat Nginx jako Reverse Proxy pro Odoo musíte nejprve nainstalovat Nginx jak je uvedeno.
$ sudo apt install nginx
9. Po dokončení instalace zkontrolujte, zda Nginx služba je spuštěna a je také povolena.
$ systemctl status nginx $ systemctl is-enabled nginx
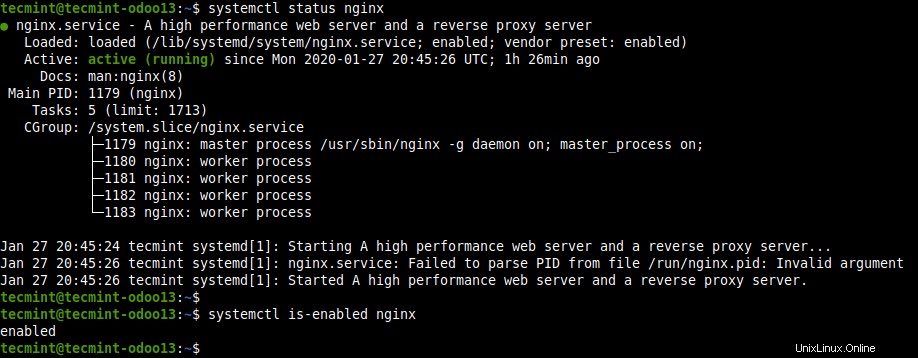
Zkontrolujte stav Nginx
10. Dále vytvořte Nginx blok serveru pro Odoo v souboru /etc/nginx/conf.d/odoo.conf jak je uvedeno.
$ sudo vi /etc/nginx/conf.d/odoo.conf
Poté zkopírujte a vložte do souboru následující konfiguraci. Toto je jednoduchá konfigurace, která stačí ke spuštění vašeho Odoo systému, můžete přidat další konfigurace přečtením dokumentace Nginx, aby vyhovovala vašemu prostředí.
server {
listen 80;
server_name odoo.tecmint.lan; access_log /var/log/nginx/odoo_access.log; error_log /var/log/nginx/odoo_error.log; proxy_buffers 16 64k; proxy_buffer_size 128k; location / { proxy_pass http://127.0.0.1:8069; proxy_redirect off; proxy_set_header X-Real-IP $remote_addr; proxy_set_header X-Forwarded-For $proxy_add_x_forwarded_for; proxy_set_header Host $http_host; } location ~* /web/static/ { proxy_cache_valid 200 60m; proxy_buffering on; expires 864000; proxy_pass http://127.0.0.1:8069; } gzip on; gzip_min_length 1000; } 11. Po uložení změn do souboru. Zkontrolujte, zda struktura konfigurace Nginx neobsahuje chyby syntaxe.
$ sudo nginx -t

Zkontrolujte chyby konfigurace Nginx
12. Nyní restartujte Nginx služby k provedení posledních změn.
$ sudo systemctl restart nginx
13. Důležité je, že pokud máte povolenou a spuštěnou službu brány firewall UFW, musíte povolit HTTP a HTTPS požadavky přes bránu firewall do Nginx serveru před zahájením přístupu k Odoo webové rozhraní.
$ sudo ufw allow http $ sudo ufw allow https $ sudo ufw reload
Krok 4:Přístup k webovému rozhraní správy Odoo
14. Dále otevřete webový prohlížeč a použijte následující adresu pro přístup k Odoo webové administrační rozhraní.
http://odoo.tecmint.lan
Počkejte, až se rozhraní načte, jakmile se načte, musíte vytvořit databázi pro Odoo . Zadejte název databáze, e-mailovou adresu správce a heslo. Poté vyberte jazyk a zemi. Můžete se rozhodnout načíst ukázková data nebo ne. Poté klikněte na Vytvořit databázi .
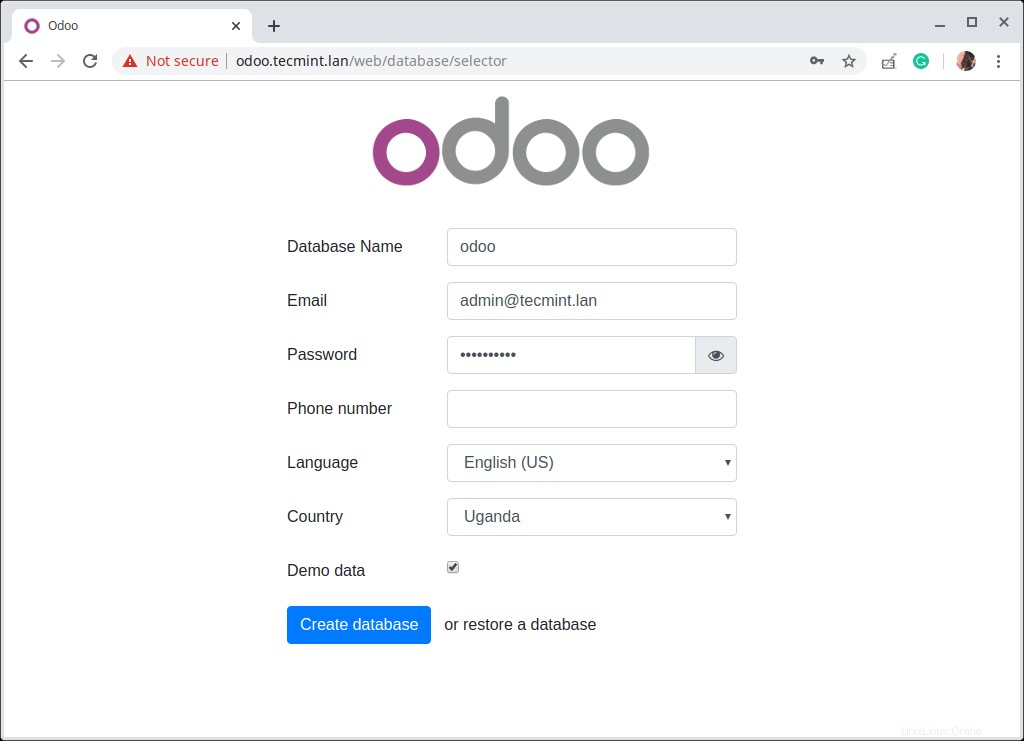
Vytvořit databázi pro Odoo
15. Poté se výše uvedená stránka přesměruje na řídicí panel správce zobrazující dostupné aplikace Odoo, jak je znázorněno na následujícím snímku obrazovky. Klikněte na Instalovat nebo Upgradovat tlačítko na aplikaci, abyste ji nainstalovali nebo upgradovali. Chcete-li se odhlásit, klikněte na Správce rozevíracího seznamu ==> Odhlaste se.
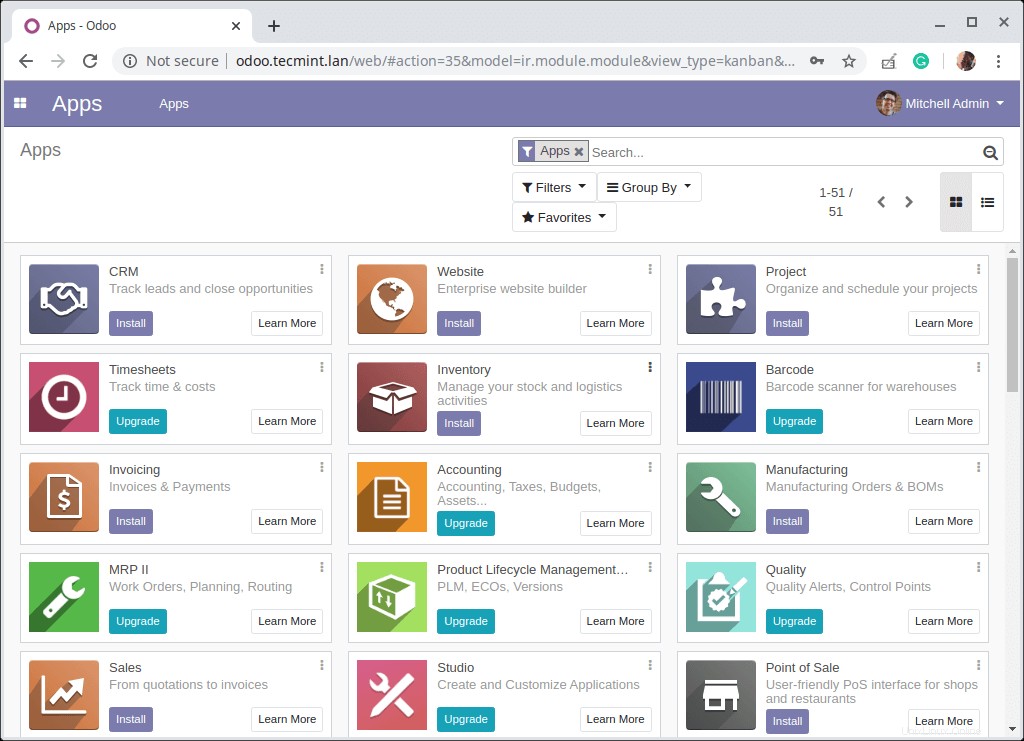
Aplikace Odoo
16. Následující snímek obrazovky ukazuje Odoo přihlašovací rozhraní. K přihlášení použijte přihlašovací údaje vytvořené v kroku 14 výše.
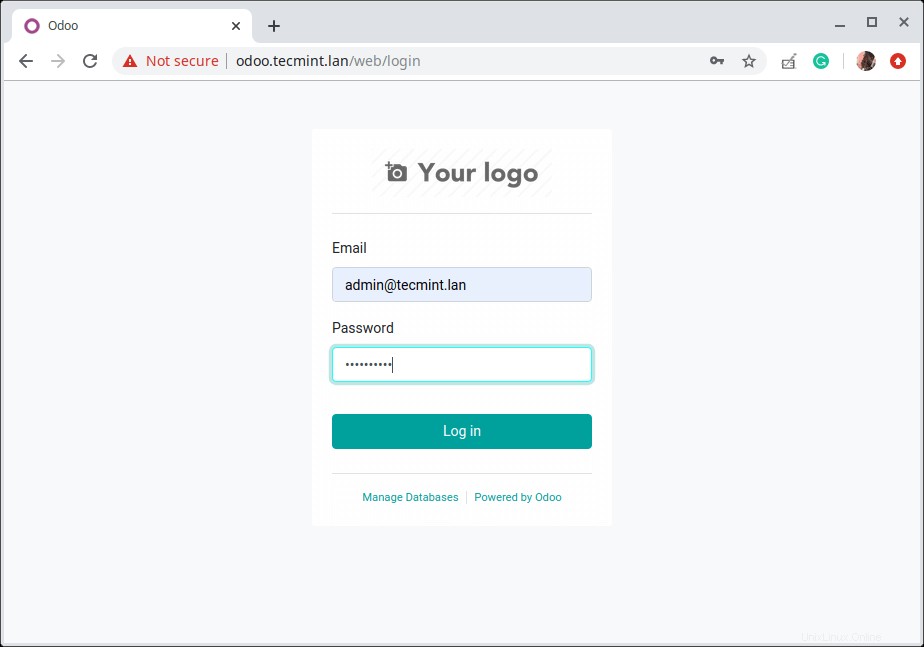
Webové přihlášení Odoo
Ze snímku obrazovky můžete vidět, že systém není zabezpečený, protože běží na prostém HTTP . Musíte tedy povolit HTTPS zejména pro produkční prostředí. Můžete použít Let’s Encrypt což je zdarma:Jak zabezpečit Nginx pomocí Let’s Encrypt na Ubuntu a Debianu.
To je prozatím vše! Nainstalovali jste Odoo 13 CE na vašem Ubuntu server. Ačkoli Odoo aplikace se bez problémů integrují ihned po vybalení a poskytují dokonalé integrované řešení ERP, každou aplikaci lze nasadit jako samostatnou aplikaci. Další informace najdete v dokumentaci Odoo 13.
Sharing is Caring…Sdílet na FacebookuSdílet na TwitteruSdílet na LinkedinSdílet na Redditu