Tento průvodce vás provede instalací Apache webový server na Ubuntu 20.04 . Zahrnuje správu služeb Apache2, otevřený port webového serveru ve firewallu, testování instalace Apache2 a konfiguraci prostředí virtuálního hostitele.
Požadavky:
- Jak nainstalovat server Ubuntu 20.04
Instalace Apache2 v Ubuntu 20.04
1. Nejprve se přihlaste do svého systému Ubuntu 20.04 a aktualizujte své systémové balíčky pomocí následujícího příkazu apt.
$ sudo apt update
2. Po dokončení procesu aktualizace nainstalujte Apache2 software webového serveru následovně.
$ sudo apt install apache2
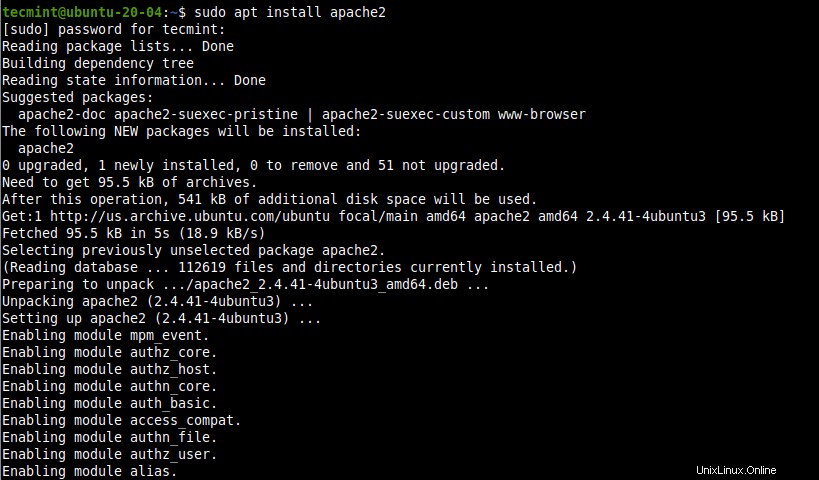
Nainstalujte Apache na Ubuntu 20.04
3. Při instalaci Apache2 balíček, instalační program spustí systemd pro automatické spuštění a povolení apache2 servis. Pomocí následujících příkazů systemctl můžete ověřit, že je služba apache2 aktivní/běžící a má povoleno automatické spouštění při startu systému.
$ sudo systemctl is-active apache2 $ sudo systemctl is-enabled apache2 $ sudo systemctl status apache2
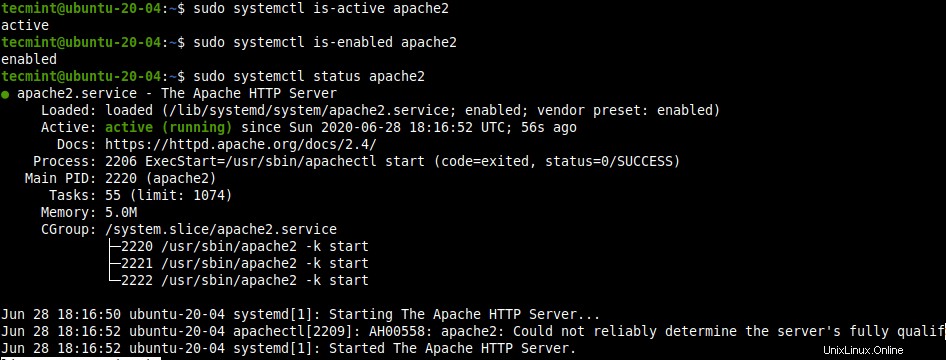
Zkontrolujte službu Apache v Ubuntu 20.04
Správa Apache v Ubuntu 20.04
4. Nyní, když váš webový server Apache běží, je čas naučit se základní příkazy pro správu procesu Apache pomocí následujícího systemctl příkazy.
$ sudo systemctl stop apache2 #stop apache2 $ sudo systemctl start apache2 #start apache2 $ sudo systemctl restart apache2 #restart apache2 $ sudo systemctl reload apache2 #reload apache2 $ sudo systemctl disable apache2 #disable apache2 $ sudo systemctl enable apache2 #enable apache2
Konfigurace Apache v Ubuntu 20.04
5. Vše Apache2 konfigurační soubory jsou uloženy v /etc/apache2 adresář, můžete zobrazit všechny soubory a podadresáře v něm pomocí následujícího příkazu ls.
$ ls /etc/apache2/*
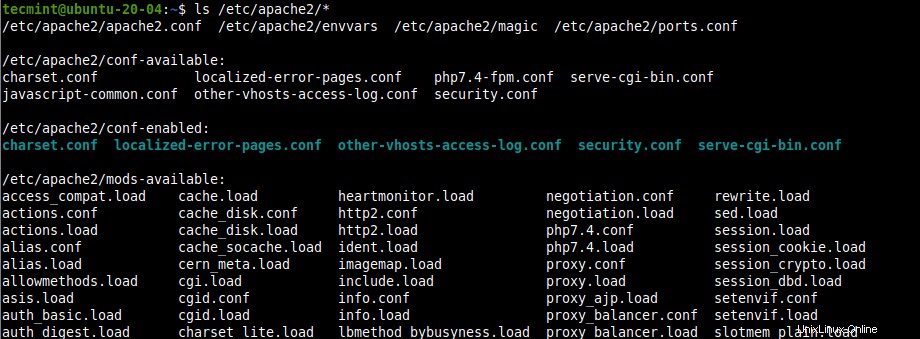
Zobrazit konfigurační soubory Apache
6. Níže jsou uvedeny konfigurační soubory klíčů a podadresáře, které byste si měli vzít na vědomí:
- /etc/apache2/apache2.conf – Hlavní globální konfigurační soubor Apache, který obsahuje všechny ostatní konfigurační soubory.
- /etc/apache2/conf-available – ukládá dostupné konfigurace.
- /etc/apache2/conf-enabled – obsahuje povolené konfigurace.
- /etc/apache2/mods-available – obsahuje dostupné moduly.
- /etc/apache2/mods-enabled – obsahuje povolené moduly.
- /etc/apache2/sites-available – obsahuje konfigurační soubor pro dostupné weby (virtuální hostitele).
- /etc/apache2/sites-enabled – obsahuje konfigurační soubor pro povolené weby (virtuální hostitele).
Upozorňujeme, že pokud FQDN serveru není nastaveno globálně, zobrazí se následující varování při každé kontrole apache2 stav služby nebo spusťte test konfigurace.
apachectl[2996]: AH00558: apache2: Could not reliably determine the server's fully qualified domain name, using 10.0.2.15.
Nastavte 'ServerName' globálně v hlavním konfiguračním souboru Apache k potlačení této zprávy.
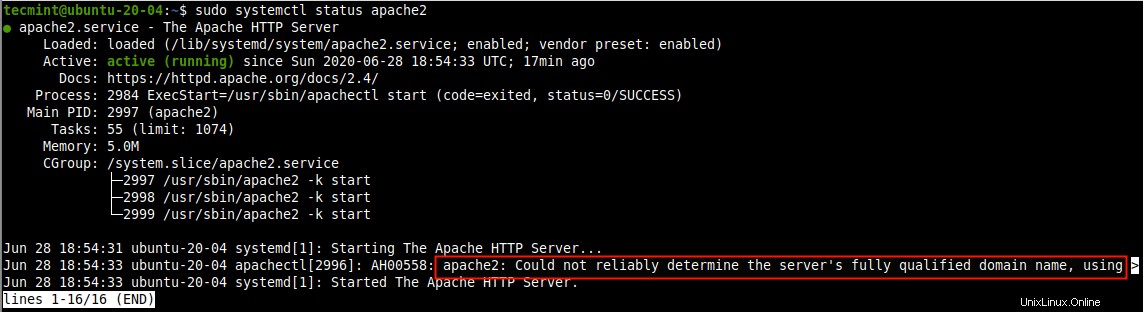
Chyba názvu serveru Apache
7. Chcete-li nastavit FQDN webového serveru , použijte ServerName direktiva v /etc/apache2/apache2.conf otevřete jej pro úpravy pomocí oblíbeného textového editoru.
$ sudo vim /etc/apache2/apache2.conf
Přidejte do souboru následující řádek (nahraďte webserver1.tecmint.com s vaším FQDN).
ServerName webserver1.tecmint.com
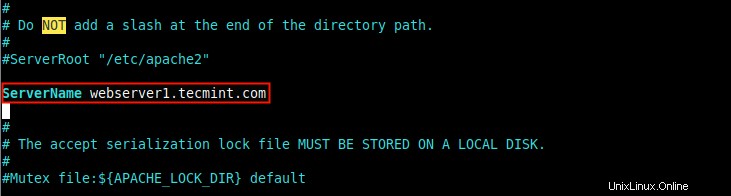
Nastavte FQDN serveru v Apache
8. Po přidání názvu serveru do konfigurace apache zkontrolujte správnost syntaxe konfigurace a restartujte službu.
$ sudo apache2ctl configtest $ sudo systemctl restart apache2

Zkontrolujte konfiguraci Apache
9. Když nyní zkontrolujete stav služby apache2, varování by se nemělo objevit.
$ sudo systemctl status apache2
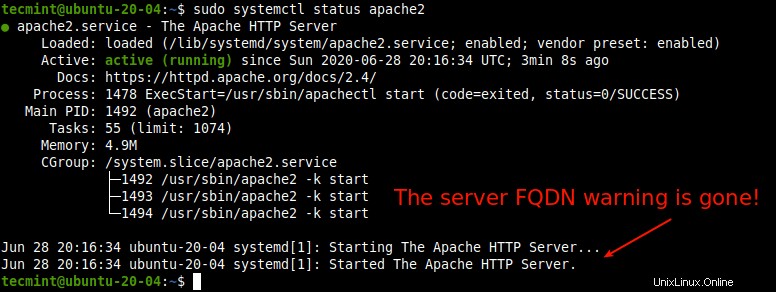
Zkontrolujte stav služby Apache
Otevření portů Apache v UFW Firewall
10. Pokud máte UFW firewall zapnutý a spuštěný ve vašem systému, musíte otevřít HTTP (port 80) a HTTPS (port 443) služby v konfiguraci firewallu, aby byl povolen webový provoz na webový server Apache2 přes firewall.
$ sudo ufw allow http $ sudo ufw allow https $ sudo ufw reload OR $ sudo ufw allow 80/tcp $ sudo ufw allow 443/tcp $ sudo ufw reload
Testování Apache na Ubuntu 20.04
11. Chcete-li otestovat, zda je Apache2 instalace webového serveru funguje dobře, otevřete webový prohlížeč a použijte IP adresu vašeho serveru k navigaci:
http://SERVER_IP
Chcete-li zjistit veřejnou IP adresu vašeho serveru, použijte některý z následujících příkazů curl.
$ curl ifconfig.co OR $ curl ifconfig.me OR $ curl icanhazip.com

Najděte IP serveru v Ubuntu 20.04
Pokud vidíte výchozí uvítací webovou stránku Apache Ubuntu, znamená to, že instalace vašeho webového serveru funguje správně.
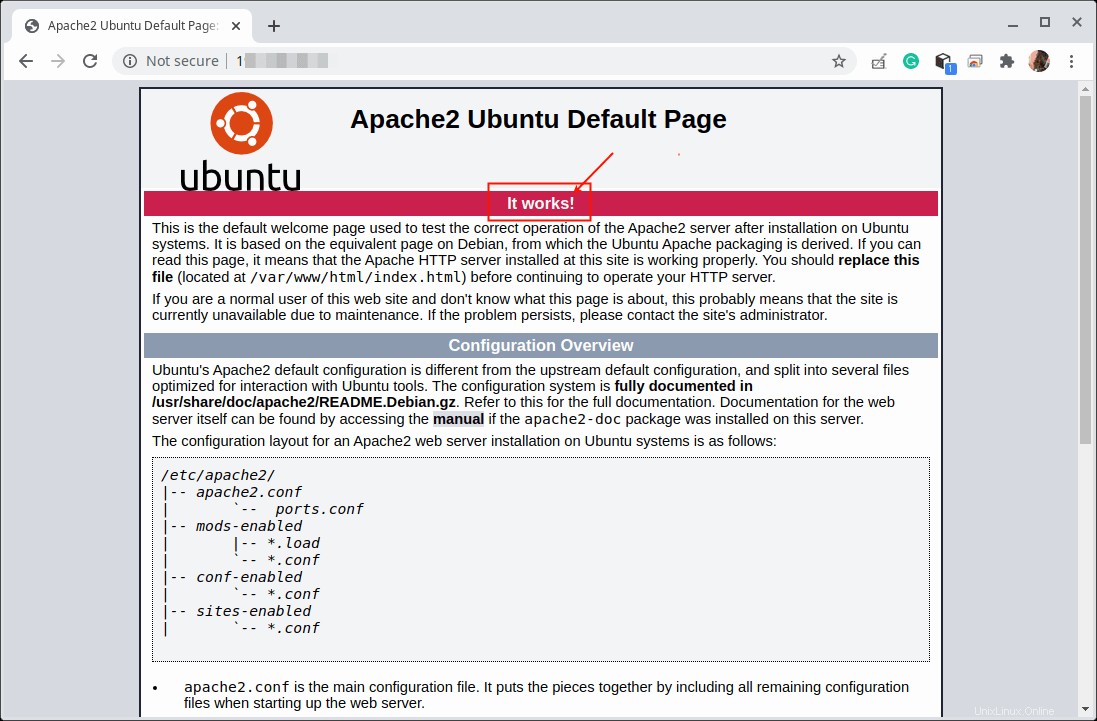
Výchozí stránka Apache2
Nastavení virtuálních hostitelů v Ubuntu 20.04
Ačkoli Apache2 webový server je ve výchozím nastavení nakonfigurován pro hostování jedné webové stránky, můžete jej použít k hostování více webových stránek/aplikací pomocí konceptu „Virtuální hostitel “.
Proto Virtuální hostitel je termín, který odkazuje na praxi provozování více než jedné webové stránky/aplikace (např. example.com a example1.com ) na jediném serveru.
Navíc Virtuální hostitelé může být „založené na jménu “ (to znamená, že máte více domén/názvů hostitelů spuštěných na jedné IP adrese), nebo „na základě IP ” (to znamená, že pro každý web máte jinou IP adresu).
Všimněte si, že výchozí virtuální hostitel, který obsluhuje výchozí uvítací webovou stránku Apache Ubuntu, která se používá k testování instalace Apache2, se nachází v /var/www/html adresář.
$ ls /var/www/html/
12. Pro tuto příručku vytvoříme virtuálního hostitele pro web s názvem linuxdesktop.info . Nejprve tedy vytvořte kořenový webový dokument pro web, který bude ukládat webové soubory webu.
$ sudo mkdir -p /var/www/html/linuxdesktop.info
13. Dále nastavte příslušné vlastnictví a oprávnění pro vytvořený adresář.
$ sudo chown www-data:www-data -R /var/www/html/linuxdesktop.info $ sudo chmod 775 -R /var/www/html/linuxdesktop.info
14. Nyní vytvořte ukázkovou indexovou stránku pro testovací účely.
$ sudo vim /var/www/html/linuxdesktop.info/index.html
Zkopírujte a vložte do něj následující html kód.
<html>
<head>
<title>Welcome to linuxdesktop.info!</title>
</head>
<body>
<h1>Congrats! The new linuxdesktop.info virtual host is working fine.</h1>
</body>
</html>
Uložte soubor a ukončete jej.
15. Dále musíte vytvořit konfigurační soubor virtuálního hostitele (který by měl končit .conf rozšíření) pro nový web pod /etc/apache2/sites-available adresář.
$ sudo vim /etc/apache2/sites-available/linuxdesktop.info.conf
Poté zkopírujte a vložte do souboru následující konfiguraci (nezapomeňte nahradit www.linuxdesktop.info s vaším FQDN).
<VirtualHost *:80>
ServerName www.linuxdesktop.info
ServerAlias linuxdesktop.info
DocumentRoot /var/www/html/linuxdesktop.info
ErrorLog /var/log/apache2/linuxdesktop.info_error.log
CustomLog /var/log/apache2/linuxdesktop.info_access.log combined
</VirtualHost>
Uložte soubor a ukončete jej.
16. Dále povolte nový web a znovu načtěte konfiguraci Apache2, aby se nové změny aplikovaly následovně.
$ sudo a2ensite linuxdesktop.info.conf $ sudo systemctl reload apache2
17. Nakonec otestujte, zda nová konfigurace virtuálního hostitele funguje správně. Ve webovém prohlížeči použijte k navigaci své FQDN.
http://domain-name
Pokud vidíte indexovou stránku vašeho nového webu, znamená to, že virtuální hostitel funguje dobře.

Zkontrolujte virtuální hostitel v Apache
To je vše! V této příručce jsme si ukázali, jak nainstalovat Apache webový server na Ubuntu 20.04 . Také jsme se zabývali tím, jak spravovat služby Apache2, otevírat služby/porty HTTP a HTTPS v UFW firewallu, testovat instalaci Apache2 a konfigurovat a testovat prostředí virtuálního hostitele. Máte-li nějaké dotazy, kontaktujte nás pomocí níže uvedeného formuláře pro komentáře.
Sharing is Caring…Sdílet na FacebookuSdílet na TwitteruSdílet na LinkedinSdílet na Redditu