Nginx je opensource, vysoce výkonný webový server, který má obrovský podíl na trhu v produkčních prostředích. Je to lehký a robustní webový server, který se většinou používá při hostování webů s vysokou návštěvností.
Související čtení :Jak nainstalovat webový server Apache na Ubuntu 20.04
V této příručce se dozvíte, jak nainstalovat Nginx webový server a konfigurace bloku serveru Nginx (virtuální hostitelé) na Ubuntu 20.04 LTS .
Předpoklady
Chcete-li začít, ujistěte se, že máte instanci Ubuntu 20.04 LTS s přístupem SSH a uživatelem Sudo s právy root. Kromě toho se pro instalaci Nginx doporučuje stabilní připojení k internetu balíčky.
Instalace Nginx na Ubuntu 20.04
1. Před instalací Nginx , aktualizujte seznamy balíčků vašeho serveru.
$ sudo apt update
2. Poté nainstalujte Nginx spuštěním příkazu:
$ sudo apt install nginx
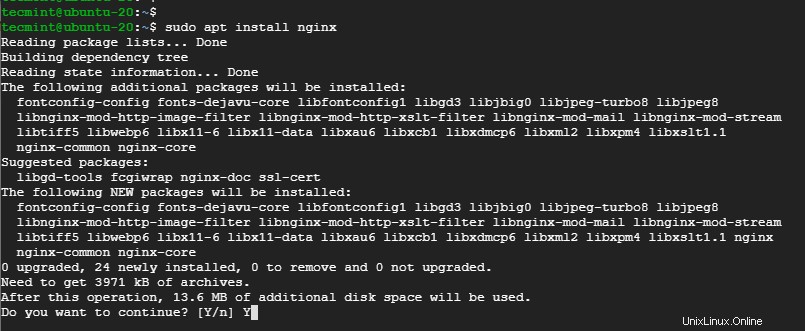
Nainstalujte Nginx na Ubuntu 20.04
Až budete vyzváni k pokračování, stiskněte 'Y' na klávesnici a stiskněte ENTER . Instalace bude provedena během několika sekund.
3. S Nginx úspěšně nainstalován, můžete jej spustit a ověřit spuštěním:
$ sudo systemctl start nginx $ sudo systemctl status nginx
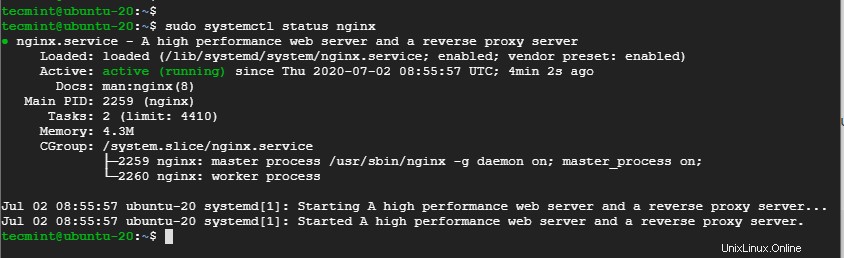
Ověřte Nginx v Ubuntu 20.04
Výše uvedený výstup jasně ukazuje, že Nginx běží.
4. Chcete-li zkontrolovat verzi Nginx , spustit:
$ sudo dpkg -l nginx

Zkontrolujte verzi Nginx v Ubuntu 20.04
Výstup ukazuje, že používáme Nginx 1.17.10 což je nejnovější verze v době psaní tohoto článku.
Otevřete porty Nginx na UFW Firewall
Nyní, když máte Nginx nainstalován a běží podle očekávání, je pro Nginx vyžadováno několik úprav být přístupné prostřednictvím webového prohlížeče. Pokud používáte UFW firewall , musíte povolit Nginx aplikační profil.
K ufw firewallu jsou přidruženy 3 profily Nginx.
- Nginx Full – Otevře se oba porty 80 &443 (Pro šifrování SSL / TLS).
- Nginx HTTP – Otevře se pouze port 80 (Pro nešifrovaný webový provoz).
- Nginx HTTPS – Otevře pouze port 443 (Pro šifrování SSL / TLS).
5. Začněte povolením brány firewall na Ubuntu 20.04 .
$ sudo ufw enable
6. Protože zatím nejsme na šifrovaném serveru, povolíme pouze Nginx HTTP profil, který umožní provoz na portu 80 .
$ sudo ufw allow 'Nginx HTTP'
7. Poté znovu načtěte firewall, aby změny přetrvaly.
$ sudo ufw reload
8. Nyní zkontrolujte stav brány firewall a ověřte profily, které byly povoleny.
$ sudo ufw status

Otevřete porty Nginx v Ubuntu 20.04
Testování Nginx na Ubuntu 20.04
Nginx běží v prohlížeči tak, jak byste očekávali u jakéhokoli webového serveru, a nejjistější způsob, jak otestovat, zda běží podle očekávání, je odesílat požadavky prostřednictvím prohlížeče.
9. Vydejte se tedy do prohlížeče a prohlédněte si IP adresu serveru nebo název domény. Chcete-li zkontrolovat IP adresu vašeho serveru, spusťte příkaz ifconfig:
$ ifconfig
10. Pokud jste na cloudovém serveru, spusťte níže uvedený příkaz curl a načtěte veřejnou IP serveru.
$ curl ifconfig.me
11. Do pole URL vašeho prohlížeče zadejte IP adresu nebo název domény vašeho serveru a stiskněte ENTER .
http://server-IP or domain-name
Měli byste získat výchozí Nginx uvítací stránku, jak je znázorněno.
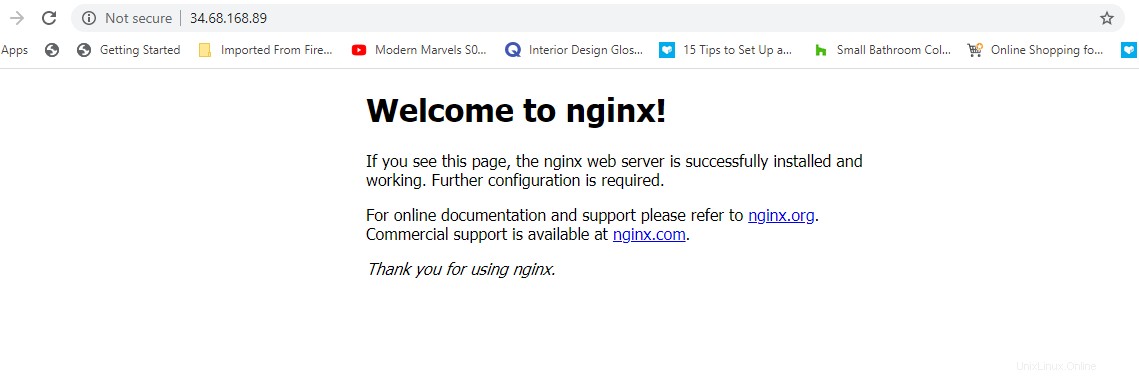
Zkontrolujte stránku Nginx na Ubuntu 20.04
Spravujte proces Nginx v Ubuntu 20.04
12. Chcete-li zastavit Nginx webový server, jednoduše spusťte:
$ sudo systemctl stop nginx
13. Pro opětovné spuštění webového serveru proveďte:
$ sudo systemctl start nginx
14. Chcete-li automaticky spustit Nginx při spuštění nebo restartu:
$ sudo systemctl enable nginx
15. Pokud chcete restartovat webový server zejména po provedení změn v konfiguračních souborech, spusťte:
$ sudo systemctl restart nginx
16. Případně můžete znovu načíst, abyste se vyhnuli přerušení připojení, jak je znázorněno.
$ sudo systemctl reload nginx
Konfigurace Nginx Server Block v Ubuntu 20.04
Pokud plánujete hostovat na svém serveru více než jeden web, nastavte Nginx Serverový blok je vysoce doporučen. Blok serveru je ekvivalentem virtuálního hostitele Apache.
Ve výchozím nastavení Nginx dodává se se svým výchozím blokem serveru, který je nastaven pro poskytování webového obsahu na /var/www/html cesta.
Chystáme se vytvořit samostatný Nginx blokovat pro poskytování obsahu naší domény. Pro tento návod budeme používat doménu crazytechgeek.info .
Pro váš případ se ujistěte, že jste toto nahradili svým vlastním názvem domény.
17. Chcete-li vytvořit soubor bloku serveru, nejprve vytvořte adresář pro vaši doménu, jak je znázorněno.
$ sudo mkdir -p /var/www/crazytechgeek.info/html
18. Dále přiřaďte vlastnictví novému adresáři pomocí $USER proměnná.
$ sudo chown -R $USER:$USER /var/www/crazytechgeek.info/html
19. Ujistěte se, že jste také přidělili oprávnění k adresáři, což umožňuje vlastníkovi mít všechna oprávnění (čtení, zápis a spouštění) a udělujete ostatním stranám pouze oprávnění ke čtení a spouštění.
$ sudo chmod -R 755 /var/www/crazytechgeek.info
20. V adresáři domény vytvořte index.html soubor, který bude obsahovat webový obsah domény.
$ sudo vim /var/www/crazytechgeek.info/html/index.html
Vložte níže uvedený obsah do vzorového testovacího souboru.
<html>
<head>
<title>Welcome to your_domain!</title>
</head>
<body>
<h1>Bravo! Your server block is working as expected!</h1>
</body>
</html>
Uložte změny a ukončete soubor.
21. Aby webový server Nginx obsluhoval obsah, který jste právě přidali, musíte vytvořit blok serveru s příslušnými direktivami. V tomto případě jsme vytvořili nový blok serveru na adrese:
$ sudo vim /etc/nginx/sites-available/crazytechgeek.info
Vložte zobrazenou konfiguraci.
server {
listen 80;
listen [::]:80;
root /var/www/crazytechgeek.info/html;
index index.html index.htm index.nginx-debian.html;
server_name crazytechgeek.info www.crazytechgeek.info;
location / {
try_files $uri $uri/ =404;
}
}
Uložte a ukončete.
22. Nyní povolte soubor blokování serveru tím, že jej propojíte s povolenými weby adresář, ze kterého Nginx server čte při spuštění.
$ sudo ln -s /etc/nginx/sites-available/crazytechgeek.info /etc/nginx/sites-enabled/
23. Aby se změny projevily, restartujte Nginx webový server.
$ sudo systemctl restart nginx
24. Abyste se ujistili, že jsou všechny konfigurace v pořádku, spusťte příkaz:
$ nginx -t
Pokud jsou všechny konfigurace v pořádku, měli byste získat výstup zobrazený níže:

Zkontrolujte konfiguraci Nginx v Ubuntu 20.04
25. Webový server Nginx by nyní měl obsluhovat obsah vaší domény. Znovu přejděte do svého prohlížeče a procházejte doménu svého serveru.
http://domain-name
Váš vlastní obsah v adresáři vaší domény bude poskytován tak, jak je uvedeno.
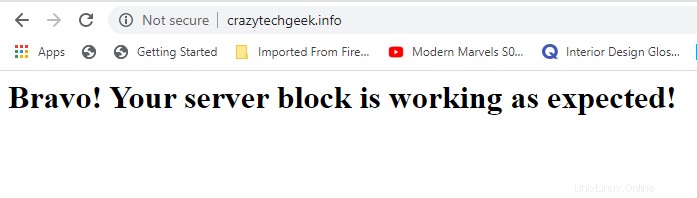
Zkontrolujte blokování serveru Nginx v Ubuntu 20.04
Důležité konfigurační soubory Nginx
Než skončíme, je důležité prozkoumat některé důležité konfigurační soubory spojené s Nginx .
Konfigurační soubory Nginx
- /etc/nginx/nginx.conf :Toto je hlavní konfigurační soubor. Nastavení můžete upravit tak, aby vyhovovala požadavkům vašeho serveru.
- /etc/nginx/sites-available :Toto je adresář, ve kterém je uložena konfigurace bloku serveru. Nginx používá serverové bloky pouze v případě, že jsou propojeny s adresářem s povolenými weby.
- /etc/nginx/sites-enabled :Adresář obsahuje bloky serveru Nginx pro jednotlivé stránky, které jsou již povoleny.
Soubory protokolu Nginx
Existují dva hlavní soubory protokolu, které můžete použít k odstraňování problémů s webovým serverem Nginx:
- /var/log/nginx/access.log :Tím se zaprotokolují všechny požadavky odeslané na webový server.
- /var/log/nginx/error.log :Toto je soubor protokolu chyb a zaznamenává všechny chyby, na které Nginx narazí.
Závěr
Dosáhli jsme konce tohoto tutoriálu. Ukázali jsme, jak si můžete nainstalovat Nginx na Ubuntu 20.04 a jak můžete nastavit bloky serveru Nginx, aby obsluhovaly obsah vaší domény. Vaše zpětná vazba je vítána.
Sharing is Caring…Sdílet na FacebookuSdílet na TwitteruSdílet na LinkedinSdílet na Redditu