Jedním z nejspolehlivějších způsobů, jak chránit vaše dokumenty a jejich obsah před jakýmikoli změnami, je použití digitálního podpisu. Je to matematická technika používaná k ověření pravosti a integrity dokumentu. Jinými slovy, digitální podpis vytváří virtuální otisk prstu, který je jedinečný pro osobu a používá se k identifikaci uživatelů a ochraně informací.
Pokud chcete, aby byla výměna dokumentů bezpečnější pomocí digitálního podpisu, doporučujeme vám používat ONLYOFFICE Desktop Editors. Toto je bezplatná kancelářská aplikace určená pro vytváření a úpravy textových dokumentů, tabulek a prezentací. Desktopová aplikace je plně kompatibilní s formáty Microsoft Office a lze ji snadno nainstalovat na jakoukoli distribuci Linuxu.
Nedávno vydaná verze přináší mnoho užitečných funkcí, včetně integrace Seafile, ochrany heslem, ověřování dat, řezů pro kontingenční tabulky, vlastních formátů čísel, tabulek, nových funkcí a nových možností korektur prezentací. Jednou z nejdůležitějších aktualizací je však možnost používat digitální podpisy pro ochranu dokumentů.
V tomto článku se dozvíte, jak přidat viditelné a neviditelné digitální podpisy do vašich dokumentů a jak je spravovat pomocí OnLYOFFICE Desktop Editors v Linuxu.
Systémové požadavky
- CPU :dvoujádrový 2 GHz nebo lepší.
- RAM :2 GB nebo více.
- HDD :alespoň 2 GB volného místa.
- OS :64bitová distribuce Linuxu s jádrem verze 3.8 nebo novější.
Nainstalujme OnLYOFFICE Desktop Editors v Linuxu.
Instalace editorů ONLYOFFICE Desktop Editor v systému Linux
Nejprve musíte mít na svém počítači nainstalovanou desktopovou aplikaci. Pojďme si rychle projít procesem instalace na různých distribucích Linuxu.
Instalace editorů ONLYOFFICE Desktop Editor v Debianu, Ubuntu a Mintu
Chcete-li nainstalovat aplikaci na Ubuntu a jeho derivátů, musíte nejprve přidat klíč GPG:
$ sudo apt-key adv --keyserver hkp://keyserver.ubuntu.com:80 --recv-keys CB2DE8E5
Poté přidejte úložiště editorů pro stolní počítače pomocí libovolného textového editoru do /etc/apt/sources.list soubor (vyžadována práva root):
$ sudo nano /etc/apt/sources.list
Přidejte následující záznam na konec souboru.
deb https://download.onlyoffice.com/repo/debian squeeze main
Aktualizujte mezipaměť správce balíčků:
$ sudo apt-get update
Nyní lze editory snadno nainstalovat pomocí tohoto příkazu:
$ sudo apt-get install onlyoffice-desktopeditors
Nainstalujte si desktopové editory ONLYOFFICE v RHEL, CentOS a Fedora
Prvním krokem je přidání úložiště yum pomocí následujícího příkazu.
$ sudo yum install https://download.onlyoffice.com/repo/centos/main/noarch/onlyoffice-repo.noarch.rpm
Poté musíte přidat EPEL úložiště:
$ sudo yum install epel-release
Nyní lze editory snadno nainstalovat pomocí následujícího příkazu:
sudo yum install onlyoffice-desktopeditors -y
Můžete si také stáhnout nejnovější verzi ONLYOFFICE Desktop Editors z oficiálních webových stránek.
Přidání neviditelného digitálního podpisu do dokumentů
Pokud máte platný certifikát vydaný certifikační autoritou, můžete přidat dva typy digitálních podpisů. Viditelný podpis obsahuje metadata, která obsahují viditelnou značku ukazující, že byl podepsán. Neviditelný podpis tuto viditelnou značku vynechává.
Chcete-li do dokumentu, tabulky nebo prezentace přidat neviditelný podpis:
- Spusťte desktopové editory ONLYOFFICE.
- Otevřete požadovaný soubor.
- Přepněte na kartu Ochrana na horním panelu nástrojů.
- Klikněte na tlačítko Podpis.
- Vyberte možnost Přidat digitální podpis (pokud jste v dokumentu provedli nějaké změny, bude vám nabídnuto jeho uložení).
- V otevřeném okně vyplňte pole Účel podpisu tohoto dokumentu.
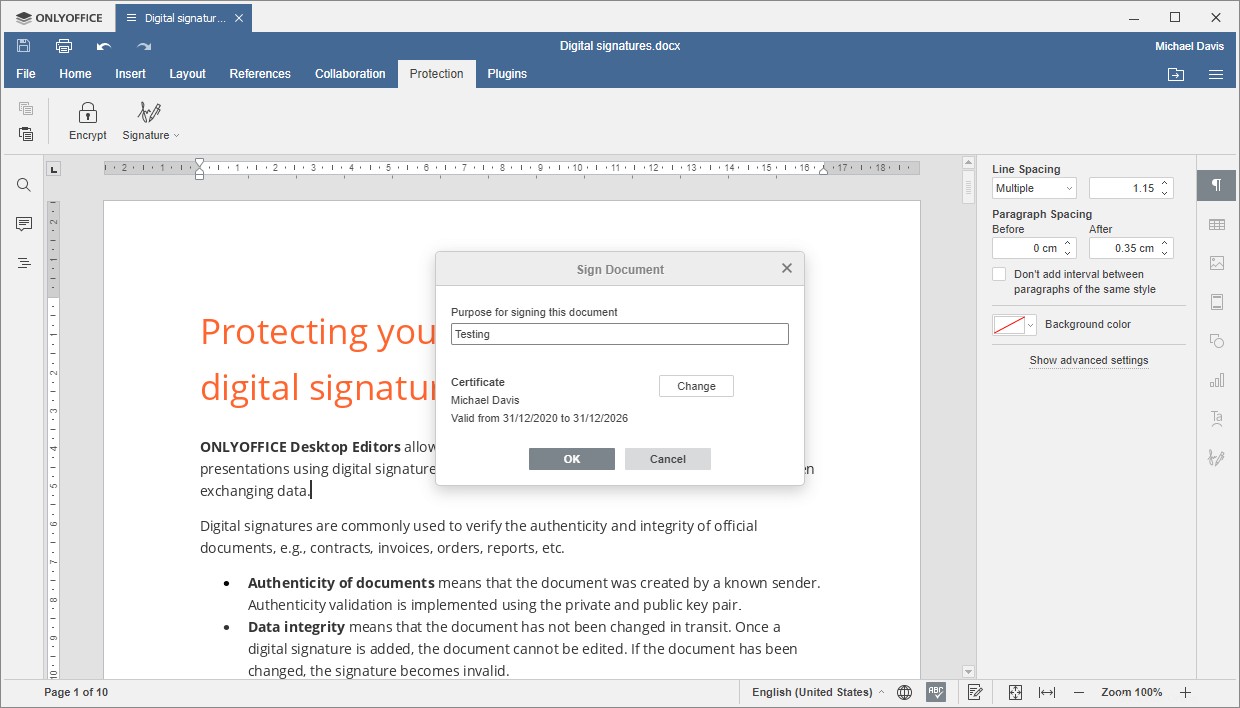
- Vyberte digitální certifikát kliknutím na tlačítko Vybrat.
- Klikněte na tlačítko vedle pole vybrat soubor certifikátu….
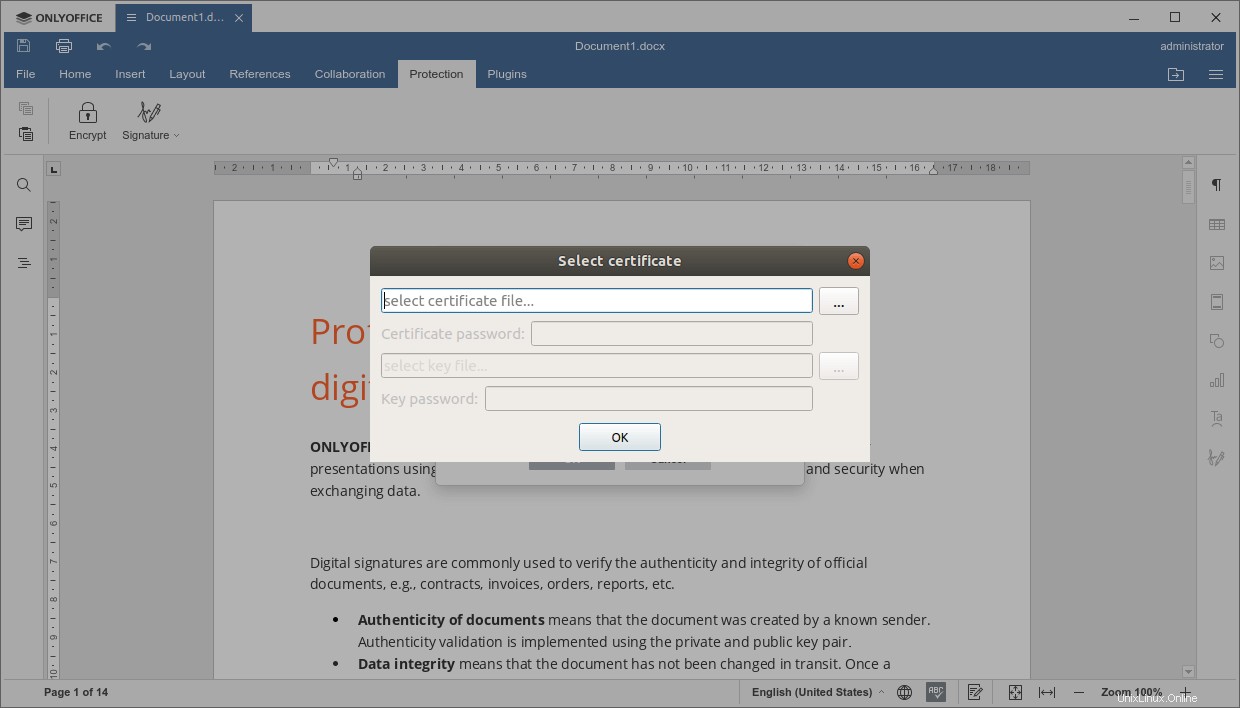
- Vyberte .crt soubor a zvolte Otevřít (pokud je váš certifikát chráněn heslem, budete ho muset zadat do odpovídajícího pole).
- Klikněte na OK a klikněte na tlačítko vedle pole vybrat soubor klíče….
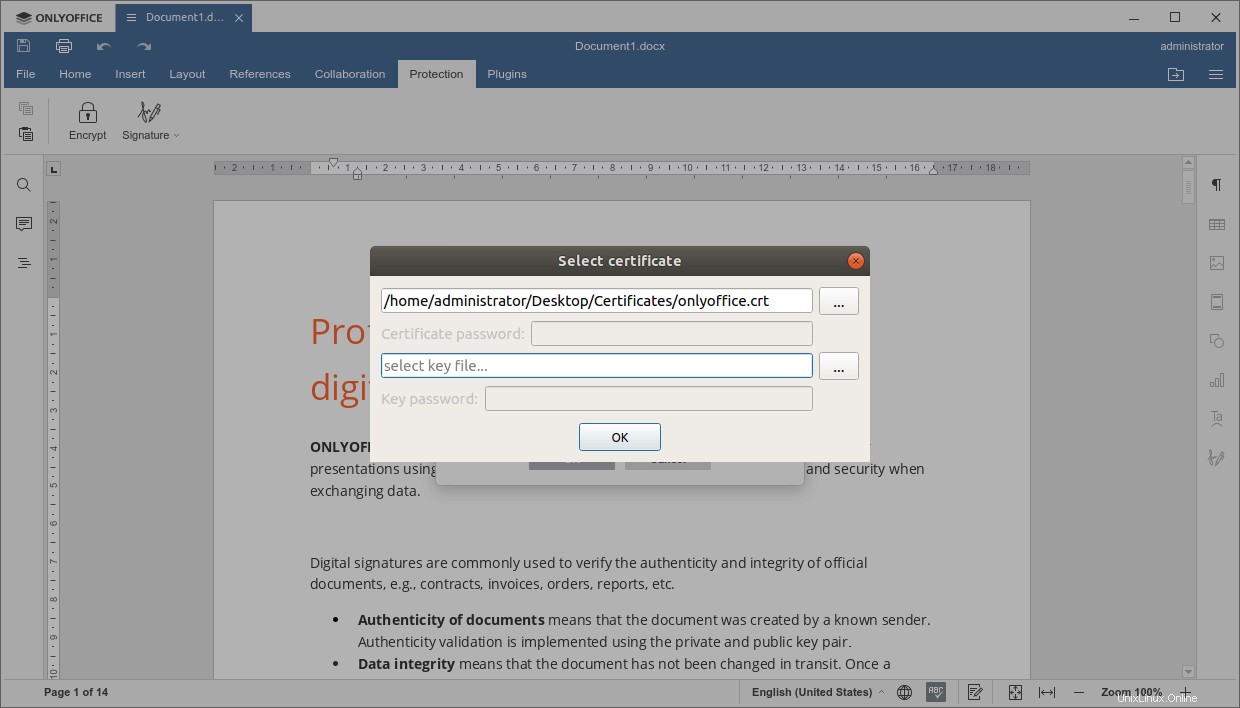
- Vyberte .key soubor a klikněte na Otevřít (pokud je váš klíč chráněn heslem, budete ho muset zadat do odpovídajícího pole).
- Klikněte na tlačítko OK.
To byl poslední krok. Gratulujeme! Právě jste úspěšně přidali neviditelný digitální podpis a dokument je nyní chráněn před úpravami někým jiným. Vyskakovací okno na pravém postranním panelu vás bude informovat, že existuje platný podpis a dokument nelze upravovat.
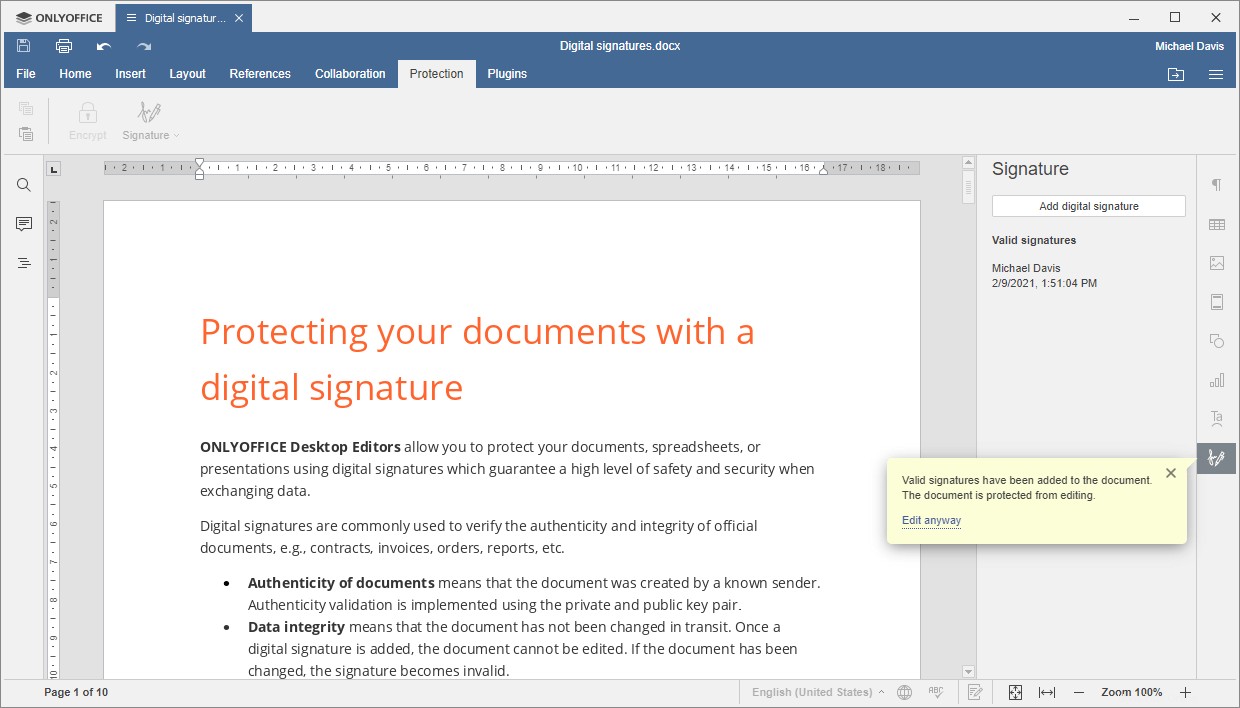
Přidaný podpis nebude viditelný. Informace o něm si však můžete prohlédnout na pravém postranním panelu. Tyto informace zahrnují jméno vlastníka, datum a čas, kdy byl podpis přidán. Pokud klepnete na podpis, budete moci vybrat následující možnosti z kontextové nabídky:
- Podrobnosti podpisu pro otevření odpovídajícího certifikátu a zobrazení jeho informací.
- Odebrat podpis, chcete-li odstranit podpis.
Přidání linky viditelného digitálního podpisu
Pokud chcete do dokumentu přidat viditelný podpis, musíte nejprve přidat řádek podpisu. Umožňuje vám podepsat dokument sami přidáním viditelné značky (vizuální reprezentace vašeho digitálního podpisu). K odeslání dokumentu dalším lidem k digitálnímu podpisu můžete také použít řádek pro podpis.
Chcete-li vytvořit řádek podpisu, postupujte takto:
- Spusťte desktopové editory ONLYOFFICE.
- Umístěte kurzor myši na místo, kam chcete přidat řádek podpisu.
- Přepněte na kartu Ochrana na horním panelu nástrojů.
- Klikněte na tlačítko Podpis.
- Vyberte možnost Přidat řádek podpisu (pokud jste v dokumentu provedli nějaké změny, bude vám nabídnuto jeho uložení).
- V okně Nastavení podpisu vyplňte všechna požadovaná pole (Jméno, Titul podepisujícího, E-mail, Pokyny pro podepisujícího).
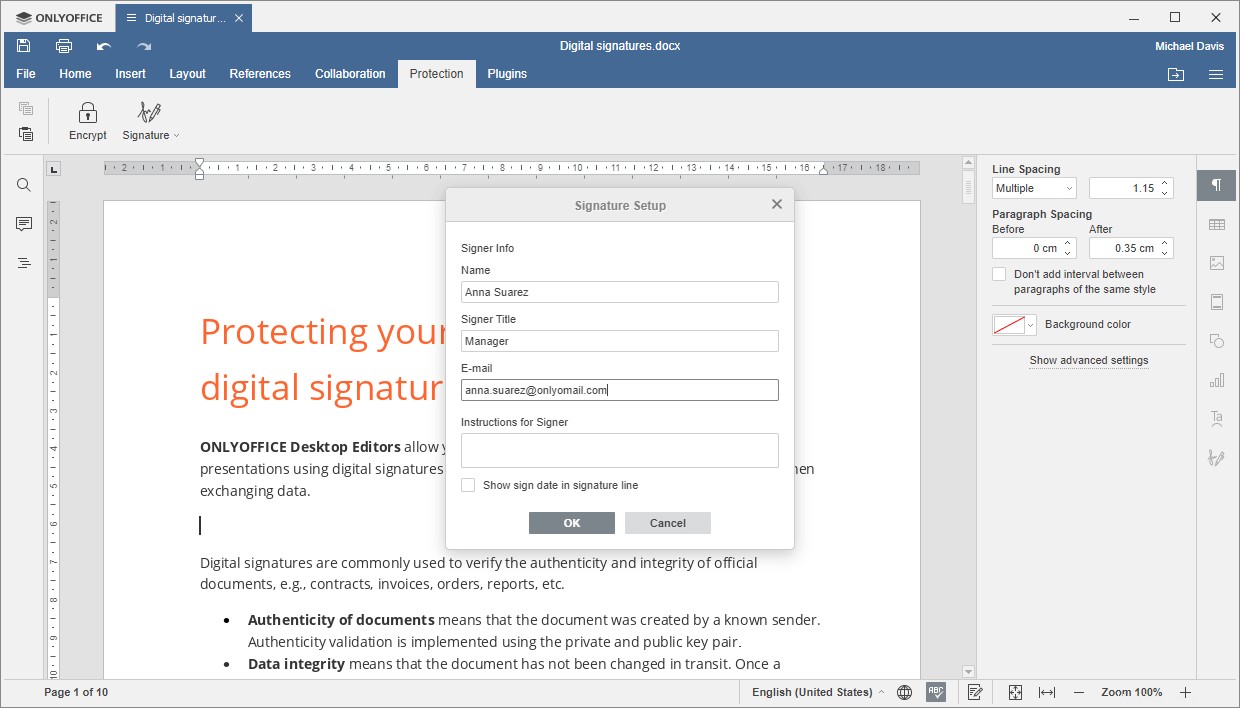
- Zaškrtněte možnost Zobrazit datum podpisu v řádku podpisu je nezbytná.
- Klikněte na tlačítko OK a uložte dokument.
A je to. Nyní je ve vašem dokumentu řádek podpisu. Pokud si přejete, můžete přidat více podpisových řádků v závislosti na počtu podepisujících. Přidaný řádek podpisu můžete také upravit kliknutím na Podpis ikona nastavení na pravém postranním panelu. Chcete-li odstranit řádek podpisu, stačí jej vybrat v textu a stisknout Smazat .
Přidání viditelného digitálního podpisu do dokumentů
Nyní, když víte, jak přidat řádek podpisu, můžete jej použít k přidání viditelného podpisu:
- Dvakrát klikněte na řádek podpisu.
- Z nabídky vyberte možnost Podepsat.
- V okně Podepsat dokument vyplňte odpovídající pole.
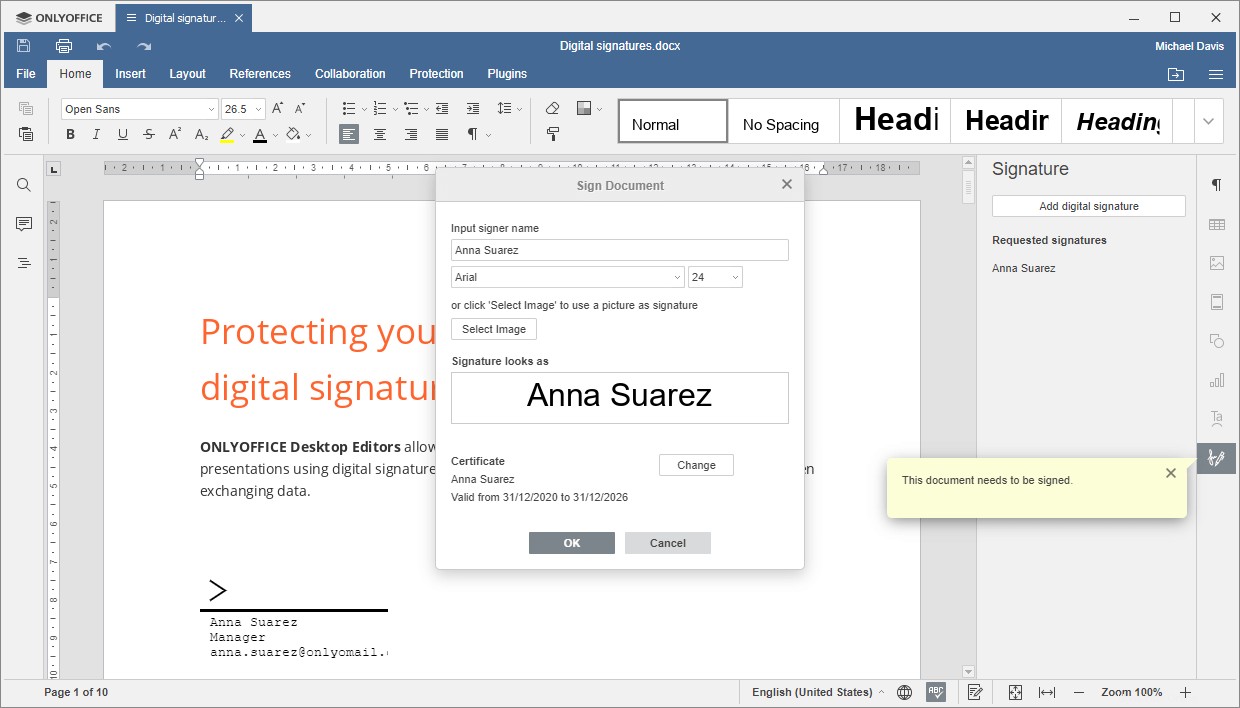
- Vyberte digitální certifikát (stačí opakovat stejný postup jako v případě přidání neviditelného podpisu).
- Kliknutím na tlačítko OK přidejte svůj podpis do dokumentu.
Odebrání digitálního podpisu z dokumentů
Po přidání digitálního podpisu je dokument chráněn před úpravami. Pokud jej chcete upravit, klikněte na tlačítko Upravit každopádně ve vyskakovacím okně napravo a všechny přidané digitální podpisy budou automaticky odstraněny.
Případně můžete odstranit všechny podpisy pomocí Souboru tab. Stačí kliknout na Chránit a zvolte Upravit tlačítko dokumentu.
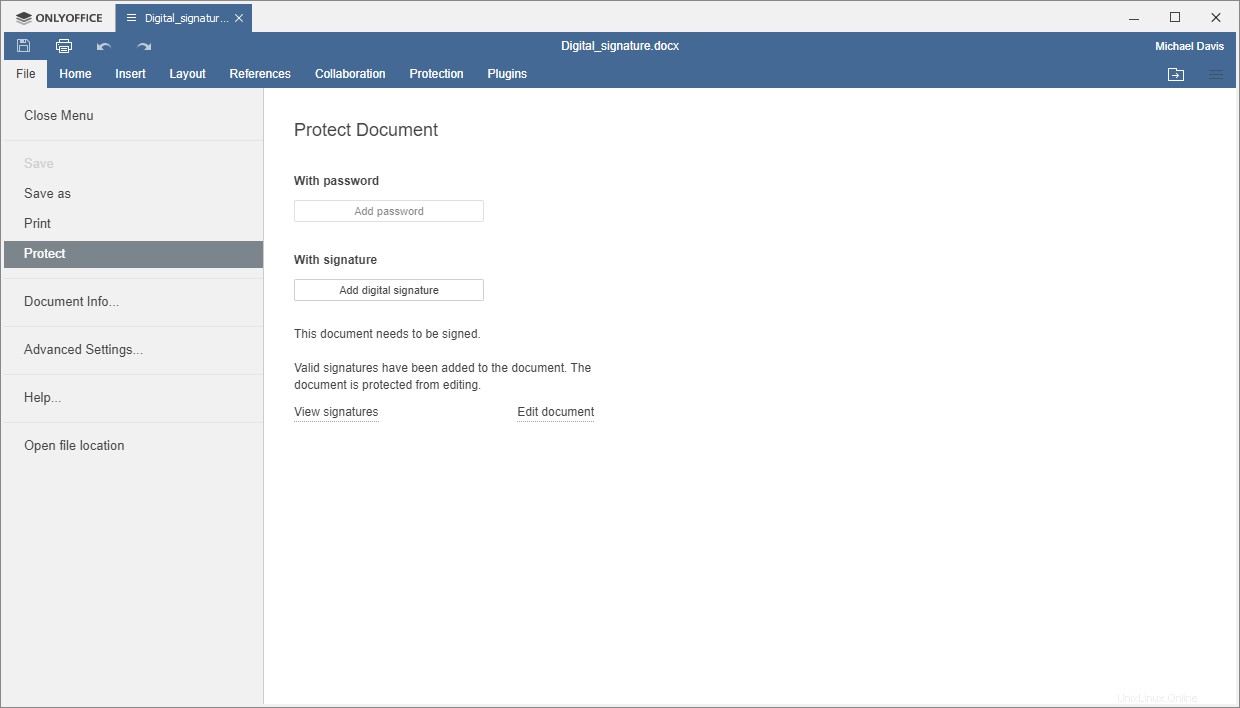
Jen rychlé připomenutí :Digitální podepisování dokumentů je aktuálně dostupné pouze v desktopových editorech ONLYOFFICE. Pokud nahrajete digitálně podepsaný soubor do své cloudové kanceláře a pokusíte se jej upravit, přidané podpisy budou odstraněny.
Doufáme, že vám tento průvodce pomohl. Pomocí stolních editorů ONLYOFFICE můžete snadno chránit své důvěrné dokumenty digitálním podpisem a zajistit, aby pocházely od vás.