Používám Ubuntu 12.04. na Lenovo Thinkpad T400. Připojil jsem externí monitor jako druhý displej . Notebook stojí pod externí obrazovkou. Notebook má nativní rozlišení 1440×900 (16:10), externí monitor 1280×1024 (5:4). Existují dva grafické adaptéry:jeden interní Intel GMA 4500 MHD a diskrétní ATI Kartu. Aktuálně integrovaný Intel je povoleno.
Používám Obrazovky aplikace pro uspořádání polohy monitorů tak, aby vypadala takto:
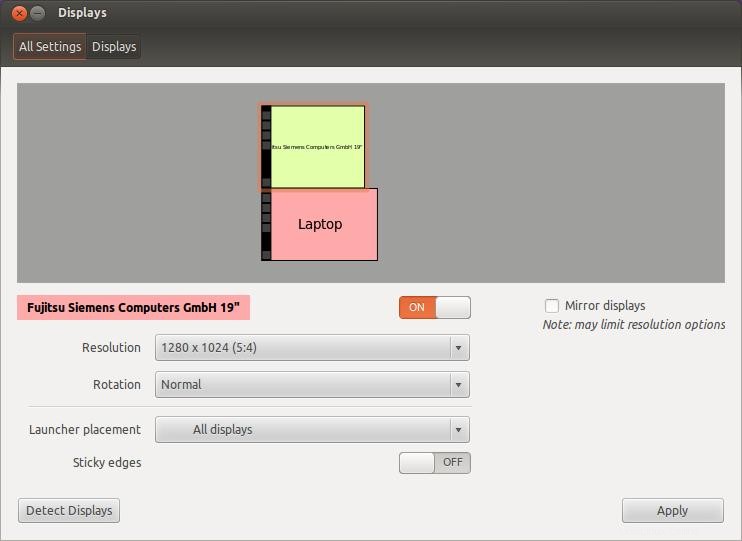
Problém:
Kdykoli restartuji počítač, konfigurace se ztratí. Nejprve jsou displeje zrcadleny místo rozšířeného . Musím stisknout Fn + F7 dvakrát pro přepnutí na rozšířený režimu. Za druhé, Zobrazení nastavení stále vypadá takto:
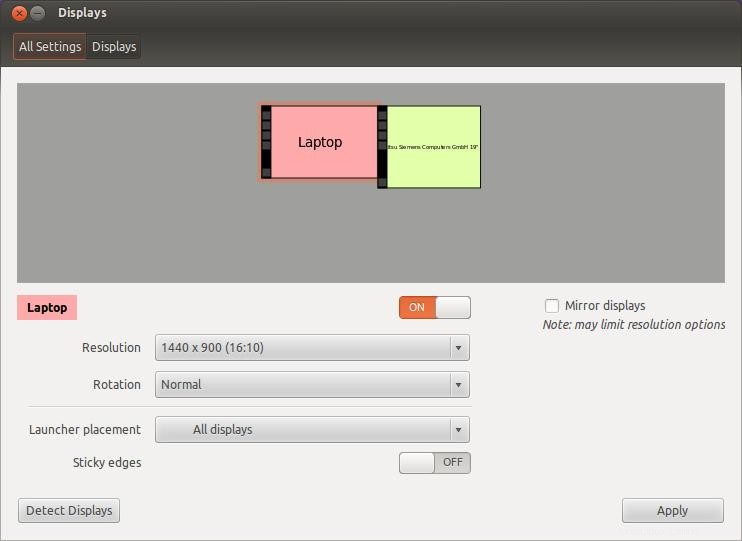
Vím, že to jednou fungovalo, když jsem spouštěl Ubuntu 10.10. Nemohu říct, od kdy to nefunguje. Víte, jak mohu trvale uložit nastavení?
Někdy, když spustím Ubuntu a stisknu Fn + F7 nic se neděje. Když otevřu Obrazovky I a umístěte externí obrazovku výše a stiskněte tlačítko „Použít“ nic se nestane. Poté, přibližně po minutě, se nastavení náhle uplatní. Víte, zda existuje soubor protokolu, který by mohl pomoci analyzovat chování?
Přijatá odpověď:
Existují 2 základní přístupy, které můžete použít. První je použít randr což vám umožní vytvořit jeden velký virtuální displej, do kterého můžete umístit své monitory. Druhým je využití xinerama což vám umožní mít 2 samostatné X obrazovky, které budou fungovat jako jeden velký displej. Zde se budu věnovat obojímu a vy se můžete rozhodnout, co je pro vaše potřeby vhodnější.
RandR – Změna velikosti a otočení
Duální hlavu můžete dynamicky aktivovat pomocí XRandR
xrandr --output foo --above bar
K tomu existuje také gui frontend s názvem arandr který je v repozitáři 12.04, ale zdá se, že chcete statičtější konfiguraci.
Mohlo by to být stejně jednoduché jako vytvoření /etc/X11/xorg.conf.d/10-monitor.conf s obsahem:
Section "Monitor"
Identifier "Monitor0"
EndSection
Section "Monitor"
Identifier "Monitor1"
Option "Above" "Monitor0"
EndSection
Tato metoda předpokládá randr založit. Používání xrandr má několik významných nevýhod s monitory různých rozlišení. Okna mohou být nesprávně umístěna, na jedné obrazovce mohou být černé oblasti atd.
Když spustíte xrandr bez možností příkazového řádku můžete zjistit, který Identifikátor musíte použít ve svém 10-monitor.conf . Poté restartujte Ubuntu, abyste viděli, zda se nastavení načetlo.
Xinerama Chcete-li povolit xinerama, musíte upravit /etc/X11/xorg.conf :
Section "ServerFlags"
Option "Xinerama" "true"
EndSection
Může to být tak jednoduché, protože X je docela dobrý v automatické konfiguraci věcí na základě detekce hardwaru. Ale pokud jednoduše otočíte xinerama rozšíření on neposkytuje funkci, kterou požadujete, můžete se rozhodnout plně nakonfigurovat X pro použití xinerama . Existuje několik způsobů, jak nakonfigurovat X. V /etc/X11/xorg.conf.d/ můžete mít více souborů , některé pro vaše monitory, některé pro zařízení atd. Budu pokrývat jedinou xorg.conf soubor, který obsahuje všechna nastavení pomocí upravené verze mého aktuálního nastavení.
Section "ServerLayout"
Identifier "DualHead"
Screen 0 "Screen0" 0 0
Screen 1 "Screen1" Above "Screen0"
Option "Xinerama" "1" # You can specify xinerama here
EndSection
Section "Device"
Identifier "Device0" # A Device section for each monitor
Driver "nvidia" # Specify the driver to use
VendorName "NVIDIA Corporation"
BoardName "GeForce GT 430"
BusID "PCI:1:0:0" # Use lspci | grep VGA to find BusID
Screen 0 # Do note the screen number
EndSection
Section "Device"
Identifier "Device1"
Driver "nvidia"
VendorName "NVIDIA Corporation"
BoardName "GeForce GT 430"
BusID "PCI:1:0:0"
Screen 1 # Do note the screen number
EndSection
Section "Monitor"
Identifier "Monitor0"
VendorName "Unknown"
ModelName "Gateway HX2000"
HorizSync 31.0 - 83.0
VertRefresh 56.0 - 76.0
Option "DPMS"
EndSection
Section "Monitor"
Identifier "Monitor1"
VendorName "Unknown"
ModelName "DELL 1907FPV"
HorizSync 30.0 - 81.0
VertRefresh 56.0 - 76.0
Option "DPMS"
EndSection
Section "Screen"
Identifier "Screen0"
Device "Device0"
Monitor "Monitor0"
DefaultDepth 24
EndSection
Section "Screen"
Identifier "Screen1"
Device "Device1"
Monitor "Monitor1"
DefaultDepth 24
EndSection
Samozřejmě to budete muset upravit, aby vyhovovalo vašemu hardwaru, ale základní kostra je tu pro vás.
Související:Jak přepnout ‚výchozí‘ zvukové zařízení ovládané hardwarovými klávesami v Xubuntu?Všimněte si, že jsem nedávno četl, že Intel může máte problémy s xinerama . Možná zjistíte, že budete potřebovat použít samostatnou grafickou kartu.