Uživatelé Linuxu se často potýkají s problémy s nefunkčními operačními systémy z mnoha důvodů. K tomuto problému často dochází při zapnutí systému po rozsáhlém poškození softwaru, selhání aktualizace nebo fyzickém poškození systému. Není nepopiratelné, že otřesy hardwaru (zejména u notebooků) mohou rozbít váš současný operační systém. Nyní není problém, pokud jste začali používat Ubuntu čerstvě, ale byl by zmatek, pokud byste Ubuntu používali profesionálně a ve vašem systému jsou tuny souborů. V takovém případě možná nebudete chtít úplně vymazat aktuální operační systém a znovu nainstalovat Ubuntu. Existují způsoby, které můžete použít k opravě nefunkčního OS Ubuntu, aniž byste jej museli znovu instalovat do počítače.
Opravit poškozený operační systém Ubuntu bez přeinstalování
Ubuntu a další distribuce Linuxu se připojují k systémovému hardwaru na úrovni jádra a provozují operace. Pokud se nejedná o závažný problém s hardwarem, můžete problém s nefunkčním operačním systémem opravit pomocí malého inženýrství.
Při opravách na úrovni softwaru často vidíme, že se objevují některé specifické chyby, když chceme provést nějaké provozní úkoly. Zde si chyby projdeme speciálně a vyřešíme je. Provedeme několik oprav před a po spuštění, abychom vyřešili poškozený OS.
Vzhledem k tomu, že Ubuntu je open source, můžeme skutečně upravovat a opravovat téměř vše, pokud víme, co děláme. V tomto příspěvku uvidíme, jak opravit poškozený operační systém Ubuntu bez jeho přeinstalace.
1. Opravit Lock /var/lib/apt/lists/lock Error
Protože zde procházíme chybou za chybou, první problém, který vysvětlíme a vyřešíme, je chybějící /var/lib/apt/lists/lock problém. V Ubuntu je provedení příkazu aptitude autentickou metodou instalace aplikace nebo aktualizace úložiště. Někdy však můžete získat /var/lib/apt/lists/lock chyba po provedení příkazu apt. Než se pustíme do řešení, podívejme se, co říká tato chybová zpráva.
Krok 1:Najděte Lock Adresář
Umístění adresáře této chyby říká, že seznam zámků apt, který je umístěn v adresáři var, není dostupný. Jednoduše řečeno, balíček Debian (dpkg) není v tuto chvíli v systému přítomen.
Tato chyba se objeví, když odstraníte adresář nebo úložiště ze souborového systému Ubuntu, když je tento soubor používán, nebo když aplikaci náhle ukončíte, aniž byste ve skutečnosti konvenčně zastavili probíhající procesy.
dpkg funkce lock jsou v systému nasazeny, takže dva příkazy aptitude nemohou používat stejný prostředek balíčku současně. Automaticky uzamkne konkrétní balíček na danou dobu. Nejčastěji se problém vyřeší jednoduchým restartem.
Krok 2:Opravte problémy se zámkem prostřednictvím rozhraní CLI
--Pokud však nemůžete situaci vyřešit restartem, rychlým a efektivním řešením výše uvedeného problému by bylo odstranění seznamů zámků apt ze souborového systému na vašem systému Ubuntu.
Chcete-li odstranit seznamy zámků apt, můžete provést následující příkaz rm s přístupem root.
sudo rm /var/lib/apt/lists/lock
Můžete také zkusit odstranit soubor zámku dpkg z knihovny.
$ sudo rm /var/lib/dpkg/lock $ sudo rm /var/lib/dpkg/lock-frontend
Nyní odstraňte soubor mezipaměti archivů apt ze systému souborů provedením následujícího příkazu.
$ sudo rm /var/cache/apt/archives/lock
Nakonec můžete spustit následující příkaz dpkg, abyste znovu načetli systémovou mezipaměť a nakonfigurovali zbytek souborů balíčku Debian v systému Ubuntu.
$ sudo dpkg --configure -a
Pokřivte prosím celý proces vyčištěním souborů nevyžádaného úložiště a uvolněním místa v souborovém systému.
$ sudo apt clean
2. Oprava Ubuntu, když zamrzne při spouštění
V systému Ubuntu založeném na Gnome může váš systém zamrznout velmi zřídka, pokud provozujete náročné prostředí s velmi nízkou konfigurací hardwaru. Kromě toho, že Gnome přestal fungovat, existují další problémy s hardwarem a operačním systémem, které vám mohou zabránit v přihlášení do systému.
Někdy může často přestat fungovat správce zamykací obrazovky (gdm nebo lightdm). Zde však uvidíme několik kroků k vyřešení spouštění Ubuntu, když se zasekne.
Krok 1:Otevřete nabídku Boot Menu v Recovery
Než budete postupovat podle kroků, ujistěte se, že vaše obrazovka Ubuntu je zamrzlá s fialovou obrazovkou; statická obrazovka s černou obrazovkou může být případ, kdy potřebujeme vstoupit do záchranného nebo nouzového režimu pro opravu systému.
Chcete-li vyřešit problém se zamrznutím obrazovky v systému Ubuntu nebo Linuxu založeném na Debianu, restartujte systém a stiskněte ESC pro vstup do zaváděcí nabídky . Pokud se spouštěcí nabídka nezobrazí, stiskněte ESC , vyhledejte vyhrazený klíč pro svou základní desku.
Po zobrazení spouštěcí nabídky uvidíte rozevírací nabídku začínající Ubuntu, pokročilé možnosti pro Ubuntu a další tlačítka pro testování paměti. Nyní stiskněte e na klávesnici pro přístup k systémovému editačnímu skriptu.
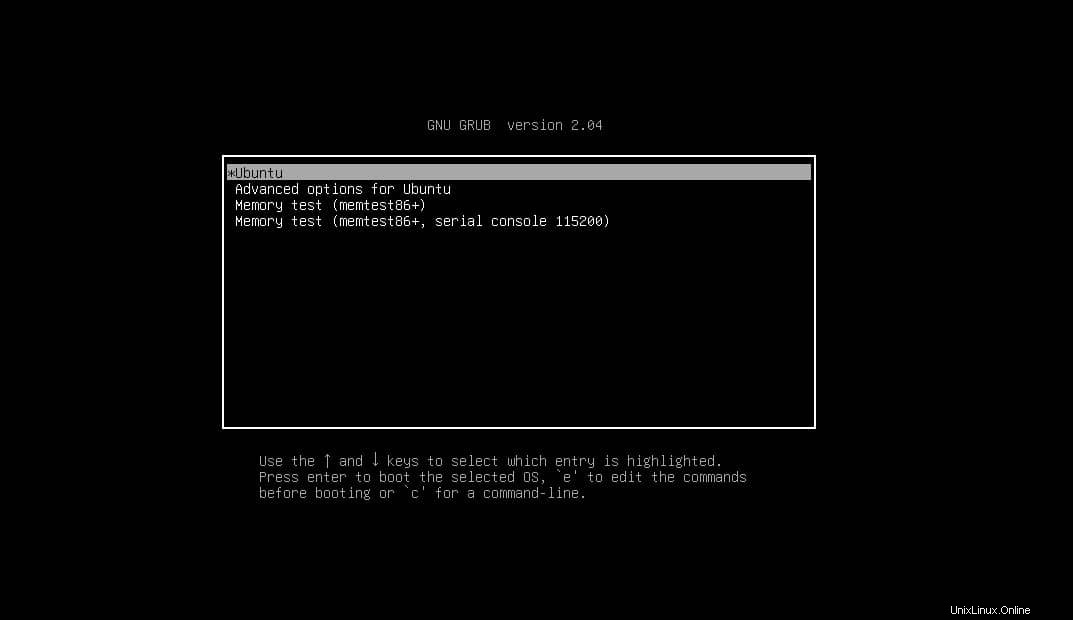
Krok 2:Upravte skript
Nyní přejděte dolů, dokud neuvidíte řádek, který začíná linux . Můžete také stisknout Ctrl + e tlačítkem se dostanete na konec obrazovky. Potom na konec řádku, který začíná linux přidejte syntaxi nomodeset jak je znázorněno na obrázku níže.
nomodeset
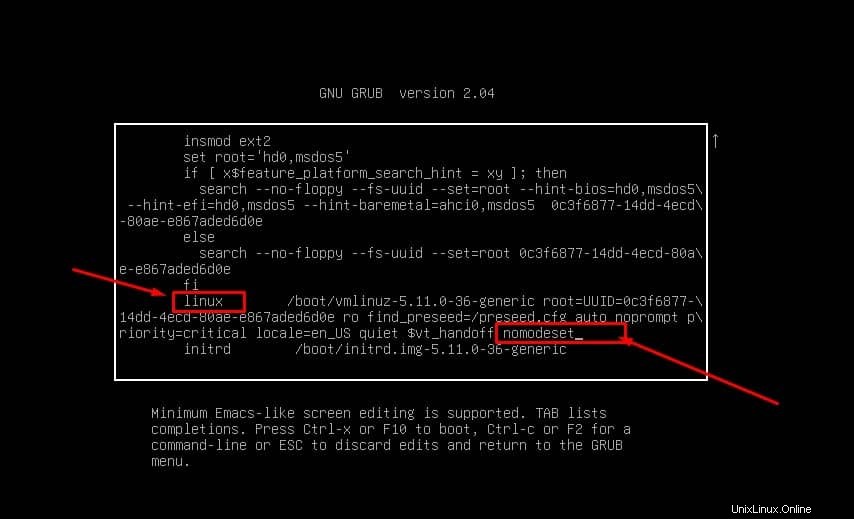
Nyní můžete skript ukončit stisknutím CTRL + X z vaší klávesnice. Některé hardwarové systémy také umožňují použít tlačítko F10 pro ukončení editoru skriptů a zpět do systému.
Pokud pro vás výše uvedené řešení nefunguje a máte grafickou kartu NVIDIA, můžete se také pokusit problém s opakující se grafikou vyřešit přidáním následující syntaxe a hodnoty do skriptu.
nouveau.noaccel=1
Výše uvedené metody vám umožní vstoupit do vašeho systému Ubuntu. Chcete-li nyní problém se zkreslením obrazovky trvale opravit, spusťte prosím následující příkaz v prostředí terminálu s přístupem root a upravte soubor GRUB.
$ sudo nano /etc/default/grub
Ve skriptu GRUB vyhledejte následující řádek.
GRUB_CMDLINE_LINUX_DEFAULT="quiet splash"
Nyní nahraďte tento řádek následujícím řádkem uvedeným níže. Po provedení změn uložte soubor a ukončete jej.
GRUB_CMDLINE_LINUX_DEFAULT="quiet splash nomodeset"
Nakonec aktualizujte svůj Ubuntu GRUB a restartujte systém Ubuntu.
$ sudo update-grub
Statistiky!
Protože Ubuntu je těžký operační systém Linux, má spoustu nástrojů pro úložiště a závislosti, které tvoří celý OS. Pokud se však některý z těchto nástrojů zablokuje nebo rozbije, může dojít k poškození celého vašeho OS. V celém příspěvku jsme viděli několik případů, které by mohly být příčinou poškození vašeho systému a jak opravit nefunkční distribuce Ubuntu bez přeinstalace operačního systému.
Sdílejte jej prosím se svými přáteli a linuxovou komunitou, pokud považujete tento příspěvek za užitečný a informativní. Můžete také napsat své názory na tento příspěvek do sekce komentářů.