SWAP je oddíl nebo diskový prostor, který může zatížit RAM a lze jej použít jako paměťový prostor v systémech Ubuntu. Normálně vám při instalaci nového operačního systému na bázi Linuxu nabídne vytvoření nového oddílu SWAP. Oddíl souboru má příznak SWAP a obvykle je velikost prostoru SWAP v průměru 2 GB. Když je systémová paměť plná, linuxové jádro automaticky přesune některé nepoužívané soubory do oblasti SWAP, místo aby je zastavilo. Jak víme, v Linuxu je všechno buď soubor, SWAP si se soubory docela dobře poradí. Pokud tedy používáte systém Ubuntu na virtuálním počítači, rozhodně byste měli zkusit přidat do svého počítače prostor SWAP.
Vyměnit místo v Ubuntu Linux
Můžete se zeptat, kolik úložiště bych měl použít pro prostor SWAP? Vzhledem k tomu, že SWAP může převzít dodatečné zatížení RAM, mohu alokovat tolik SWAP, kolik chci? No, tady je standardní vzorec. Pokud máte v počítači více než 2 GB fyzické paměti RAM, doporučujeme vám SWAP.
SWP můžete také použít, pokud máte větší množství fyzické paměti. Množství SWAP, které byste měli použít, závisí na tom, kolik skutečné paměti RAM máte. Pro pochopení poměru RAM-SWAP se řiďte níže uvedenou tabulkou. V tomto příspěvku uvidíme, jak přidat prostor SWAP v systému Ubuntu.
| Velikost RAM | ||
|---|---|---|
| 256 MB | 256 MB | 512 MB |
| 512 MB | 512 MB | 1 GB |
| 1 GB | 1 GB | 2 GB |
| 2 GB | 1 GB | 3 GB |
| 3 GB | 2 GB | 5 GB |
| 4 GB | 2 GB | 6 GB |
| 6 GB | 2 GB | 8 GB |
| 8 GB | 3 GB | 11 GB |
| 12 GB | 3 GB | 15 GB |
| 16 GB | 4 GB | 20 GB |
| 24 GB | 5 GB | 29 GB |
| 32 GB | 6 GB | 38 GB |
| 64 GB | 8 GB | 72 GB |
| 128 GB | 11 GB | 139 GB |
Krok 1:Zkontrolujte aktuální systémový odkládací prostor na Ubuntu
Než začnete vytvářet nový prostor SWAP na vašem Ubuntu a systému založeném na Debianu, ujistěte se, že v systému neexistuje žádný prostor SWAP. Pro kontrolu vašeho SWAP prostoru na vašem počítači Ubuntu můžete použít kterýkoli z následujících příkazů.
sudo swapon -s sudo swapon --show
V shellu terminálu můžete vidět, že SWAP je zmíněn jako „Typ souboru“, protože v Linuxu je vše soubor.
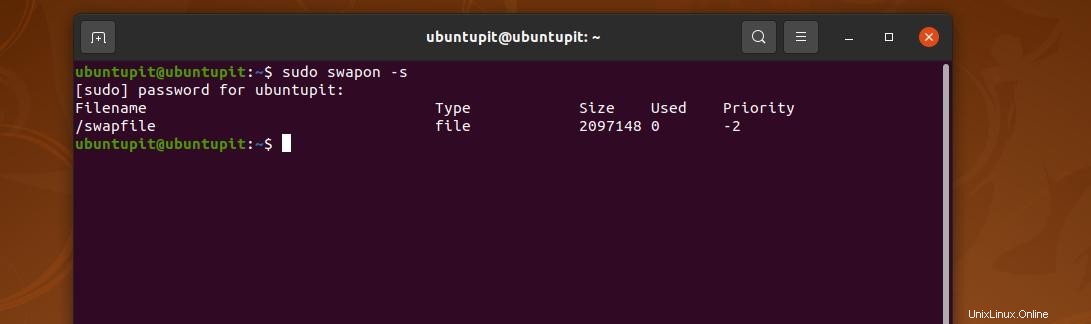
Krok 2:Vytvořte odkládací soubor na Ubuntu
V tomto kroku použijeme příkaz alokovat k přiřazení konkrétního prostoru jako souboru SWAP. V níže uvedeném příkazu příkaz alokace přiřadí 4 gigabajty prostoru jako prostor SWAP. Když příkaz dokončí vytváření souboru, spusťte prosím další příkaz change mode, abyste souboru SWAP umožnili číst a zapisovat.
- -sudo fallocate -l 4G /swapfile chmod 600 /swapfile
Máte-li nějaké problémy s použitím příkazu allocate, zkuste prosím následující příkaz vytvořit prostor SWAP.
sudo dd if=/dev/zero of=/swapfile bs=4096 count=1048576
Nyní vytvořte spustitelný soubor SWAP a povolte jej na svém systému Ubuntu spuštěním následujících příkazů na vašem terminálovém shellu s přístupem root.
sudo mkswap /swapfile sudo swapon /swapfile
Krok 3:Nakonfigurujte skript a přidělte swap
Po vytvoření prostoru SWAP na vašem systému Ubuntu můžete upravit konfiguraci a nastavit parametry SWAP. Například použijte následující příkaz s přístupem root, upravte oddíl SWAP a podívejte se na UUID.
sudo nano /etc/fstab
Nyní, když se konfigurační skript otevře, přidejte do skriptu následující řádek, uložte jej a ukončete soubor. Řádek označuje bod připojení, typ souboru.
/swapfile none swap sw 0 0
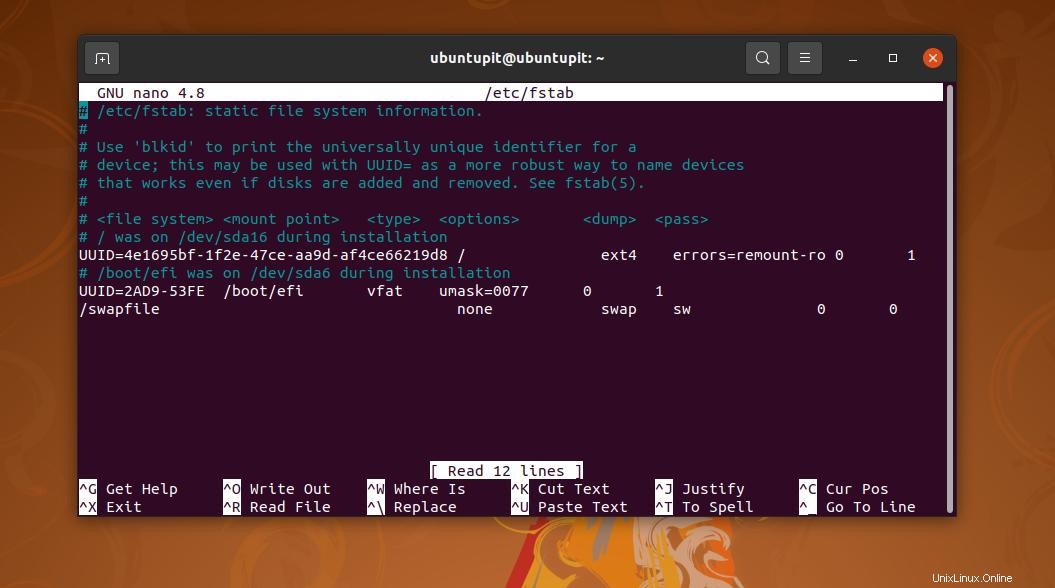
Nyní spusťte následující příkaz a upravte skript na úrovni jádra pro povolení prostoru SWAP na vašem počítači.
sudo nano /etc/sysctl.conf
Když se skript otevře, přidejte do něj následující řádek, poté jej uložte a ukončete. Hodnotu můžete změnit podle své naléhavosti.
vm.swappiness=10
Nyní spusťte následující příkaz pro ovládání systému, abyste znovu načetli prostor SWAP a viděli dopad na váš počítač.
sudo sysctl -p
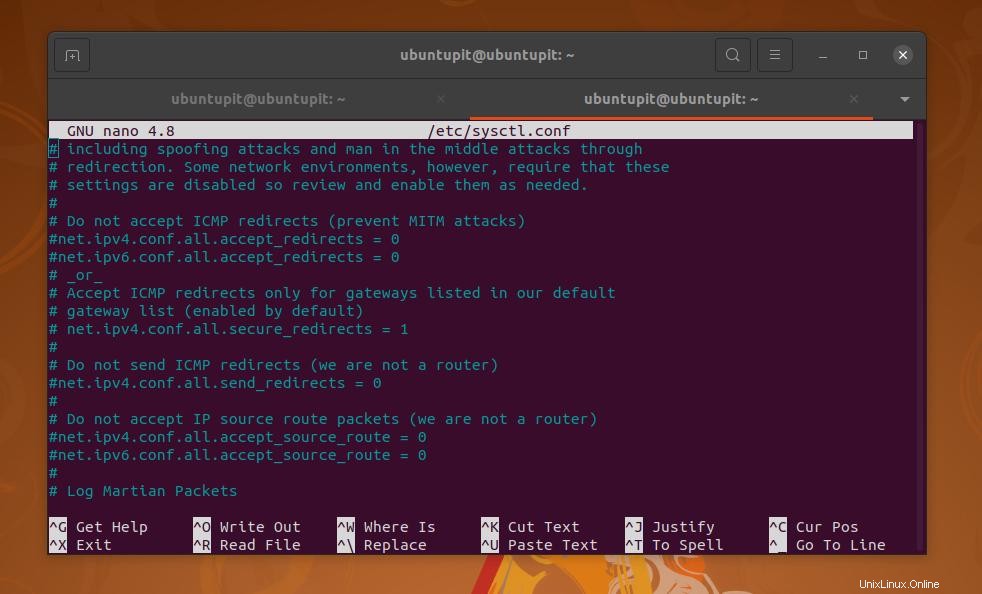
Nyní můžete spustit příkaz swapon uvedený níže a zkontrolovat, zda je prostor SWAP ve vašem systému Ubuntu aktivován nebo ne.
sudo swapon --show
Krok 4:Změňte velikost SWAP v Ubuntu
Pokud někdy potřebujete přidat více místa na disku SWAP, můžete to udělat přidáním více místa na disku. Chcete-li změnit velikost prostoru SWAP na počítači Ubuntu, musíte vypnout prostor SWAP a poté znovu alokovat požadovaný prostor. K tomu můžete spustit následující příkazové řádky v shellu s přístupem root.
sudo swapoff /swapfile sudo fallocate -l 2G /swapfile
Po dokončení změny velikosti označte prostor jako SWAP a povolte soubor ve vašem systému. Spuštěním následujících příkazů označte a povolte prostor SWAP.
sudo mkswap /swapfile sudo swapon /swapfile
Krok 5:Odeberte SWAP na Ubuntu Linux
Někdy, když máte počítač s možností spouštění více systémů, možná budete muset přidělit prostor SWAP ve vašem systému pro každý operační systém. Následující proces vám umožní vyprázdnit prostor SWAP na vašem počítači Ubuntu. Nejprve spusťte následující příkaz nano a upravte skript swap2ram a upravte jej. Když se otevře, přidejte níže uvedený skript, uložte a ukončete soubor.
sudo nano /usr/local/sbin/swap2ram.sh
Poté do skriptu přidejte následující řádky, poté soubor uložte a ukončete, čímž deaktivujete soubor SWAP.
#!/bin/sh
mem=$(LC_ALL=C free | awk '/Mem:/ {print $4}')
swap=$(LC_ALL=C free | awk '/Swap:/ {print $3}')
if [ $mem -lt $swap ]; then
echo "ERROR: not enough RAM to write swap back, nothing done" >&2
exit 1
fi
swapoff -a &&
swapon -a
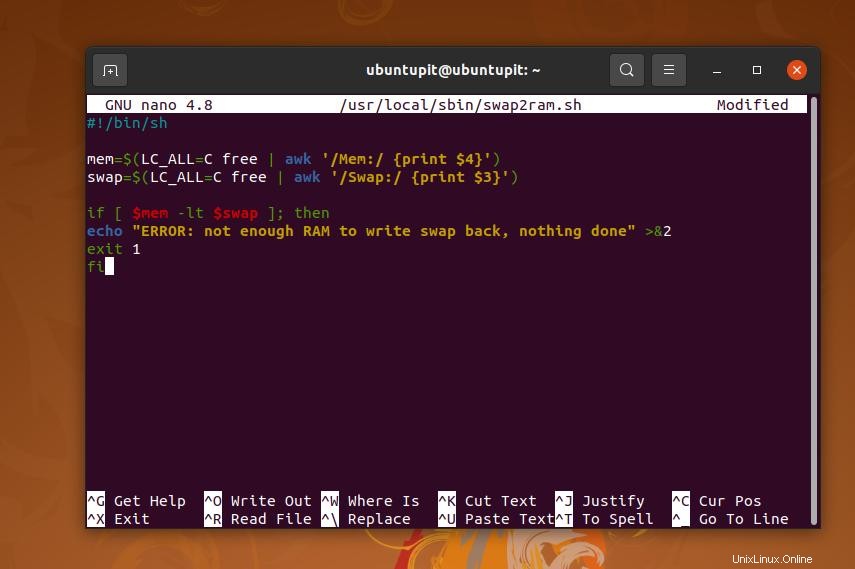
Pokud narazíte na nějaké problémy s úpravou skriptu a spusťte příkazy, spusťte prosím příkaz change mode ke spuštění souborů.
sudo chmod +x /usr/local/sbin/swap2ram.sh sudo /usr/local/sbin/swap2ram.sh
SWAP můžete také vypnout a odstranit spuštěním následujícího příkazu rm na vašem terminálovém shellu.
sudo swapoff -v /swapfile sudo rm /swapfile
Problémy, se kterými se můžete potýkat
Pokud používáte starý hardware nebo operační systém, existuje šance, že se můžete setkat s několika problémy. Možná budete muset například změnit hodnotu swappiness, aby vaše jádro Ubuntu vědělo, jak často chcete, aby počítač po vytvoření prostoru SWAP používal prostor SWAP.
Pokud nemůžete změnit swappiness hodnotu na vašem systému Ubuntu, zkuste následující příkazový řádek přidat svůj vlastní řádek do skriptu. Zde je 60 hodnota stránkování paměti (swappiness) a můžete ji změnit podle své konfigurace.
cd /etc/sysctl.d/ sudo touch 60-my-swappiness.conf
Poté spusťte konfigurační skript SWAP v poznámkovém bloku/editoru a změňte vm.swappiness = 60 hodnotu.
sudo nano 60-my-swappiness.conf
Poslední slova
SWAP může bezpochyby zrychlit váš systém a swapování v Linuxu může skutečně zachránit váš počítač před pádem kvůli nedostatku místa RAM. Před vytvořením prostoru SWAP ve vašem systému se však ujistěte, že prostor SWAP skutečně potřebujete.
A doporučuje se přidat odkládací prostor pomocí průvodce instalací během instalace OS. V celém příspěvku jsem popsal pojem SWAP, kolik swapů byste mohli potřebovat a proces přidávání prostoru SWAP v systému Ubuntu.
Pokud považujete tento příspěvek za užitečný a technický, sdílejte jej se svými přáteli a linuxovou komunitou. Můžete také napsat své názory na tento příspěvek do sekce komentářů.