Jako profesionální uživatel Linuxu musím nainstalovat, otestovat a odstranit spoustu balíčků na svých systémech Ubuntu, Fedora a Arch. Instalace a odebrání balíčků je přímočaré, ale pokud narazíte na problém s nefunkčním balíčkem na vašem počítači Ubuntu, je to zmatek. Pokud nemůžete odstranit poškozené balíčky ze svého počítače Ubuntu, pravděpodobně budete čelit problémům při jeho pozdější instalaci. Navíc nefunkční balíčky také zabírají určité místo v souborovém systému Ubuntu.
Odstraňte poškozené balíčky v Ubuntu Linux
V Ubuntu může dojít k problému s poškozeným balíčkem kvůli chybě závislosti, chybě úložiště, uzamčení souborového systému nebo jiným problémům. Někdy také může být nutné provést příkazy jako uživatel root k odstranění poškozených balíčků z vašeho systému Ubuntu.
Normálně jsou balíčky instalovány uvnitř kořenového souborového systému; když máte oprávnění root a provedete jakékoli neshody s některým z těchto souborů nebo adresářů, kde je nástroj nainstalován, může dojít k jeho poškození.
Dalším způsobem, jak být poškozený balíček, je odstranit úložiště balíčků ze systému. Můžete použít příkazy aptitude nebo dpkg příkazy k odstranění aplikací z vašeho systému, ale neodstraní poškozené balíčky úplně. V tomto příspěvku uvidíme, jak odstranit poškozené balíčky ze systému Ubuntu.
1. Clean Specific Package na Ubuntu
Když přesně víte, který balíček má na vašem počítači Ubuntu poškozený problém, můžete použít tuto metodu k odstranění tohoto balíčku a vyčištění místa na disku. Nejprve musíte vyčistit a odstranit soubory mezipaměti této aplikace.
Můžete například spustit následující příkazy k vyčištění souborů mezipaměti pro poškozený balíček NodeJS na vašem systému Ubuntu.
sudo rm -rf /var/cache/apt/archives/nodejs_0.10.28-1chl1~trusty1_amd64.deb
Nyní spusťte příkaz auto clean k uvolnění místa na disku a poté aktualizujte a upgradujte systémové úložiště.
- -sudo apt-get autoclean
sudo apt-get update
sudo apt-get upgrade
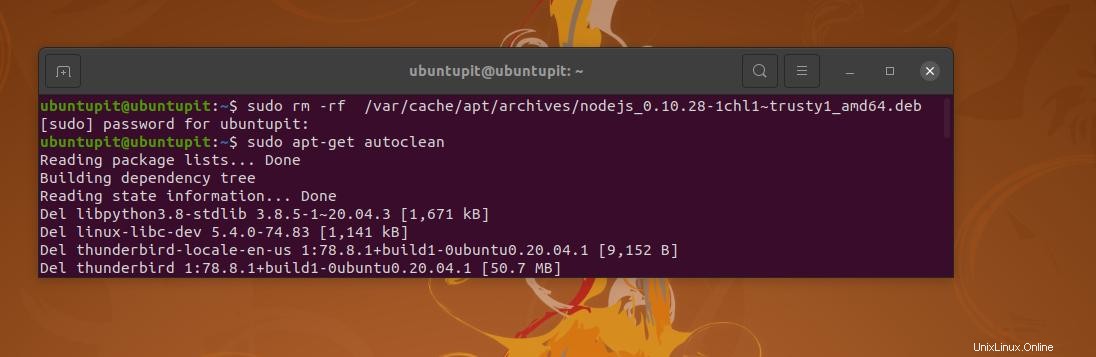
Můžete také použít příkaz move k přesunutí souborů mezipaměti aplikace do dočasných souborů. Poté můžete svůj poškozený balíček odstranit pomocí nástroje správce balíčků Debian (dpkg). Například následující příkazy odstraní poškozený správce verzí Ruby (RVM) na systému Ubuntu.
sudo mv /var/lib/dpkg/info/rvm.* /tmp/
sudo dpkg --remove --force-remove-reinstreq rvm
2. Vyřešit problém se zámkem
Někdy po instalaci balíčku v distribucích Ubuntu nebo Debian balíček uloží některá data uvnitř souborového systému jako archiv. Když se tedy pokusíte tento soubor odstranit nebo smazat, zobrazí se chyba, že soubor používá jiný nástroj nebo jiný program.
Normálně, když odeberete nástroj ze svého počítače, měly by být vymazány i soubory závislostí a další pluginy. Ale co dělat, když se některé balíčky rozhodnou neopustit váš počítač! Odstraňte zamčené soubory balíčků Debian spuštěním následujících příkazů pro odstranění s přístupem root.
sudo rm /var/lib/apt/lists/lock
sudo rm /var/cache/apt/archives/lock
3. Vynutit odstranění poškozených balíčků
Tato metoda vás provede násilným odstraněním poškozených balíčků na systému Ubuntu. Vynucené odstranění je vyžadováno, protože při instalaci některých balíčků do systému dochází k instalaci do kořenového adresáře. Můžete však spustit následující dpkg níže uvedený příkaz k odstranění všech poškozených balíčků z vašeho systému. Nezapomeňte prosím nahradit
sudo dpkg --remove --force-remove-reinstreq <packagename>
sudo apt-get update
Můžete také vygenerovat seznam vyměnitelných balíčků na vašem systému Ubuntu spuštěním následujícího příkazu GREP v shellu terminálu. Poté je odstraňte spuštěním dalšího dpkg příkaz.
sudo dpkg -l | grep ^..r
sudo dpkg --remove --force-remove --reinstreq
Zde je další věc, kterou byste mohli potřebovat vědět, po odstranění poškozeného balíčku na systému Ubuntu spusťte příkazy aptitude pro aktualizaci systémového úložiště.
sudo apt update --fix-missing update
Nyní spusťte následující příkaz aptitude s příznakem F, abyste viděli, které balíčky byly nainstalovány automaticky a již nejsou vyžadovány. Později můžete provést akci i pro tyto aplikace.
$ sudo apt-get install -f
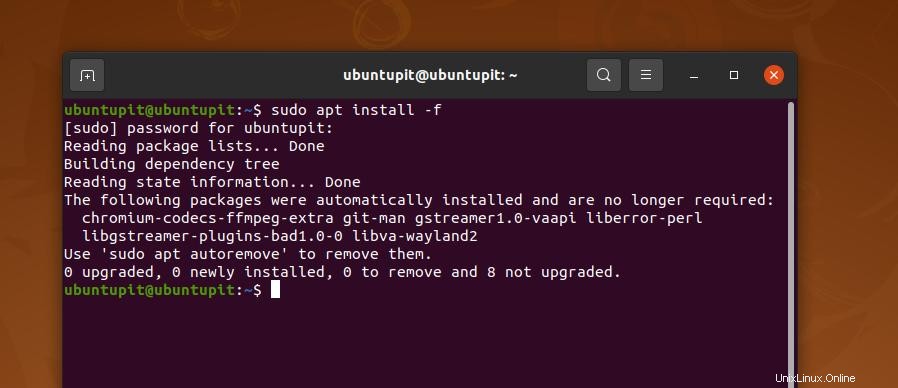
4. Auto Clean Broken Packages v Ubuntu
Příkazy auto clean a auto-remove ve skutečnosti neodstraňují poškozené balíčky ze systému. Přesto pomáhá uvolnit místa, která dříve zabírala dříve nainstalovaná/odebraná aplikace.
Vývojáři často navrhují aplikaci tak, aby soubory aplikace stále zůstaly ve vašem souborovém systému i po odebrání aplikace ze systému. Určitým způsobem jsou skutečně užitečné, když stejnou aplikaci znovu nainstalujete stejnou metodou.
Spusťte však následující příkazy clean a auto-clean na shellu terminálu, abyste vyčistili nepoužívaná místa v systému vymazáním souborů mezipaměti.
sudo apt-get autoclean
sudo apt-get clean
Nyní spusťte následující příkaz pro automatické odstranění příkazu s přístupem root, abyste odstranili nepotřebná data aplikací a závislostí.
sudo apt-get autoremove
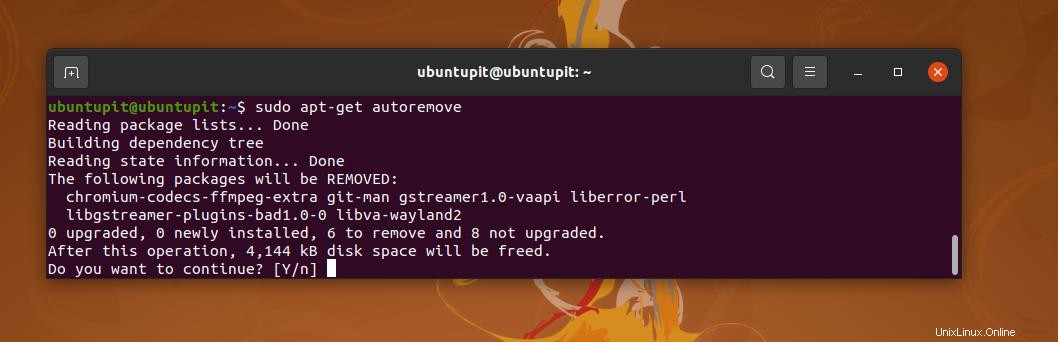
Po vyčištění systému spusťte prosím příkaz aktualizace úložiště, aby váš počítač fungoval hladce.
sudo apt-get update
5. Opravte poškozené balíčky pomocí režimu obnovy
V této metodě si ukážeme nejpoužívanější metodu odstranění poškozeného balíčku na systému Ubuntu. K opravě poškozených balíčků použijeme režim obnovení Ubuntu. Technicky vás tedy tato metoda nevede k odstranění poškozených aplikací, ale provádí určité úkoly, které také opravují poškozené aplikace. Když dpkg nástroj nemůže balíček opravit a poté jej můžete odstranit ze systému.
Nejprve spusťte systém Ubuntu a stiskněte Shift tlačítko pro vstup do režimu obnovy. Pokud vám klávesa Shift nefunguje, možná budete muset najít kombinaci tlačítka pro obnovení pro váš model PC/notebooku provedením rychlého vyhledávání Google.
Po restartování počítače vyberte ze spouštěcí nabídky Pokročilé možnosti pro Ubuntu a poté, když se otevře režim obnovení, vyberte z rozevíracího seznamu nabídku „Opravit poškozený balíček“.
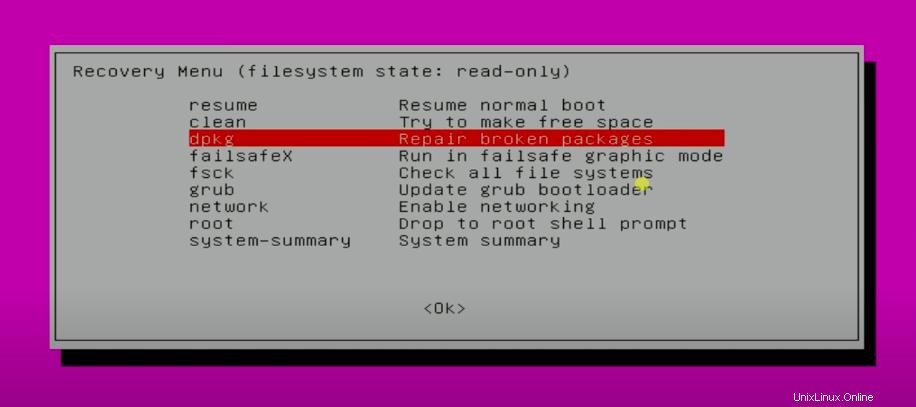
Nyní budete muset stisknout tlačítko Ano pro připojení systému dovnitř souborového systému. Tím dojde k opětovnému připojení souborového systému v režimu čtení/zápisu a ostatní souborové systémy budou připojeny do /etc/fstab adresář.
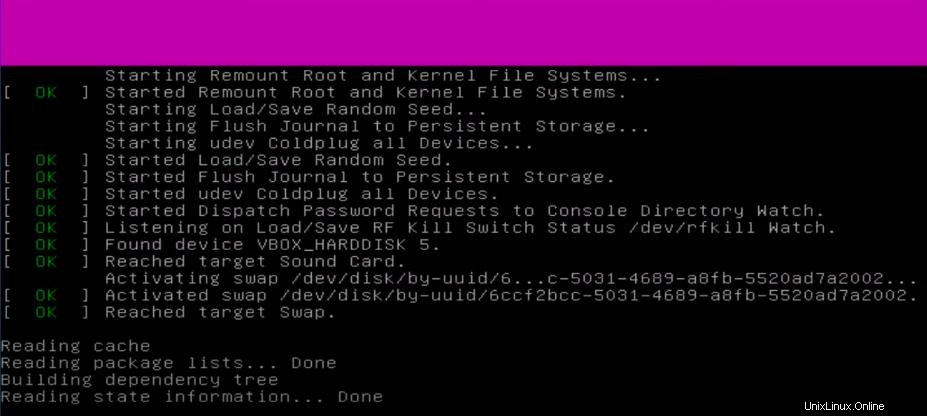
6. Opravit poškozený systém Balík
Normálně v počítači Ubuntu používáme Software Updater aplikace k aktualizaci úložiště, souborů mezipaměti a dalších dat balíčků. Někdy však kvůli nějaké chybě závislosti nebo systémové chybě nemusí být možné spustit aplikaci pro aktualizaci softwaru.
Chcete-li se tohoto problému zbavit, můžete vymazat mezipaměť systému a vymazat trochu nefunkčního souborového systému. Spusťte následující příkazy s přístupem root v shellu terminálu, abyste vyčistili soubory mezipaměti a nainstalovali chybějící závislosti.
clean cache
sudo apt-get clean
sudo apt-get install -f
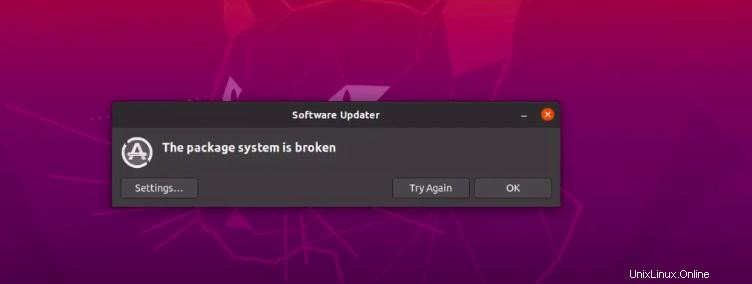
7. Získejte Správce balíčků Synaptic
Správce balíčků Synaptic je nejpoužívanější nástroj správce balíčků založený na grafickém uživatelském rozhraní pro Ubuntu a další distribuce Debiny. Má funkce pro instalaci, odstranění, aktualizaci a opravu poškozených balíčků. Pokud nemáte na svém počítači nainstalovaný nástroj Synaptic, spusťte následující příkazy v prostředí terminálu s oprávněním root a nainstalujte jej.
sudo apt-get update
sudo apt-get install synaptic
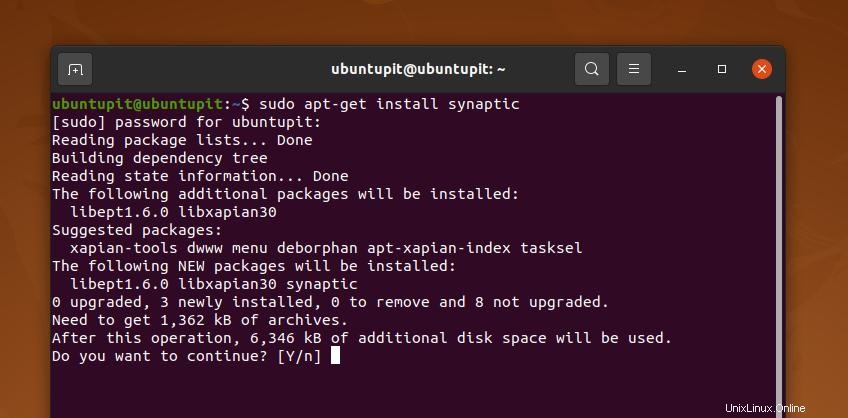
Po dokončení instalace správce balíčků Synaptic jej otevřete a klikněte na tlačítko ‚Upravit‘ v horní liště. Nyní vyhledejte možnost „Opravit poškozené balíčky“. Obvykle, chcete-li aktualizovat, odstranit nebo opravit jakékoli balíčky pomocí nástroje Synaptic, musíte tuto aplikaci nejprve označit v seznamu „Všechny balíčky“.
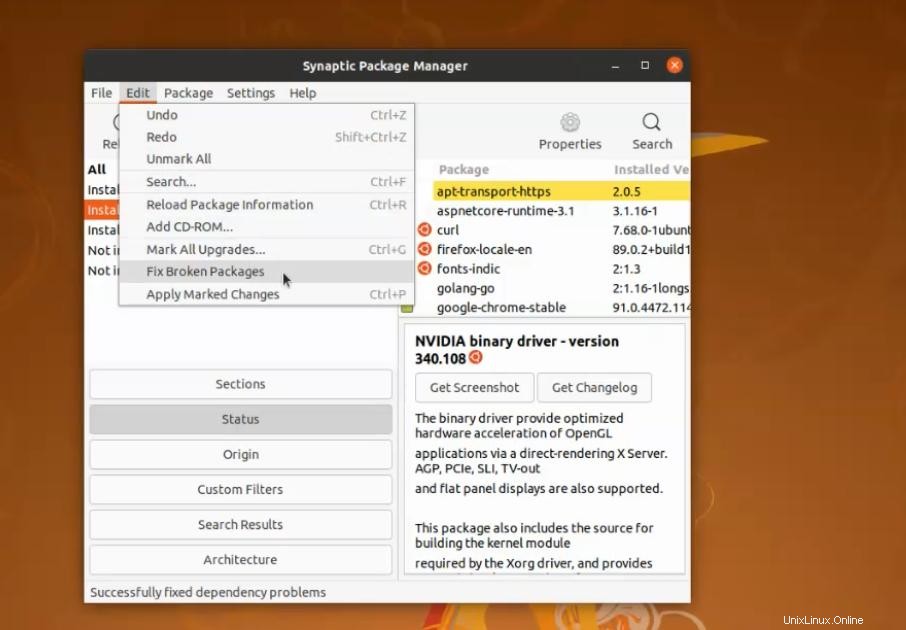
Po opravě balíčku se nyní můžete rozhodnout a zvolit kteroukoli z výše uvedených metod k odstranění dané aplikace z vašeho systému Ubuntu.
Další tipy:Režim obnovení pro odstranění poškozeného balíčku
Zde je další návrh, který nyní následuji na svém systému Ubuntu a poté se ujistím, že se systémové balíčky nerozbijí. Pokud tento software již nepoužíváte, musíte vyčistit a odstranit soubory úložiště; jinak se při aktualizaci úložiště pokaždé zobrazí chyba.
Chcete-li ze svého počítače Ubuntu odstranit nepoužívaná úložiště, otevřete „Software a aktualizace “ a klikněte na „Další software 'záložka. Na kartě „Další software“ uvidíte seznam úložiště aktuálně nainstalovaného ve vašem systému. Chcete-li odstranit jakékoli úložiště, zaškrtněte název úložiště a nakonec klikněte na tlačítko ‚Odebrat‘ na spodním panelu.
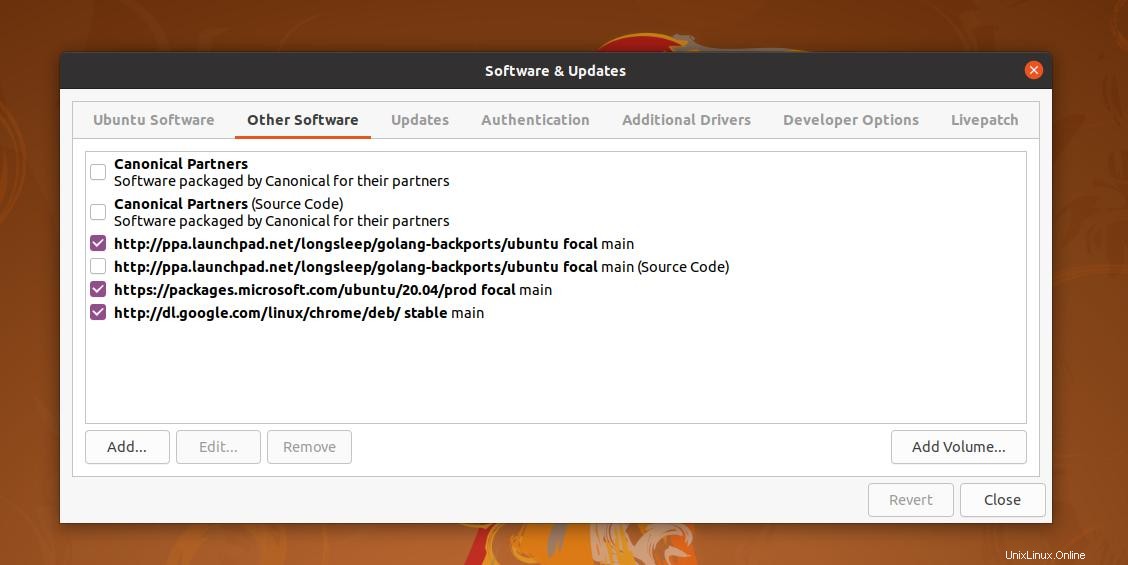
Po odebrání všech úložišť spusťte příkaz pro rychlou aktualizaci aptitude pro aktualizaci systému.
Pokud nemůžete najít žádné úložiště pro konkrétní balíček, můžete vždy použít whereis příkaz, abyste věděli, kde jsou soubory umístěny.
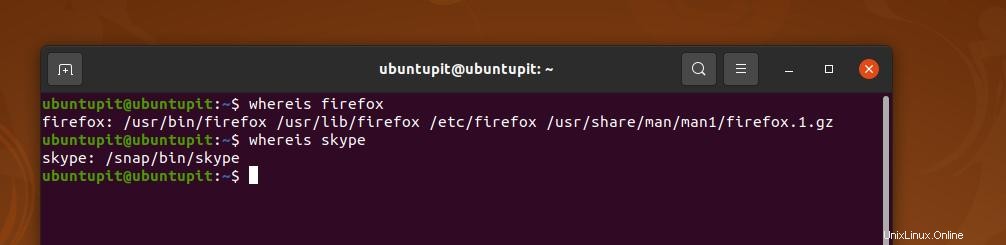
Poslední slova
Všechny výše uvedené metody jsou užitečné pro ty, kteří se současně potýkají s problémy s jedním i více rozbitými balíčky na svém systému Ubuntu. Někdy poškozené systémy způsobují chyby, které vyžadují opravu bez přeinstalace celého systému. V celém příspěvku jsem popsal několik metod odstranění poškozených balíčků na systému Ubuntu.
Doufám, že tento příspěvek byl pro vás informativní; sdílejte prosím tento příspěvek se svými přáteli a linuxovou komunitou. Můžete také napsat své názory do sekce komentářů k tomuto příspěvku.