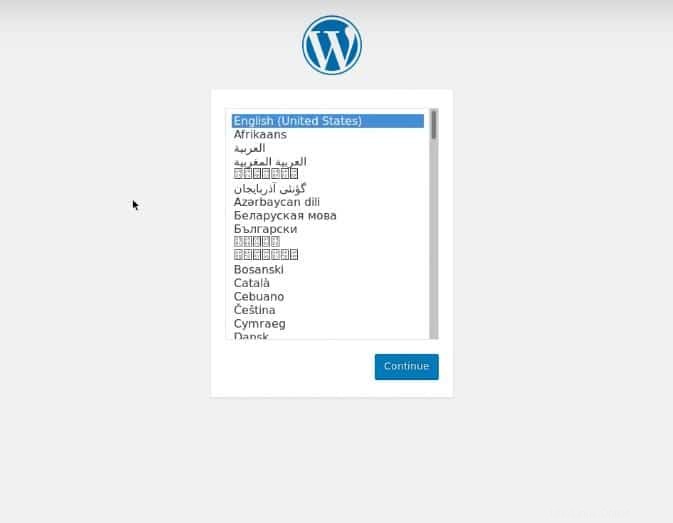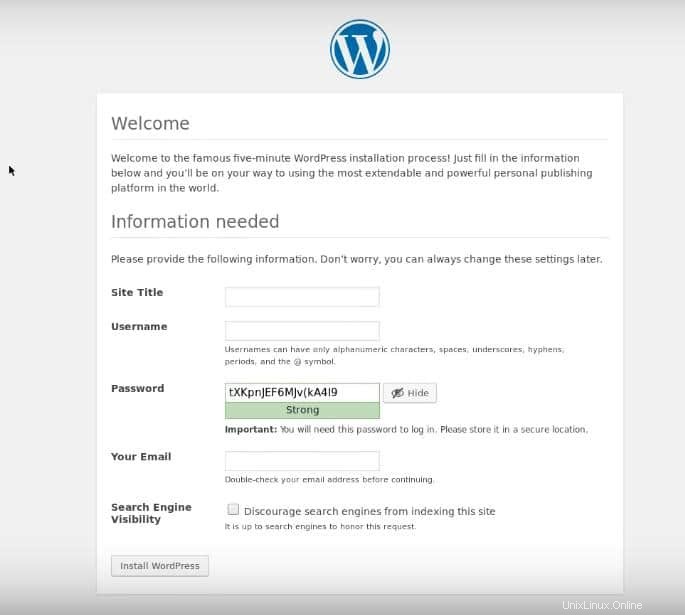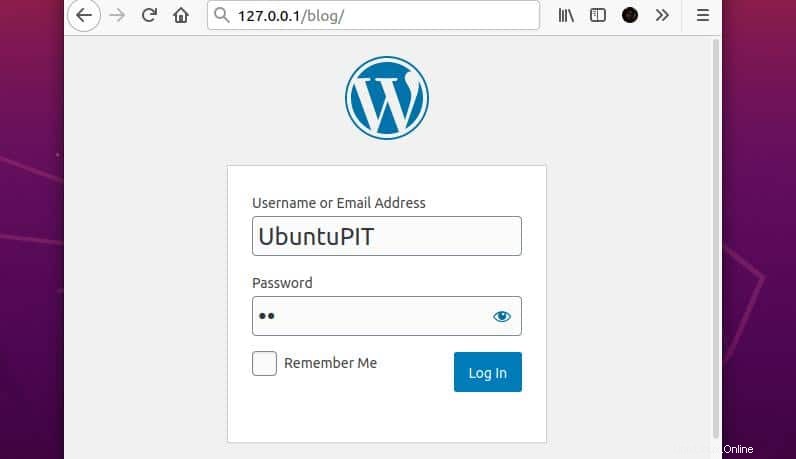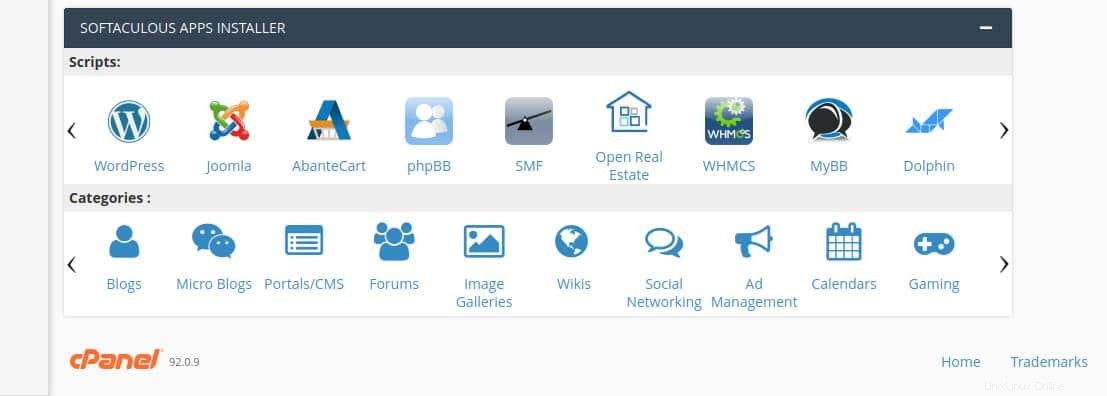WordPress je nejpoužívanější, uživatelsky přívětivý, bezplatný a open-source systém pro správu obsahu (CMS) a tvůrce webových stránek pro začátečníky i profesionální vývojáře. Vytvoření webu nebylo před WordPressem nikdy tak snadné a přímočaré. Nevyžaduje žádné zkušenosti s programováním a kódováním. WordPress má spoustu bezplatných a prémiových témat a pluginů, které můžete použít k návrhu svého webu. Instalace WordPressu není na počítači se systémem Linux obtížný úkol. WordPress můžete snadno nainstalovat na svůj Ubuntu/Debian Linux se serverem Nginx.
WordPress se serverem Nginx na Ubuntu Linux
Chcete-li nainstalovat WordPress na systém Ubuntu Linux, budete muset mít na svém systému nainstalovaný server Nginx a databázi MySQL. Protože je WordPress napsán v jazyce PHP, můžete na svůj web přidat další moduly PHP, abyste si web přizpůsobili. Statistiky svých webových stránek a aktivitu návštěvníků můžete sledovat z ovládacího panelu WordPress. V tomto příspěvku uvidíme, jak nainstalovat WordPress se serverem Nginx na Linux a jak s ním začít.
Krok 1:Instalace serveru Nginx
Na úplném začátku nainstalujeme server Nginx na náš stroj Ubuntu. Je k dispozici v oficiálním repozitáři Linuxu. Pro instalaci serveru Nginx na váš systém můžete spustit následující příkaz aptitude uvedený níže.
sudo apt-get install nginx
Po konfiguraci serveru Nginx možná budete muset povolit protokol Nginx HTTP v nastavení brány firewall. Na vašem terminálovém shellu můžete spustit následující příkazy UFW, abyste povolili síťové porty Nginx na vašem firewallu.
sudo ufw enableudo ufw povolit 'Nginx HTTP'sudo ufw reloadsudo ufw status

Pokud potřebujete znát podrobnější vysvětlení a informace o reverzním proxy serveru Nginx, můžete kliknout na tento odkaz, abyste věděli, jak nainstalovat a začít se serverem Nginx v systému Linux. Nyní však můžete spustit a zkontrolovat stav svého serveru Nginx, abyste se ujistili, že server funguje.
- -$ sudo systemctl spustit nginx$ sudo systemctl povolit nginx$ sudo systemctl stav nginx

Krok 2:Instalace databázového stroje
WordPress lze nakonfigurovat s databází MySQL a serverem PHP. Jelikož je klient MariaDB forkem MySQL, můžeme jej použít k vytvoření databáze pro WordPress a integrovat ji se serverem Nginx. Pro instalaci klienta MariaDB na váš Ubuntu Linux můžete spustit následující příkazy aptitude.
# sudo apt-get install mariadb-server # sudo systemctl enable mariadb.service# sudo mysql_secure_installation
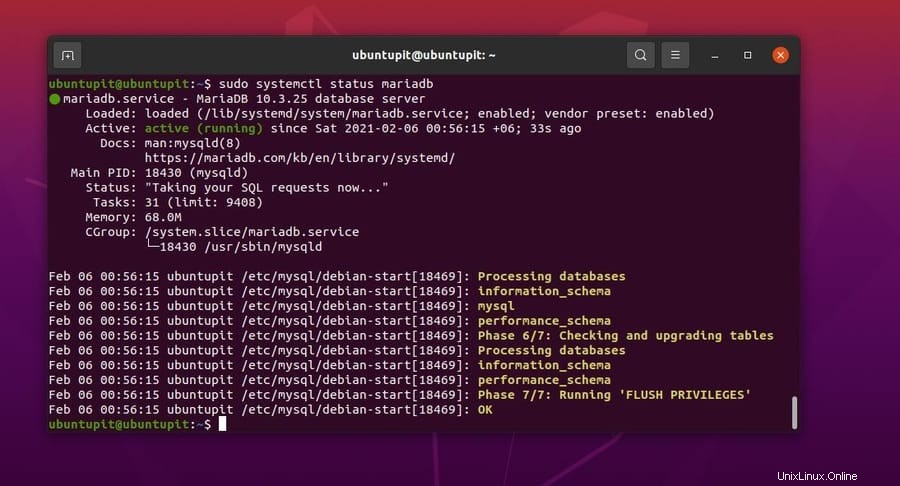
Po instalaci databáze můžete nyní vstoupit do své databáze pomocí přihlašovacích údajů účtu uživatele root. Pokud jste již měli stroj MariaDB nainstalovaný a nakonfigurovaný, možná budete muset zadat heslo databáze.
Nyní musíme vytvořit databázi pro WordPress. Zde použijeme několik řádků příkazu SQL k vytvoření databáze. Můžete postupovat podle řádků SQL uvedených níže a vytvořit si databázi WordPress.
# mysql -u root -pMariaDB [(none)]> VYTVOŘIT DATABÁZI ubuntupit;MariaDB [(none)]> UDĚLEJTE VŠECHNA PRIVILEGIUM NA mém webu.* 'ubuntupitadmin'@'localhost' IDENTIFIKOVANÉ PODLE 'example@unlinexlinux. !';MariaDB [(none)]> FLUSH PRIVILEGES;MariaDB [(none)]> EXIT;
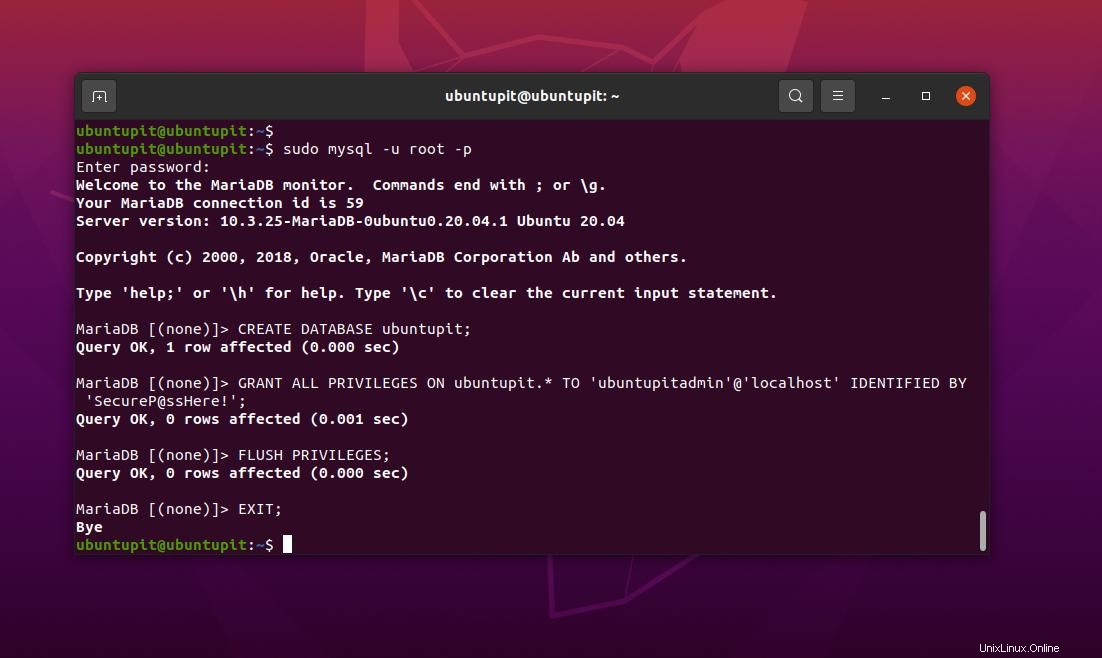
Krok 3:Instalace modulů PHP na Ubuntu Linux
Již dříve jsme nainstalovali a povolili server Nginx PHP na našem systému Ubuntu; nyní nainstalujeme několik balíčků rozšíření PHP, aby byly služby PHP hladké a integrovatelné do vašeho systému Linux. Můžete spustit následující příkazový řádek na vašem terminálovém shellu s oprávněními root k instalaci balíků rozšíření PHP-XML, PHP-CLI, PHP-cURL a dalších.
instalace sudo apt-get php7.2 php7.2-cli php7.2-fpm php7.2-mysql php7.2-json php7.2-opcache php7.2-mbstring php7.2-xml php7.2- gd php7.2-curl
Krok 4:Nakonfigurujte Nginx pro WordPress
Po instalaci serveru Nginx na systém Ubuntu Linux musíte nakonfigurovat nastavení serveru a skripty, aby byl váš web WordPress aktivní. Protože budeme používat WordPress prostřednictvím serveru Nginx, vytvoříme nový adresář a poskytneme mu oprávnění root k úpravě a ukládání dat WordPressu v adresáři.
Nejprve spusťte následující mkdir příkaz na vašem terminálovém shellu k vytvoření nového adresáře WordPress.
# mkdir -p /var/www/html/demo.www.ubuntupit.com/public_html
Nyní spusťte následující příkaz pro procházení adresáře Nginx. Poté spusťte následující příkaz cat (concatenate) a vytvořte nový konfigurační skript Nginx. Pokud již máte server Nginx, můžete upravit svůj stávající skript.
# cd /etc/nginx/sites-available# cat demo.www.ubuntupit.com
Nyní spusťte následující příkaz a upravte skript vašeho webu.
sudo nano /etc/nginx/sites-available/demo.www.ubuntupit.com.conf
Můžete si prostudovat a použít následující konfigurační skript serveru Nginx, abyste pochopili, jak by váš skript byl a kam umístit adresu URL vašeho webu. Pokud se neshodujete s konfiguračním skriptem, server se nenačte; Vezměte prosím na vědomí. Zde používám název serveru demo.www.ubuntupit.com; musíte ji nahradit adresou vašeho serveru.
server {poslouchejte 80;poslouchejte [::]:80;root /var/www/html/demo.www.ubuntupit.com;index index.php index.html index.htm;název_serveru mysite.com demo.www .ubuntupit.com;error_log /var/log/nginx/demo.www.ubuntupit.com_error.log;access_log /var/log/nginx/demo.www.ubuntupit.com_access.log;client_max_body_size 100M;location / {try_files $uri $uri/ /index.php?$args;}umístění ~ \.php$ {include snippets/fastcgi-php.conf;fastcgi_pass unix:/run/php/php7.4-fpm.sock;fastcgi_param SCRIPT_FILENAME $document_root$fastcgi_script_name;}}

Výše uvedený skript obsahuje několik dalších konfigurací. Pokud je nemáte, můžete ze skriptu odebrat několik řádků. Po konfiguraci skriptu serveru Nginx však nyní můžete server restartovat a zkontrolovat, zda server funguje perfektně.
reload systemctl nginxnginx -t
Krok 5:Stažení a konfigurace WordPress na Ubuntu
Můžete také procházet svůj adresář WordPress a stáhnout si zip soubor WordPress na vašem souborovém systému Ubuntu. Při této metodě bude soubor zip stažen přímo do /var/www/html/wordpress adresář.
V tomto kroku uvidíme, jak stáhnout nejnovější verzi komprimovaného WordPressu a uložit ji do souborového systému Linux. Později soubor dekomprimujeme a vytvoříme symbolický odkaz pro konfiguraci se serverem Nginx. Nejprve spusťte následující wget příkaz ke stažení WordPressu a poté spusťte následující příkaz tar pro extrahování komprimovaného souboru.
cd /var/www/html/wordpress/public_html$ wget -c http://wordpress.org/latest.tar.gz$ tar -xzvf nejnovější.tar.gz

Nyní můžete spustit následující ls -l příkaz na vašem terminálovém shellu k vytvoření symbolického odkazu. Symbolické odkazy jsou důležité pro nalezení vašeho adresáře WordPress a jeho integraci se serverem Nginx.
$ ls -l$ sudo cp -R wordpress/ /var/www/html/demo.www.ubuntupit.com$ ls -l /var/www/html/demo.www.ubuntupit.com/
Nyní udělte přístup do adresáře /var/www/, abyste mohli server spustit na vašem systému.
$ sudo chown -R www-data:www-data /var/www/html/demo.www.ubuntupit.com$ sudo chmod -R 775 /var/www/html/demo.www.ubuntupit.comKrok 6:Nainstalujte WordPress na Ubuntu Linux
Toto je poslední krok instalace WordPress na systém Ubuntu přes Nginx. Předpokládám, že jste dokončili všechny předchozí kroky; nyní je čas otevřít webový prohlížeč a dokončit instalaci.
Protože jsme k nastavení serveru Nginx použili adresu localhost (127.0.0.1), nastavovali bychom WordPress prostřednictvím adresy localhost. Pokud jste však místo localhost použili jakoukoli jinou IP adresu, můžete jednoduše spustit následující příkaz net-tool na vašem terminálovém shellu a najít IP adresu vašeho serveru.
ifconfigNyní, po nalezení své IP adresy, můžete zadat následující adresu do adresního řádku vašeho prohlížeče a pokračovat v nastavování WordPressu na vašem počítači Ubuntu.
localhost/blogPo procházení adresy serveru se zobrazí instalační stránka, jak je uvedeno níže. Zde vložíme přihlašovací údaje k databázi, uživatelské jméno a heslo, abychom mohli začít s WordPress. Nyní vyberte svůj jazyk a stiskněte tlačítko pokračovat.
V dalším kroku budete muset zadat adresu svého webu, jméno, heslo a další informace související s vaším webem a poté kliknout na tlačítko ‚Instalovat WordPress‘.
Po úspěšné instalaci budete přesměrováni na přihlašovací stránku, zadejte své uživatelské údaje pro přihlášení na váš web WordPress.
Napište svůj první příspěvek na WordPress na Ubuntu
Po úspěšné instalaci WordPressu můžete začít. Chcete-li napsat svůj první příspěvek na WordPress ze svého počítače Ubuntu, musíte se přihlásit do svého řídicího panelu. Po přihlášení do vašeho WordPress backendu byste našli všechna ovládací tlačítka a nástroje pro psaní a správu vašich příspěvků. Možnost Vytvořit nový příspěvek můžete najít na hlavním panelu a začít psát svůj úplně první příspěvek.
Ve výchozím nastavení používá WordPress pro psaní příspěvků klasický editor; můžete nainstalovat další editory a přepnout na jiný editor.
localhost/blog/wp-login.php
Odstraňte WordPress z Ubuntu Linux
Jakmile začnete používat WordPress na svém Ubuntu Linux, nezpůsobí žádné problémy s ověřováním nebo připojením. Pokud jste skutečný blogger, WordPress vám může hodně pomoci s budováním vašeho webu. V případě potřeby však můžete WordPress ze systému Ubuntu odebrat. Spusťte následující příkazy aptitude na vašem terminálovém shellu, abyste odstranili WordPress ze svého systému Linux.
apt-get -f installapt-get autoremove --purge wordpresssudo dpkg --remove --force-remove-reinstreq wordpresKde je htaccess?
Pokud jste fanouškem LAMP (Linux, Apache, MySQL, PHP), můžete postupovat podle oficiálních pokynů nápovědy Ubuntu a nainstalovat WordPress na Apache na váš systém Linux. Ale podle mého názoru má Nginx lepší odezvu než Apache pro WordPress. Nyní se někteří z vás mohou ptát, protože Nginx nepodporuje
.htaccesssoubor, jak můžete upravit konfiguraci WordPress? Ve skutečnosti Nginx nemáhtaccesssoubor pro konfiguraci PHP, ale můžete upravitNginx.confskript pro přizpůsobení nastavení vašeho PHP serveru.Tip navíc:Nainstalujte si WordPress z cPanel
Pokud máte balíček hostingu a domény, můžete si snadno nainstalovat WordPress na svůj hostingový server a vytvořit si vlastní web. Instalace WordPressu na Cpanel je přímočará; musíte se posunout dolů do spodní části cPanelu a vybrat aplikaci pro automatickou instalaci. Zde byste našli možnost nainstalovat WordPress na váš hosting.
Navíc s rozsáhlými znalostmi na úrovni serveru a znalostmi PHP můžete nainstalovat reverzní proxy server Nginx a nahradit tradiční server Apache.
Koncová slova
WordPress je jeden z nejlepších CMS systémů dostupných na trhu; instalace WordPressu je nejen přístupná; je to také zábava. Svůj web můžete rychle získat několika kliknutími. Kromě toho má WordPress mnoho pomocníků pro psaní, vývoj a SEO nástroje, které vám mohou pomoci stát se profesionálním spisovatelem obsahu a vývojářem webových stránek. Instalaci WordPressu na systém Ubuntu Linux prostřednictvím serveru Nginx (LEMP) jsem popsal v celém příspěvku.
Sdílejte jej prosím se svými přáteli a linuxovou komunitou, pokud považujete tento příspěvek za užitečný a informativní. Doporučujeme vám také napsat své názory na tento příspěvek do sekce komentářů.
Jak nainstalovat Monica Personal Relationship Management na Ubuntu Jak nainstalovat a nakonfigurovat Nagios v Ubuntu LinuxUbuntu