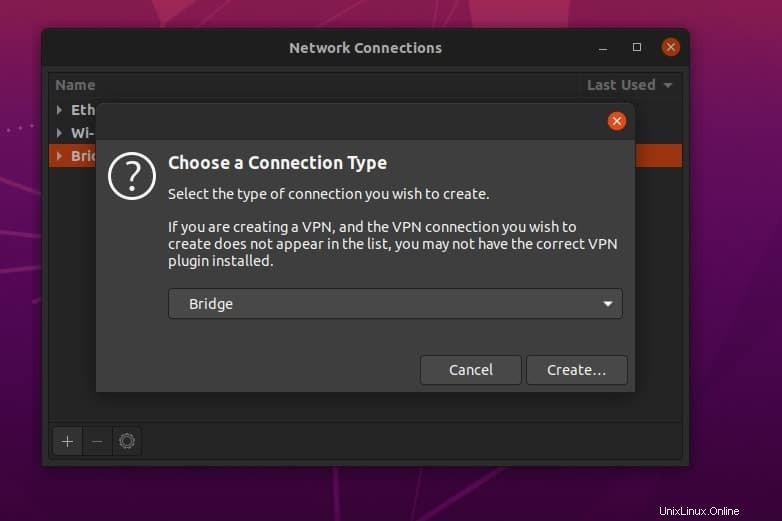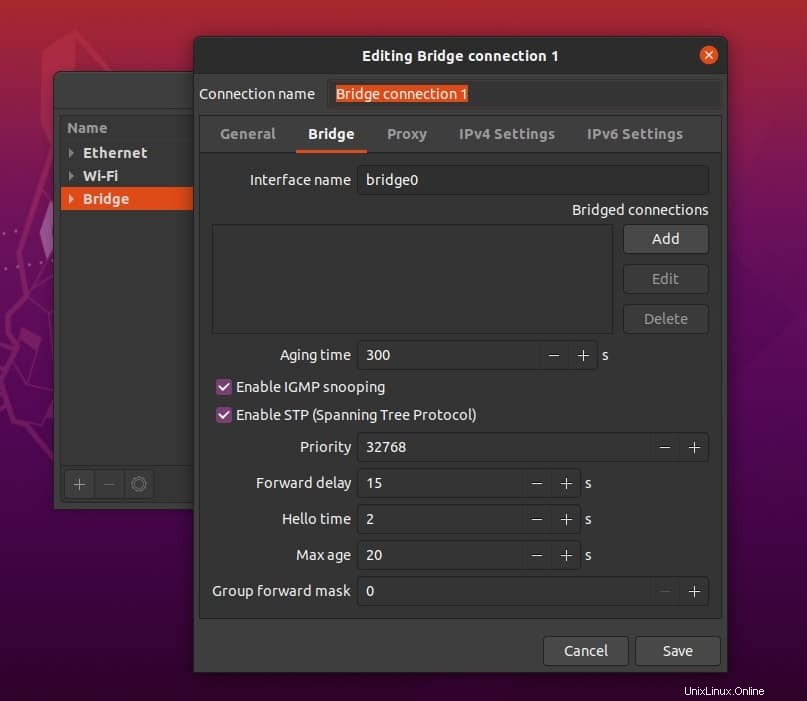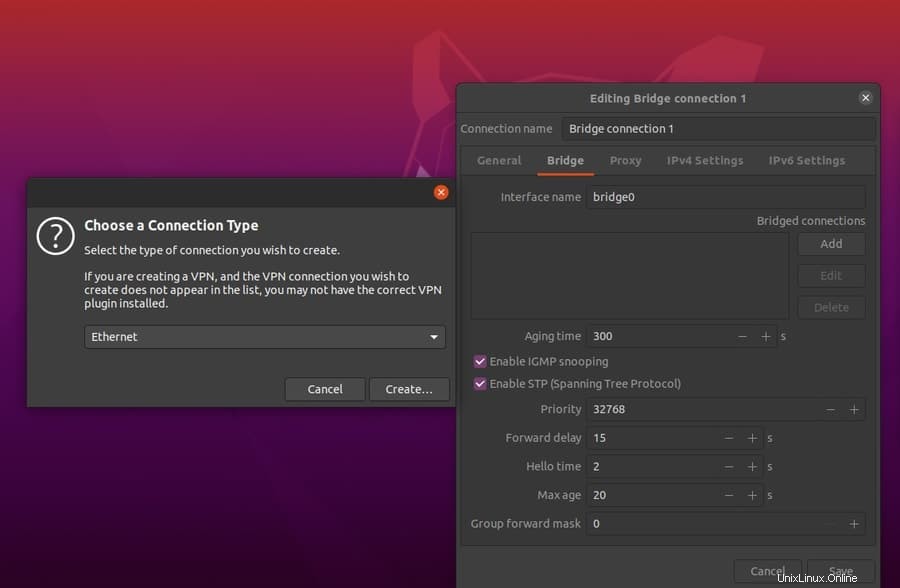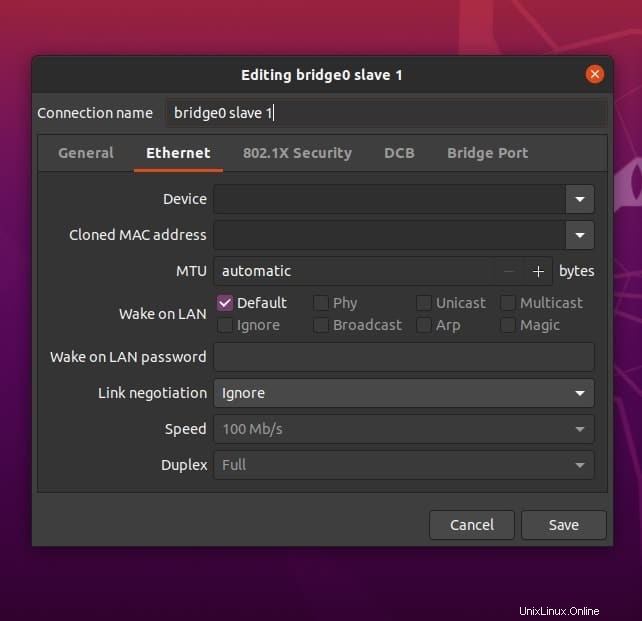Síťový most je metoda propojení počítače a síťových zařízení za účelem přenosu datových paketů prostřednictvím topologie sítě, která může snížit síťový provoz mezi zdrojovou a cílovou adresou. Síťový most pracuje s kombinací vrstvy fyzické adresy (MAC adresa) a vrstvy datového spojení. Pro síťování na Ubuntu Linux je nejoblíbenější dynamický typ síťových mostových připojení a jeho instalace je velmi jednoduchá.
Základy síťového mostu
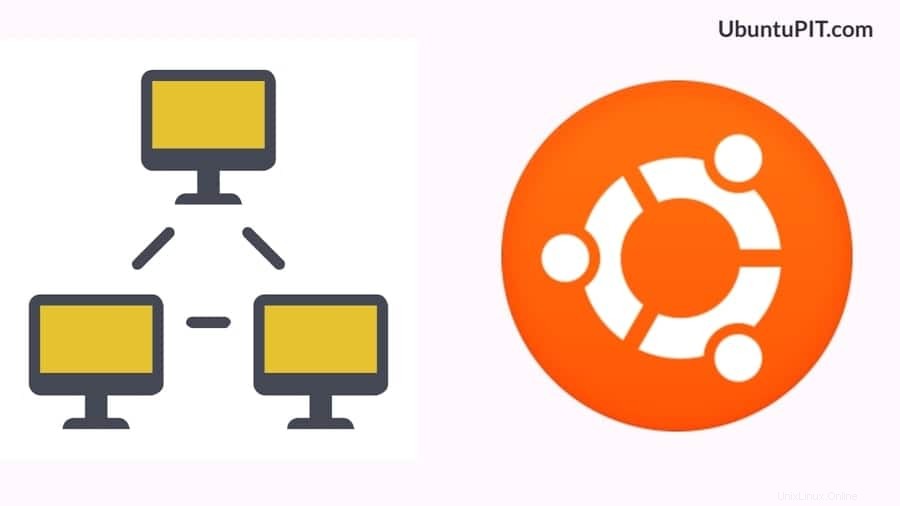
Pokud je prostřednictvím topologie sítě připojeno více síťových zařízení, je důležité, aby připojení byla bezpečná, rychlá a soukromá. Princip fungování síťového mostu je jasný. Pracuje s adresou MAC (řízení přístupu k médiím) a metodou rozpoznávání vrstvy datového spojení.
Každé zařízení má svou vlastní unikátní MAC adresu, která se používá k výběru, který datový paket má být doručen z kterého zařízení do kterého zařízení. Síťový most pracuje metodou segmentů, kdy jsou zařízení rozdělena do několika segmentů s porty a jedinečnými MAC adresami.
Síťové mosty se většinou používají v linuxových kontejnerech, virtuálních strojích založených na jádře, Xen Cloud Computing a v Dockeru nebo virtuálních strojích. Síťový most používá DDL2 (vrstva datového spojení) k fungování tam, kde se mosty používají jako spojení MAC adresy. Každý segment křížově kontroluje segment, MAC adresu a vrstvu datového spojení; poté doručí datový paket do konkrétního síťového zařízení.
Krok 1:Instalace Bridge Utilities na Ubuntu Linux
Chcete-li nainstalovat a aktivovat síťový most na vašem Ubuntu Linux, musíte nejprve nainstalovat obslužný software mostu do vašeho počítače se systémem Linux. Stejně jako zde máme co do činění s Ubuntu, takže budeme používat apt-get příkaz k instalaci síťového mostu uvnitř stroje.
$ apt-get install bridge-utils
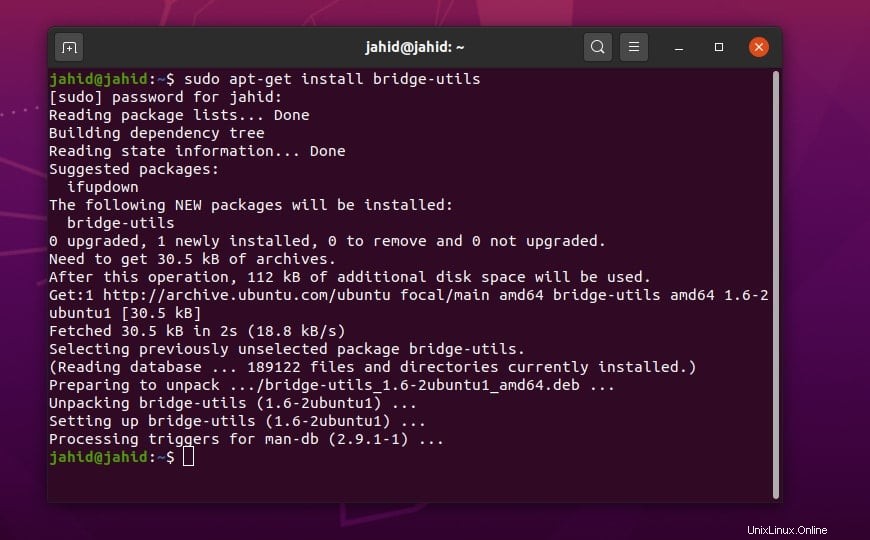
Poté zkontrolujeme internetový protokol (IP adresu) a nastavení portu ethernetového připojení nebo konfigurace našeho systému pomocí základních příkazů net-tool Ubuntu.
$ sudo ifconfig$ sudo ip addr show$ ip add
Krok 2:Konfigurace Bridge Connection z NetPlan
Netplan jsou velmi primární konfigurační soubory, které jsou uloženy v kořenovém adresáři souborového systému Ubuntu Linux. Konfigurační soubor naleznete pod root/etc/netplan adresář na Ubuntu. Konfigurační soubor netplan můžeme otevřít a upravit pomocí editoru skriptů Nano. Soubor YAML otevřeme na terminálu Ubuntu pomocí nástroje editoru skriptů nano.
$ sudo nano /etc/netplan/01-network-manager-all.yaml
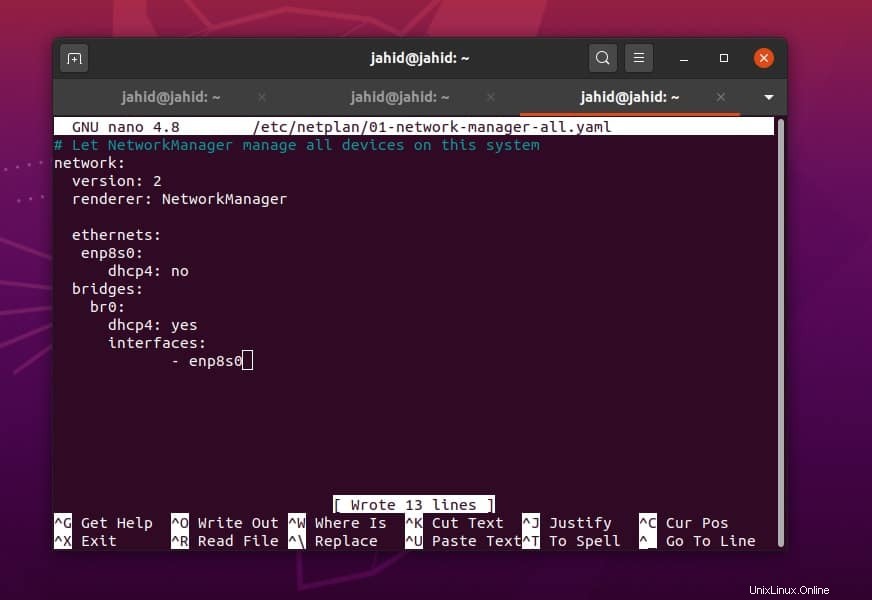
Nyní musíme do souboru skriptu přidat základní nastavení a konfiguraci připojení mostu. Ethernetové ID získáme z příkazu ifconfig. Zde používám svou ethernetovou adresu, nezapomeňte ji nahradit svým ethernetovým ID. Nastavení konfigurace, které jsem použil, můžete přímo zkopírovat. Neváhejte a získejte řádky skriptu. Nastavení protokolu DHCP (Dynamic Host Configuration Protocol) vám pomůže, pokud se pokoušíte nakonfigurovat připojení bezdrátového mostu na vašem Ubuntu Linux.
# Nechte NetworkManager spravovat všechna zařízení v tomto systémunetwork:version:2renderer:NetworkManagerethernets:enp8s0:dhcp4:nobridges:br0:dhcp4:yesinterfaces:- enp8s0
Krok 3:Nakonfigurujte síťový most pomocí nmcli Příkaza
Příkazový řádek Network Manager nebo zkráceně nmcli je rozhraní založené na příkazovém řádku pro nastavení a konfiguraci síťových nastavení v Ubuntu Linux. Nejprve přidáme typ připojení a uložíme síťové připojení mostu do správce sítě prostřednictvím nmcli příkaz na Ubuntu. Použijeme sudo příkazy v terminálu.
$ sudo nmcli conn add type ethernet slave-type bridge con-name bridge-br0 ifname enp8s0 master br0
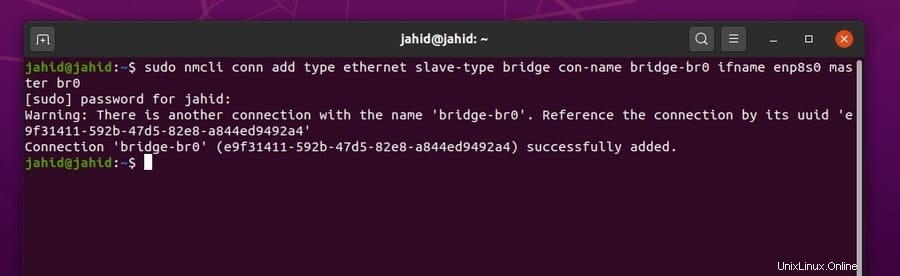
Nyní můžeme zkontrolovat síťová připojení mostu, která jsme právě vytvořili v našem systému Ubuntu. Budeme používat Bridge Control (brctl ) terminálový příkaz na Ubuntu. Pokud vše proběhlo v pořádku, najdete ve výstupu název připojení mostu, ID připojení mostu a stav protokolu Spanning Tree Protocol (STP).
$ sudo brctl show
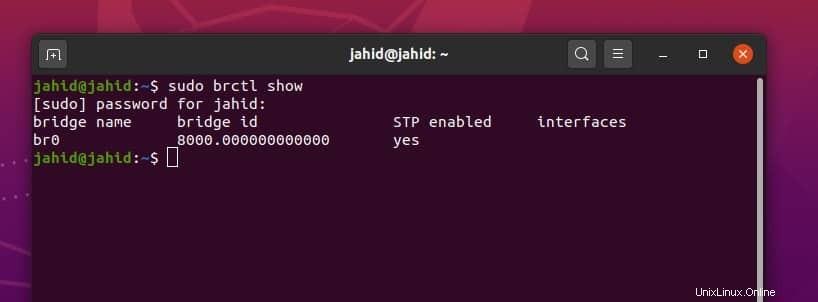
Nyní můžete tyto praktické a funkční příkazové řádky terminálu použít k zapnutí, vypnutí a odstranění ethernetového připojení.
$ sudo ip link set enp8s0 up$ sudo ip link set br0 down$ sudo brctl delbr br0
Můžete také použít nmcli terminálové příkazy, aby udělaly totéž, ale zde musíte zadat konkrétní ethernet a typ připojení, aby to fungovalo. Můžete také zkontrolovat veškerý stav všech aktivních mostních připojení z příkazového shellu terminálu Ubuntu.
$ sudo nmcli conn add type bridge con-name br0 ifname br0$ sudo nmcli conn show --active
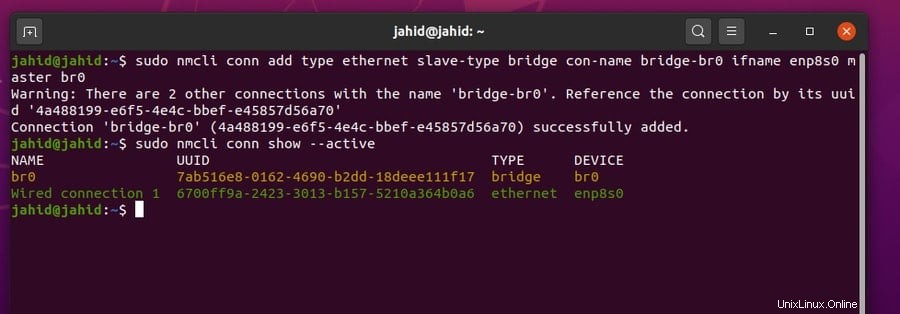
Zde vidíme, že máme název typu připojení, UUID připojení, které obsahuje přesné zařízení připojení, a podrobnosti o typu připojení. K aktivaci mostového připojení použijte příkaz terminálu z vašeho terminálového shellu Ubuntu.
Specifickou adresu UUID můžete použít k zapnutí nebo vypnutí konkrétního mostového připojení. Stejný postup lze použít také pro deaktivaci a aktivaci konjugovaných ethernetových připojení. Při práci s adresami UUID buďte opatrní a neshodujte se s UUID.
$ sudo nmcli conn up br0$ sudo nmcli conn up 7ab516e8-0162-4690-b2dd-18deee111f17$ sudo nmcli conn down Ethernet\ connection\ 1$ sudo nmcli conn down 6700ff9a-2423-303-pre 6700ff9a-2423-303-pre>Krok 4:Vytvoření sítě Bridge ze síťových připojení Ubuntu
Zde je metoda grafického uživatelského rozhraní (GUI) pro konfiguraci síťového připojení mostu na Ubuntu Linux. Tato metoda je poměrně jednoduchá a bezproblémová. Vše, co musíte udělat, je otevřít nástroj správce sítě Ubuntu. Můžete použít buď následující příkazový řádek terminálu, nebo můžete otevřít správce sítě v Nastavení Ubuntu.
$ nm-connection-editorJakmile se zobrazí „Síťová připojení ‘ se otevře okno, najdete možnost vybrat nastavení připojení Bridge. Otevře se nové vyskakovací okno a vyberte možnost Bridge “ a klikněte na tlačítko „Vytvořit tlačítko ‘.
V tomto kroku uvidíte další nové vyskakovací okno a budete požádáni o přiřazení názvu k názvu připojení. Můžete jej jednoduše pojmenovat jako „Bridge Connection ‘. Zbytek nastavení ponechte tak, jak se objevily. Kromě toho sem pro lepší pochopení vložím svá nastavení.
Název připojení:Bridge Connection
Doba zrání:300
Povolit IGMP Snooping:Ano
Povolit protokol STP (Spanning Tree Protocol):Ano
Priorita:32768
Zpoždění vpřed:15
Dobrý den, čas:2
Maximální věk:20
Maska seskupení dopředu:0
Nyní klikněte na „Přidat ‘ tlačítko přiřazené v pravé části okna. Umožní systému, aby se objevilo nové okno. Zde se zobrazí nové dialogové okno pro výběr typu připojení. Protože používám místní síť (LAN) a jsem připojen přes ethernetový kabel, vyberu z rozbalovací nabídky možnost Ethernet. Nyní uložte nastavení.
V této fázi jste velmi blízko dokončení konfigurace nastavení sítě mostu na Ubuntu Linux. Přejděte na „Ethernet ‘ nastavení, zde musíte zkontrolovat, zda jsou všechny následující konfigurace v pořádku nebo ne. Můžete to porovnat s mým.
Maximální přenosová jednotka (MTU):Výchozí
Vyjednávání odkazu:Ignorovat
Nyní k aktivaci síťových připojení mostu použijte tyto příkazové řádky terminálu. Nezapomeňte napsat zásuvky pro ethernetové připojení. V mém případě je zásuvka 1.
$ sudo nmcli conn up br0$ sudo nmcli conn down Ethernet\ connection\ 1Odebrání konfigurací Bridge z Ubuntu
Zde je pro vás možnost, pokud v budoucnu budete čelit problémům s používáním mostního síťového připojení na vašem Ubuntu Linuxu, můžete odstranit mostová připojení a začít celý proces. Možná budete také muset vyčistit konfigurační soubory z kořenového adresáře vašeho systému souborů Linux.
$ sudo apt-get remove bridge-utils$ sudo apt-get remove --auto-remove bridge-utils$ sudo apt-get purge bridge-utils$ sudo apt-get purge --auto-remove bridge-utilsProblémy, kterým můžete čelit po konfiguraci síťového mostu na Ubuntu
Na samém začátku tohoto příspěvku jsem popsal, jak nakonfigurovat mostové připojení na Ubuntu prostřednictvím
netplannastavení. Tady to přichází, jakmile skončíte s připojením můstku a již nebudete mít přístup k žádným dalším připojením můstku, je možné, že budete čelit problému s tím, že na vašem zařízení se systémem Linux není nainstalován žádný ethernetový adaptér. Chcete-li tento problém vyřešit, můžete použít jiný adaptér wifi (USB WiFi), nebo nejlepší možností je resetovatnetplannastavení z vašeho terminálu Ubuntu.Nejprve musíte získat přístup k úpravě
netplanskript. Chcete-li získatnetplanskriptu, máte právo změnit vlastnictví tohoto konkrétního adresáře. Zde ukážu, jak změnit vlastnictví libovolného adresáře pomocíchownpříkaz terminálu.Poté můžete zkusit upravit skript pomocí libovolného poznámkového bloku, ale doporučuji vám použít nano editor. Nyní odstraňte konfigurace ze souboru network-manager-all.yaml, který jsme vytvořili dříve. Poté uložte a ukončete nano editor. Nyní spusťte a použijte
netplannastavení znovu a restartujte systém.$ sudo chown -R jahid /etc/netplan/$ sudo nano /etc/netplan/01-network-manager-all.yaml$ použít sudo netplanPoslední myšlenky
Síťová mostová spojení fungují v segmentu metodou segmentu, takže mohou snížit provoz síťového systému. V tomto příspěvku jsem popsal, co je vlastně mostové síťové připojení a jak nakonfigurovat a odstranit síťové připojení mostu na Ubuntu Linux. Takže milý Linuxový sysadmine, pokud se vám tento příspěvek líbí, sdílejte jej prosím na svých sociálních sítích. Také napište komentář, pokud se chcete na něco zeptat nebo se s námi podělit o tento příspěvek.
Jak nakonfigurovat bránu firewall s UFW na Ubuntu Linux Jak nainstalovat Joomla na Ubuntu Linux:Kompletní pokynyUbuntu