Joomla je jedním z nejstarších otevřených zdrojů a frameworku založeného na PHP, který umožňuje uživatelům vytvářet webové stránky s úplným systémem správy obsahu (CMS). Joomla tvrdí, že má kolem 2 milionů aktivních webových stránek po celém světě, což rozhodně znamená, že Joomla je vlastně obří redakční systém (CMS). Chcete-li vytvořit svůj web, můžete nainstalovat Joomla na váš Ubuntu Linux. Je to opravdu velmi jednoduché a snadno se používá Joomla a nepotřebujete znát žádné HTML nebo CSS.
Joomla na Ubuntu Linux
Joomla CMS lze nainstalovat přes webový server. V tomto případě, protože používáme operační systém Ubuntu, budeme používat server Apache k hostování webu Joomla. Máte možnosti, můžete buď přímo nainstalovat server Apache na Ubuntu, nebo můžete nainstalovat server Xampp do vašeho počítače a poté aktivovat server Apache ze služby Xampp. Dnes se naučíme, jak nainstalovat Joomla na Ubuntu. Protože máme co do činění s Ubuntu, nejlepší volbou bude přímé použití serveru Apache.
Krok 1:Získejte aktualizaci systému Ubuntu
Protože se chystáme instalovat server Apache a PHP na náš počítač Ubuntu, je velmi důležité udržovat náš počítač aktuální. Získáte tak nejnovější bezpečnostní opravu a úložiště.
$ sudo apt update -y && sudo apt upgrade -y
Můžete také použít Ubuntu ‚Software &Update‘ ke kontrole, zda je k dispozici nějaká aktualizace či nikoli.
$ sudo apt update -y $ sudo apt upgrade -y
Krok 2:Získejte Apache a PHP na Ubuntu Linux
Jazyk PHP je většinou konfigurovatelný a kompatibilní s webovými servery a platformami. Jak budeme instalovat Joomla na Ubuntu, tak se chystáme nainstalovat PHP a Apache server na náš stroj Ubuntu. Pokud váš počítač nemá Curl nainstalován, musíte nejprve nainstalovat Curl. The Curl je webový odkaz na uchopení formuláře. Získá instalační soubory PHP na Ubuntu.
$ sudo apt install curl--
Nyní si můžete nainstalovat úložiště PHP na svůj počítač Ubuntu.
$ sudo add-apt-repository ppa:ondrej/php
Nyní použijte následující příkazový řádek terminálu k získání PHP a serveru Apache. Poté můžete zkontrolovat, zda je na vašem počítači nainstalováno PHP nebo ne, a to kontrolou verze PHP.
$ sudo apt install apache2 libapache2-mod-php7.2 openssl php-imagick php7.2-common php7.2-curl php7.2-gd php7.2-imap php7.2-intl php7.2-json php7.2-ldap php7.2-mbstring php7.2-mysql php7.2-pgsql php-smbclient php-ssh2 php7.2-sqlite3 php7.2-xml php7.2-zip
Pokud je vše provedeno perfektně, váš server Apache bude aktivován. Normálně se server Apache nachází pod adresou localhost. Adresu serveru Apache můžete zkontrolovat pomocí příkazů základního nástroje net. V tomto případě ifconfig terminálový příkaz může najít IP adresu localhost.
$ php -v
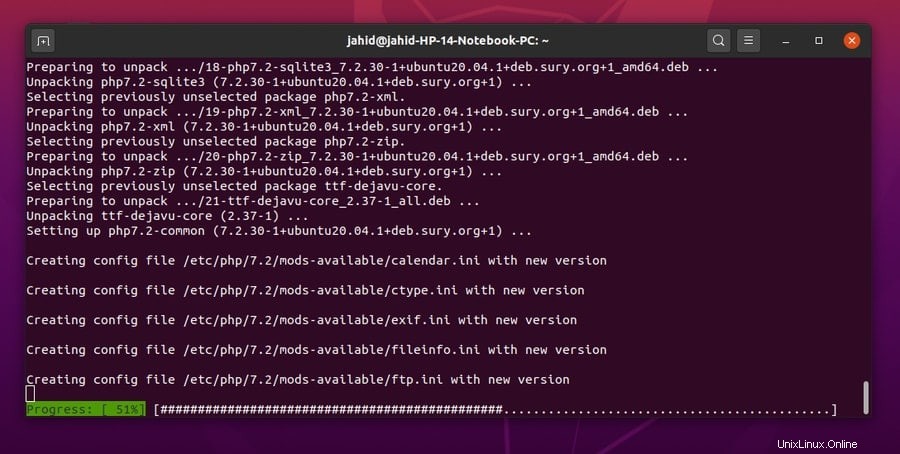
Jakmile dokončíte instalaci serveru Apache, nyní je čas provést některá primární nastavení pro server Apache. Pomocí následujících příkazů terminálu můžete spustit, povolit a zkontrolovat stav serveru Apache.
$ sudo systemctl start apache2 $ sudo systemctl enable apache2
Nyní můžete zkontrolovat stav serveru Apache pomocí systemctl příkaz z terminálu na Ubuntu.
sudo systemctl status apache2
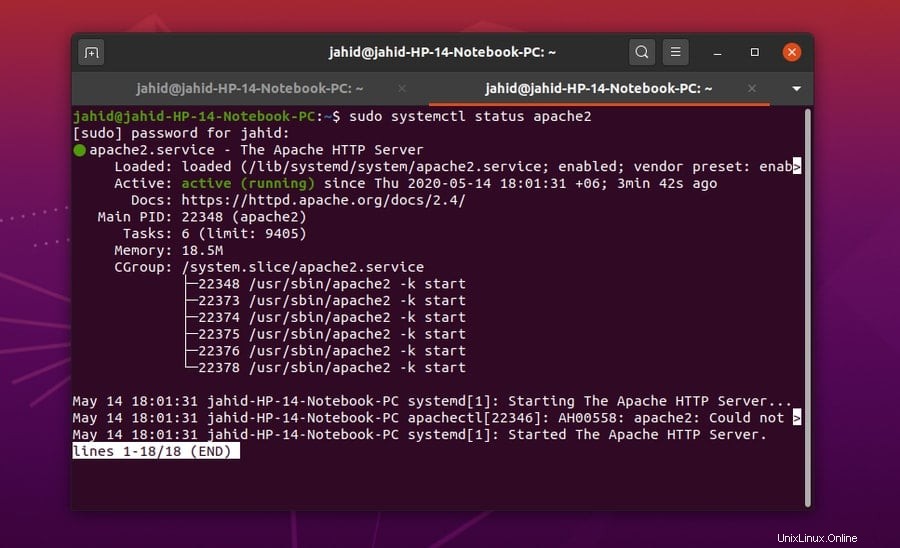
Krok 3:Instalace MariaDB pro Joomla
Joomla vyžaduje alespoň jeden databázový jazyk pro interakci s databází Joomla, a protože se chystáme používat databázi MySQL, musíme nainstalovat a nakonfigurovat MariaDB na našem počítači Ubuntu. Poté také vytvoříme specifickou databázi pro Joomla. I když, jakmile je Joomla nainstalována na ubuntu, můžeme změnit databázi, pokud ji potřebujeme. Ale zatím je MariaDB v pořádku.
$ sudo apt install mariadb-server
Po instalaci MariaDB se nyní můžeme dostat do kořenového adresáře databáze pro další nastavení zabezpečení. V nastavení MariaDB můžeme změnit heslo databáze, přiřadit kteréhokoli jinému uživateli, přidružit se k serveru Apache.
$ sudo mysql_secure_installation
Nyní musíme vytvořit databázi pro Joomla v MySQL. K vytvoření a nastavení databáze použijeme základní databázové příkazy. Po vytvoření databáze je třeba provést vyprázdnění nastavení a poté opustit databázi.
$ sudo mysql -u root -p CREATE DATABASE joomla_db; GRANT ALL ON joomla_db.* TO 'ubuntupit'@localhost IDENTIFIED BY '1234'; FLUSH PRIVILEGES; EXIT;
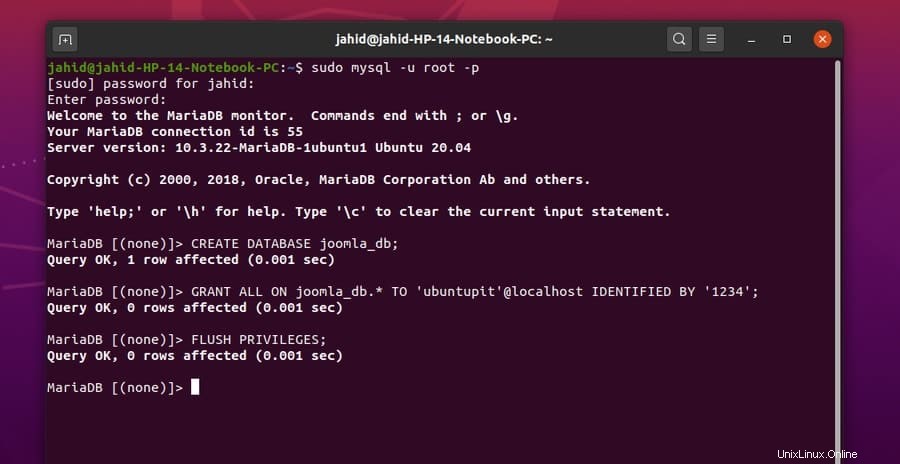
Databázi, kterou jste právě vytvořili, můžete zkontrolovat z rozhraní příkazového řádku terminálu.
sudo mysql -u root -p show databases;
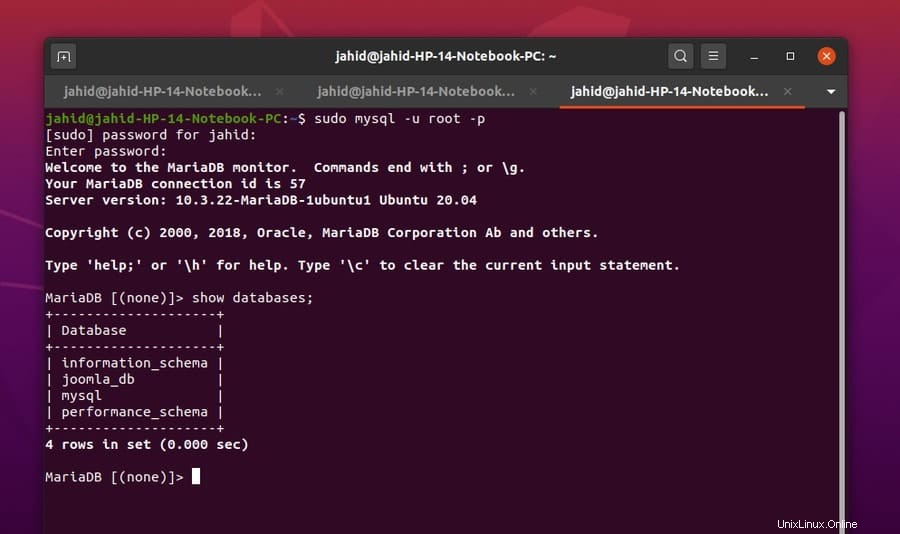
Krok 4:Stažení Joomly na Ubuntu Linux
Zde přichází hlavní část tohoto příspěvku, instalace samotné Joomly na stroj Ubuntu. Budeme používat wget příkaz ke stažení komprimované verze Joomly a dále ji rozbalíme v adresáři Joomla na Ubuntu.
$ sudo wget https://downloads.joomla.org/cms/joomla3/3-9-16/Joomla_3-9-16-Stable-Full_Package.zip
Po dokončení stahování nyní musíme vytvořit adresář pro rozbalení Joomly.
$ sudo mkdir /var/www/html/joomla
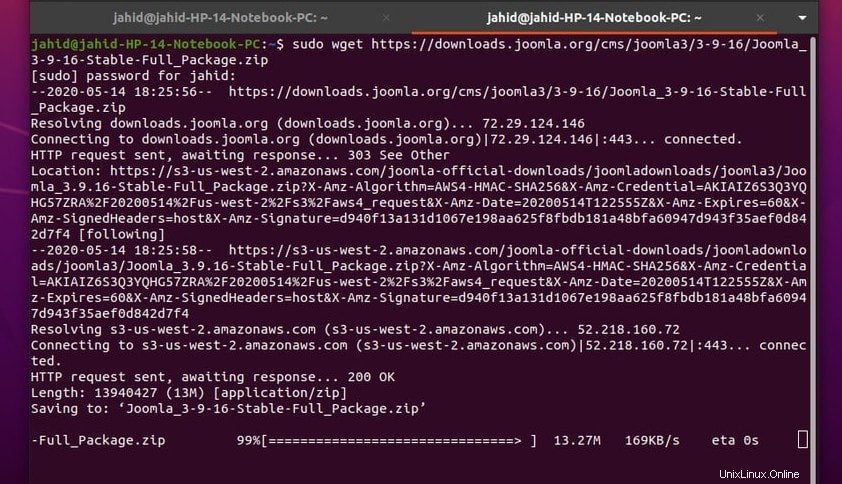
Než začnete extrahovat stažený zip soubor Joomla, řeknu vám, že se může zobrazit chyba, že nemůžete získat přístup root. I když se v terminálu přihlásíte jako uživatel root, můžete čelit tomuto problému tak jako tak. Chcete-li se tohoto problému zbavit, vše, co musíte udělat, je změnit vlastnictví této složky z root na aktuálního uživatele. Můžete použít chown příkaz v terminálu.
$ sudo chown jahid -v /var/www/html/joomla
Nyní můžete rozbalit zip soubor Joomla v požadované složce. Musíte si pamatovat adresář, kde se Joomla rozbaluje. Protože později budeme potřebovat tuto cestu k souboru.
$ sudo unzip Joomla_3-19-16-Stable-Full_Package.zip -d /var/www/html/joomla $ sudo unzip Joomla_3-9-4-Stable-Full_Package.zip
Nyní předpokládám, že stahování a rozbalování Joomly je zatím hotovo. Nyní musíme nakonfigurovat nastavení Joomla pro naše místní použití. K úpravě konfiguračního souboru Joomly na Ubuntu použijeme buď textový editor Vim nebo Nano.
Pokud nemáte Vim nainstalovaný ve vašem počítači, jednoduše jej nainstalujte z příkazového řádku terminálu.
$ sudo apt install vim
Nyní otevřete joomla.conf pomocí editoru a do konfiguračního souboru přidejte následující nastavení. Poté soubor uložte a zavřete.
$ sudo vim /etc/apache2/sites-available/joomla.conf
Znovu, pokud nemáte přístup k joomla.con soubor z terminálu, možná budete muset změnit také oprávnění root pro tyto soubory.
$ sudo su $ sudo chown jahid -v /etc/apache2 $ sudo chown jahid -v /etc/apache2/sites-available/.joomla.conf.swp
Nyní můžete rozbalit balíček Joomla v požadovaném adresáři s plným přístupem.
$ sudo unzip Joomla_3.19-16-Stable-Full_package.zip -d /var/www/html/joomla
Možná budete muset změnit přístup správce root, abyste mohli upravit skript nastavení Joomly.
$ sudo chown -R www-data:www-data /var/www/html/joomla $ sudo chmod -R 755 /var/www/html/joomla
Použijte systemctl příkaz k restartování systému serveru Apache.
$ sudo systemctl restart apache2
Ke konfiguraci serveru Joomla můžete použít editor Vim nebo Nano. Otevřete soubor Joomla.conf v editoru Nano. Nyní musíte do souboru .conf přidat následující konfigurační nastavení. Nyní jej uložte a ukončete soubor.
$ sudo nano /etc/apache2/sites-available/joomla.conf
Nyní zkopírujte a poškoďte nastavení skriptu ve vašem konfiguračním souboru Joomla pomocí Nano Editoru.
VirtualHost *:80> ServerAdmin [email protected] DocumentRoot /var/www/html/joomla/ ServerName example.com ServerAlias www.example.com ErrorLog ${APACHE_LOG_DIR}/error.log CustomLog ${APACHE_LOG_DIR}/access.log combined <Directory /var/www/html/joomla/> Options FollowSymlinks AllowOverride All Require all granted </Directory> </VirtualHost>
Chcete-li nyní aktivovat a umožnit souborům hostitele získat nastavení Apache, spusťte a2enmod Příkazy skriptu Apache na vašem počítači Ubuntu.
$ sudo a2ensite joomla.conf $ sudo a2enmod rewrite
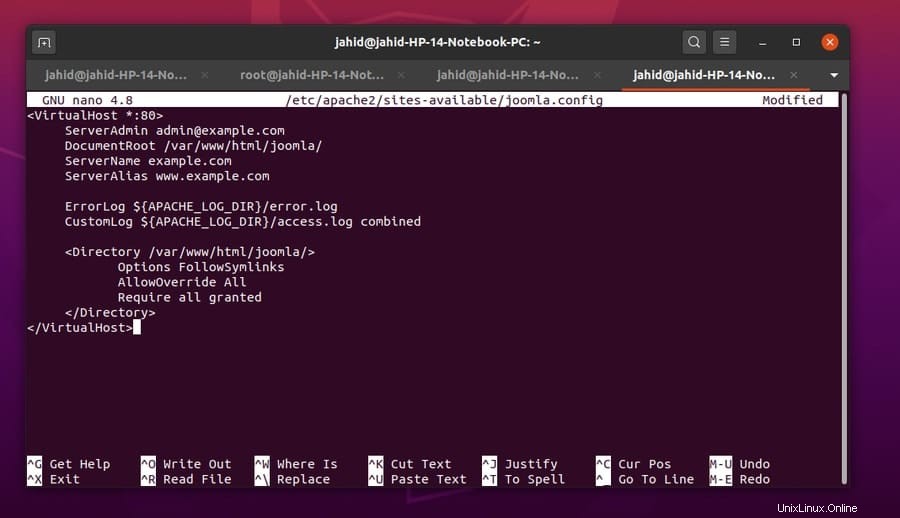
Na závěr doufám, že jste až dosud provedli všechna nastavení a konfigurace správně. Tímto způsobem může váš systém nainstalovat a aktivovat Joomla. Nyní byste měli znovu načíst server Apache a umožnit přepsání skriptu nastavení Apache. Poté znovu restartujte server Apache.
$ systemctl reload apache2 $ systemctl reload apache2 $ sudo a2enmod rewrite $ systemctl restart apache2 $ sudo systemctl restart apache2
Krok 5:Získání přístupu z nastavení brány firewall
Protože jsme nainstalovali server a databázi do našeho počítače Ubuntu, je nutné získat správný přístup k firewallu, aby naše stránky nebyly blokovány interním systémem zabezpečení sítě. Budeme používat nekomplikovaný firewall ufw příkazy ke kontrole, povolení a zakázání nastavení brány firewall.
$ sudo ufw enable $ sudo ufw status
Pokud znáte HTTP adresu a port svého webu, můžete provést konkrétní bezpečnostní prověrku z nastavení brány firewall.
$ sudo ufw allow 80/tcp
A stejným způsobem, chcete-li odmítnout přístup brány firewall pro jakýkoli web, použijte následující příkazové řádky.
$ sudo ufw deny 56/tcp $ sudo ufw allow from 192.168.0.1
Chcete-li povolit všechny weby HTTP, použijte tento příkazový řádek v terminálovém řádku Ubuntu.
$ sudo ufw allow http
Krok 6:Začínáme s Joomla na Ubuntu Linux
Tady to je, nyní, jakmile se ve vašem webovém prohlížeči otevře webová stránka localhost serveru Apache, stačí přidat lomítko / a přidejte Joomla a poté stiskněte tlačítko Enter. Pokud je vše hotovo, měli byste získat přihlašovací stránku Joomla. Vytvořte si ID s e-mailem a dalšími přihlašovacími údaji. Zde můžete změnit verzi PHP, kterou potřebujete, a změnit SQL engine, pokud jej potřebujete. Ale nechám je jako výchozí.
Nyní, po dokončení všech nastavení, musíte odstranit dočasnou instalační složku Joomly. Jakmile smažete složku, budete přesměrováni na přihlašovací stránku Joomla. Použijte své přihlašovací údaje a přihlaste se do Joomla CMS. Tady to je, vaše Joomla je připravena k použití.
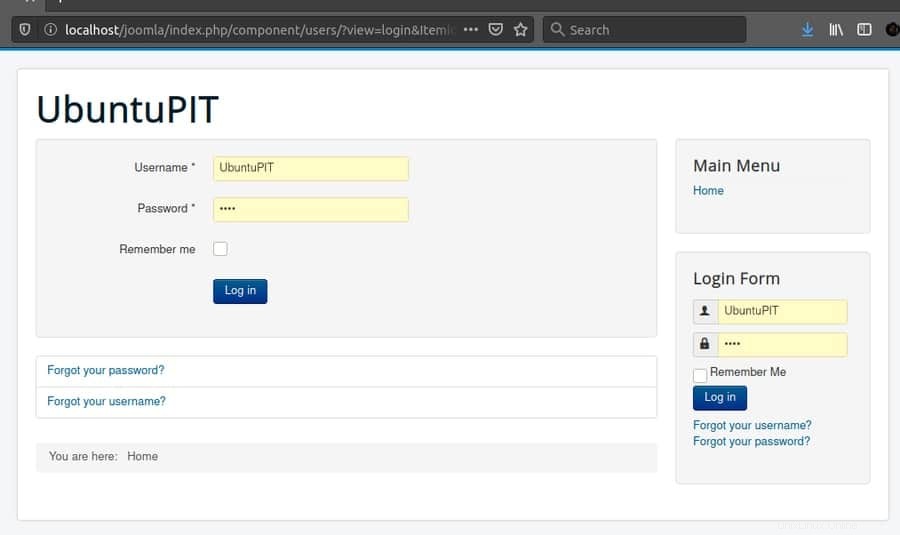
Jakmile získáte přístup na přihlašovací stránku Joomla, můžete si vybrat všechna nastavení ze stránky webového přihlašovacího rozhraní. Nastavení lze velmi snadno nastavit. Zde si můžete vybrat název svého webu, uživatelské jméno, typ databáze a další nastavení. Jakmile budete hotovi, dostanete možnost smazat fiktivní databázi/instalační složku. Poté budete automaticky znovu přesměrováni na přihlašovací stránku.
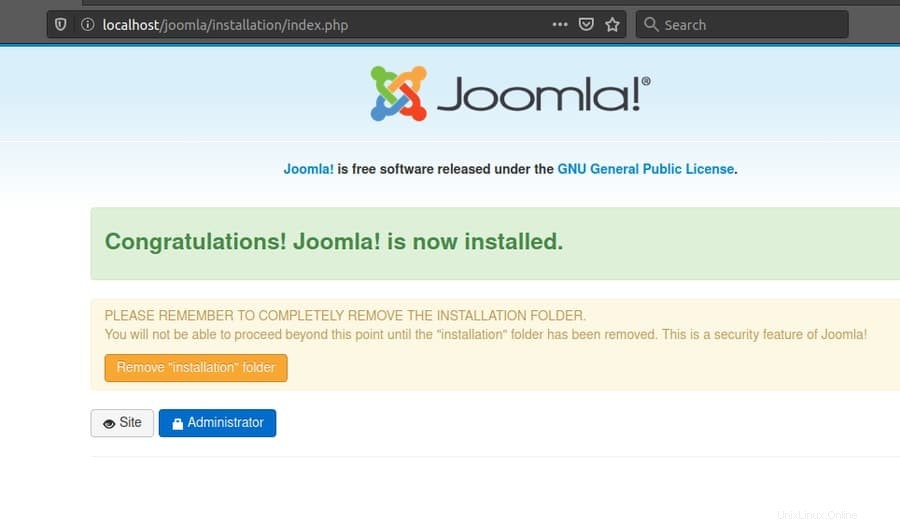 Toto je stránka správce webu Joomla, kde budete požádáni o zadání uživatelského jména a hesla na webu.
Toto je stránka správce webu Joomla, kde budete požádáni o zadání uživatelského jména a hesla na webu.
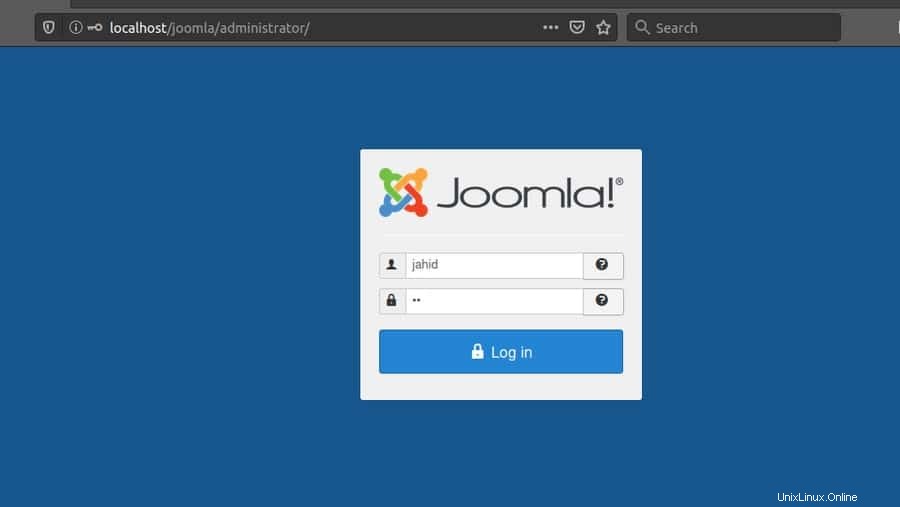
Nezapomeňte zkontrolovat svůj .htaccess soubor ze složky serveru Apache, pokud zjistíte jakýkoli problém s přístupem na přihlašovací stránku. Normálně trvá spuštění Joomly deset minut. Pokud to trvá více, podívejte se do konfiguračního souboru PHP. Musíte změnit čas provádění a nastavení limitu paměti z konfiguračního souboru běhového prostředí PHP. Soubor musí být pojmenován jako php.ini. Otevřete tento soubor pomocí editoru Nano nebo Vim a poté zadejte následující nastavení skriptu uvnitř phprc soubor.
max_execution_time = 3000 ; memory_limit=128M ;
Poslední myšlenky
Tento příspěvek je o tom, jak začít s Joomla na Ubuntu Linux. Na konci tohoto příspěvku bych vám rád připomněl některé běžné chyby, které byste mohli dělat. Buďte opatrní při rozbalování souborů Joomla a konfiguraci nastavení. V případě potřeby změňte kořenové oprávnění uživatele Ubuntu. A ještě jedna věc, pokud používáte aplikaci Skype na stejném počítači Ubuntu, ujistěte se, že síťový port serveru Skype a serveru Apache není stejný. Ve výchozím nastavení Skype někdy blokuje port serveru Apache.
Všechny instalační a konfigurační procesy jsem se snažil objasnit všem. A všechny kroky jsou pro lepší pochopení popsány s odpovídajícími obrázky. Doufám, že pro vás bude tento příspěvek užitečný a informativní. Pokud již jste uživatelem Joomly, můžete se s námi podělit o své zkušenosti. Napište své komentáře do sekce komentářů a také sdílejte tento příspěvek na svých sociálních sítích, aby se o Joomle mohli dozvědět i ostatní.