Pokud jste jako já a používáte Linux po dlouhou dobu, víte, že správa písem může být problémem ve většině distribucí – stále! Přestože Linux od svého dřívějšího pokusu o správu písem, jehož výsledkem byl amatérsky vypadající desktop, ušel skvělou cestu, stále má co zlepšovat. Je to stále docela ambiciózní, pokud chcete, aby vaše písma na ploše vypadala stejně ostře jako na těchto počítačích Mac. Dnes však Linux umí vykreslovat TrueType fonty mnohem lépe než dříve. Navíc množství robustních linuxových fontů velmi zjednodušilo správu linuxových fontů.
Nejlepší nástroje pro písma pro Linux
Linuxoví správci písem vám umožňují instalovat, zobrazovat, aktivovat, deaktivovat a organizovat kategorie písem spolu s mnoha pokročilými možnostmi správy písem. Možná jste to nevěděli, ale váš linuxový systém je dodáván se stovkami vestavěných různých písem. Pokud chcete využít maximální potenciál těchto písem a chcete vytvořit úžasnou plochu Linuxu, níže uvedené nástroje písem vám to umožní.
1. Fontmatrix
Fontmatrix je extrémně výkonný správce písem pro Linux, který pomáhá uživatelům udržovat jejich osobní sbírky písem v pořádku. Fontmatrix najdete v popředí každého průvodce fonty pro Linux. Nabízí uživatelsky přívětivý způsob seskupování písem pomocí funkce „označování“. Uživatelské rozhraní je pěkné a čisté a poskytuje uživatelům snadno použitelné funkce pro správu písem.
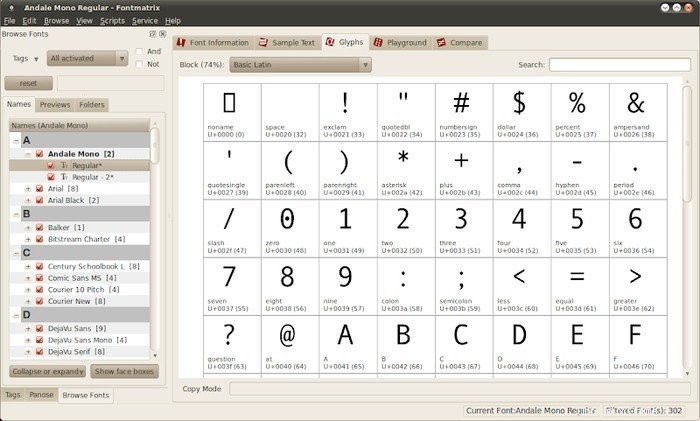
Funkce Fontmatrix
- Fontmatrix využívá k vykreslování písem opensource knihovnu FreeType.
- Dodává se s elegantním uživatelským rozhraním založeným na Qt a umožňuje uživatelům intuitivní náhled nebo porovnání písem.
- Uživatelé mohou označit písma pro uspořádání do skupiny a později je použít na své ploše nebo v aplikacích.
- Prohlížeč PANOSE vybavený tímto prohlížečem písem pro Linux usnadňuje klasifikaci písem TrueType.
- Fontmatrix je velmi rozšiřitelný a podporuje skriptování v jazyce Python.
2. FontForge
FontForge je pravděpodobně jedním z nejvýkonnějších linuxových fontů, jaké kdy vyzkoušíte. Je to nesmírně výkonný správce písem Ubuntu s masivní sadou moderních funkcí, včetně úprav písem a vytváření nebo úprav bitmapových písem. FontForge využívá knihovnu FreeType a vytvořil fonty, jako jsou fonty DejaVu, Linux Libertine, Beteckna a Asana-Math.
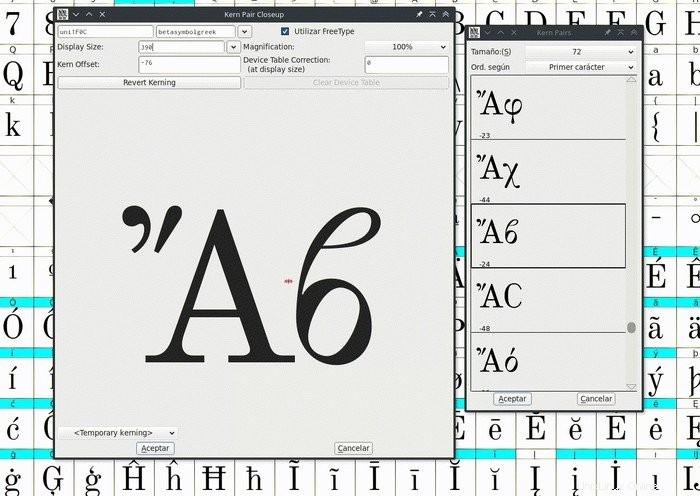
Funkce FontForge
- FontForge je velmi lehký a vůbec neplýtvá prostředky počítače.
- Lze jej použít při vytváření obrázků miniatur písem, kontrole obrysu a efektivním porovnávání souborů písem.
- FontForge podporuje řadu formátů včetně TrueType, OpenType, PostScript, Web Open Font Format a TeX Bitmap.
- Široce se používá jako převodník formátů písem a dokáže bez námahy převádět mezi výše uvedenými formáty.
- Licence BSD FontForge je dodávána a umožňuje úpravu tohoto prohlížeče písem pro Linux.
3. FontBase
FontBase je výjimečně krásný, ale robustní správce písem pro Linux. Vyznačuje se vizuálně elegantním uživatelským rozhraním s pečlivě organizovaným rozložením panelů, díky kterému je správa vašich linuxových písem hračkou. FontBase je pravděpodobně jedním z nejlepších bezplatných nástrojů pro písma Linux a nabízí širokou škálu prémiových funkcí. Je rychlý, spolehlivý a zajišťuje, že vaše písma budou vždy na špičce tím, že poskytuje včasné aktualizace.

Funkce FontBase
- FontBase přichází s minimálním rozhraním GUI, které je rychlé a konzistentní napříč systémy.
- Tato sada Linux pro správu písem umožňuje uživatelům snadno aktivovat písma aktivací jedním kliknutím.
- Je přímočaré organizovat písma do skupin, ke kterým lze přistupovat a používat je později.
- Robustní funkce automatické synchronizace a odezvy FontBase z nich činí jeden z nejvýkonnějších nástrojů pro písma v Linuxu.
4. Správce písem
Font Manager je jedním z nejoblíbenějších linuxových nástrojů písem pro značný počet uživatelů díky svým moderním funkcím a rychlému a elegantnímu rozhraní. Je to robustní správce písem Ubuntu, který může pomoci novým uživatelům Linuxu udržet písma pod kontrolou bez přílišných potíží. Přestože byl původně vyvinut pro prostředí GNOME, vývojáři rozšířili svou podporu pro další desktopová prostředí, zejména KDE a XFCE.
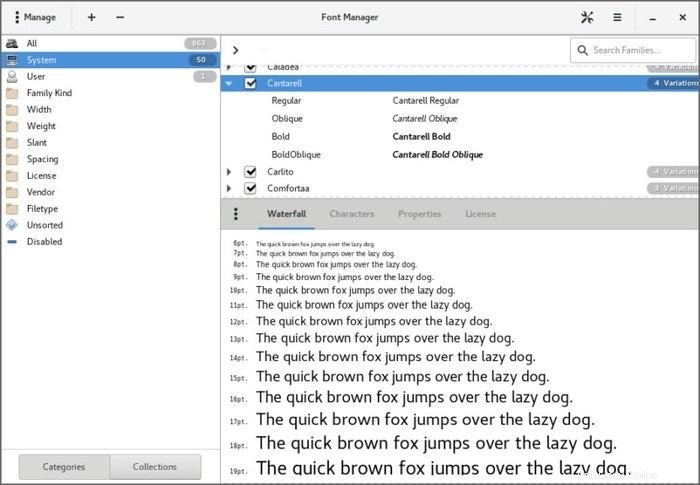
Funkce Správce písem
- Zobrazení náhledu písem a porovnání dvou jednotek je ve Správci písem relativně přímočařejší než mnoho nástrojů pro písma Linux.
- Správce písem umožňuje uživatelům stahovat, instalovat a odstraňovat písma zcela bez námahy.
- Uživatelé mohou svá písma systému Linux snadno exportovat jako kolekci pro účely sdílení nebo zálohování.
- Správce písem nabízí rychlý přístup k výchozím nástrojům pro písma GNOME.
5. Birdfont
Birdfont je úžasný správce písem pro Linux napsaný v programovacím jazyce Vala. Je to nádherně vypadající správce písem se slušnými možnostmi správy písem a funguje docela dobře. Birdfont je poměrně snadno použitelný a noví uživatelé Linuxu by tento prohlížeč písem v Linuxu okamžitě milovali. Funguje také jako editor písem a umožňuje vám vytvářet vektorovou grafiku a exportovat ji jako písma TTF, OTF, EOT a SVG.
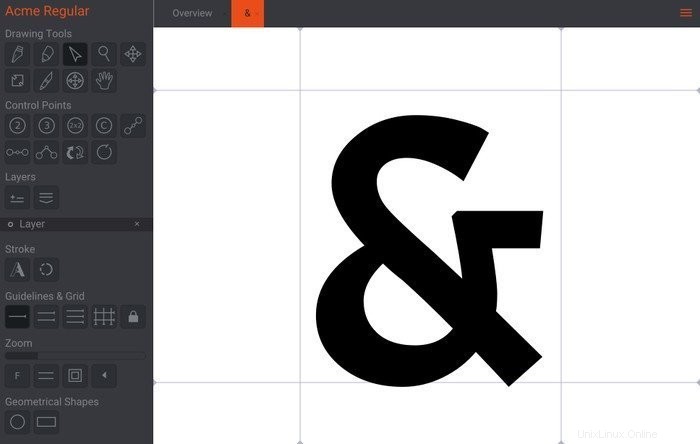
Funkce Birdfont
- Birdfont dokáže bezproblémově pracovat s monochromatickými SVG fonty, barevnými fonty, vyrovnáním párů a alternativami spolu s mnoha pokročilými funkcemi.
- Nástroj od ruky poskytovaný tímto editorem písem funguje jako kouzlo a zvládá vrstvy poměrně efektivně.
- Birdfont běží dobře na většině distribucí Linuxu spolu se systémy BSD.
- Umožňuje uživatelům exportovat písma do široké škály písem a podporuje velká písma CJK.
6. HarfBuzz
HarfBuzz je odměňující moderní nástroj pro tvarování textu spuštěný projektem FreeType pro převod textu Unicode na indexy glyfů. Je to výkonný software pro přesný výběr a umístění glyfů a lze jej také použít jako prohlížeč písem pro Linux. Je to přiměřeně komplexní nástroj pro správu písem, který se zabývá operacemi s písmy na velmi nízké úrovni. Používají ho projekty jako Firefox, Chromium, Android a LibreOffice.
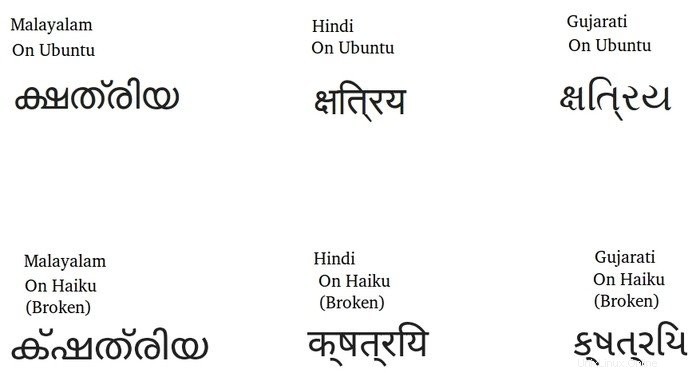
Funkce HarfBuzz
- HarfBuzz je zaměřen na návrháře písem a pracuje výhradně s tvarováním textu.
- Umí pracovat s Unicode 10 a dokáže velmi přesně dotazovat ligaturní tabulky písem.
- HarfBuzz dokáže velmi správně vybrat glyfy z dané sekvence znaků.
- Dodává se s licencí MIT, která poskytuje povolení k distribuci.
7. FreeType
FreeType je nesmírně populární fontový engine založený na ANSI C pro Linux. Je to úžasný příklad moderních linuxových nástrojů pro písma a podporuje poměrně rozsáhlý seznam možností úpravy a správy písem. FreeType je široce používán jako engine pro vykreslování písem v mnoha projektech. Má užitečné aplikace v oblastech, jako je kontrola písem, převod, rozvržení textu a stránkování.

Funkce FreeType
- FreeType je velmi lehký a poskytuje snadno použitelné rozhraní API pro přístup k písmům nezávisle na formátech souborů.
- Nepoužívá žádná statická zapisovatelná data a lze jej efektivně použít ve vestavěných systémech nebo projektech IoT.
- FreeType ve výchozím nastavení podporuje velké množství písem, včetně TrueType, TTC, CFF, WOFF, OTF, OTC a mnoha dalších.
- Dodává se s robustním subsystémem mezipaměti, díky kterému je správa písem efektivní.
8. fontTools
fontTools je užitečná malá knihovna pro manipulaci s linuxovými fonty v Pythonu. Pokud jste návrhář písem nebo vývojář nástrojů pro písma, je to nezbytná položka ve vašem nástrojovém pásu. Tato malá, ale účinná knihovna pro správu písem nabízí užitečné možnosti pro práci s extrémními detaily písem TrueType a OpenType. Dodává se také s předvybaveným nástrojem TTX, převodním nástrojem, který umožňuje používat písma TrueType a OpenType do dokumentů XML a z nich.
Funkce fontTools
- Nástroje fontTools umožňují velmi rychle převádět soubory binárních písem do formátu XML pro účely úprav.
- Funguje s oběma hlavními verzemi Pythonu, včetně 2.7 a 3.4 nebo novějších.
- fontTools je zcela zdarma k použití a úpravě s mnoha nástroji pro písma, které je využívají k poskytování pokročilých funkcí.
- Umí kontrolovat písma, slučovat písma a vytvářet podmnožiny pro budoucí použití.
9. Fonty Python
Fonty Python je jednoduchý, ale účinný správce písem pro systémy Linux, který klade důraz na začínající uživatele Linuxu. Je postaven nad programovacím jazykem Python a pro své rozhraní využívá WxWidgets. Software je docela lehký a vypadá slušně, ale nemá to rád, pokud hledáte příliš mnoho pokročilých funkcí. Fonty Python se nejlépe hodí pro lidi, kteří hledají minimální možnosti šetrné ke zdrojům, které jim umožní udělat jen naprosté minimum.
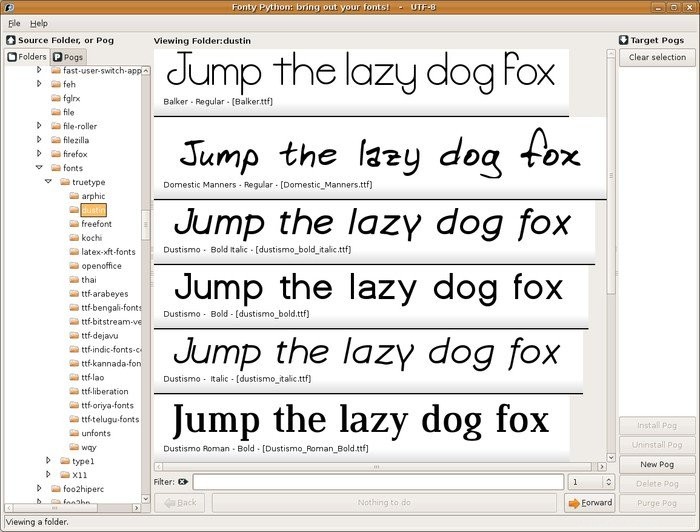
Funkce Fonty Python
- Je to jednoduchý správce písem Ubuntu, který umožňuje novým uživatelům snadno prohlížet a porovnávat písma.
- Fonty Python umožňuje uživatelům shromáždit četná písma pro vytváření personalizovaných kolekcí.
- Dodává se s pohodlnou verzí příkazového řádku, která je bleskově rychlá a lehká.
- Líbili se nám klávesové zkratky a zjistili jsme, že jsou velmi intuitivní.
10. TruFont
TruFont je nesmírně výkonný a přitom lehký software pro úpravu písem napsaný pomocí Python3, ufoLib, defcon a PyQt5. Inspiroval ho Robofont, ale na rozdíl od Robofontu TruFont využívá opensource způsob úpravy písem. TruFont je extrémně hacknutelný a můžete se velmi rychle naučit používat některé jedinečné malé triky.
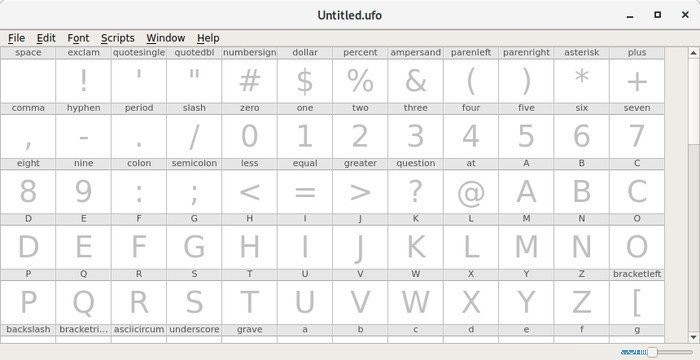
Funkce TruFont
- TruFont je zcela otevřený zdroj a umožňuje uživatelům provádět všechny druhy úprav pro poutavé úpravy písem.
- Rozhraní je minimální a čisté, přesto poskytuje vizuálně elegantní dotek pro oči.
- Umí upravovat písma UFO3 a může manipulovat s Bézierovy obrysy, upravovat mezery a metriky spolu s dalšími zásadními úkoly.
- TruFont je vybaven robustními nástroji pro výběr a kreslení, které pomáhají při nativních úpravách písem v Linuxu.
11. Opcion Font Viewer
Opcion Font Viewer je robustní prohlížeč písem pro Linux napsaný v Javě. Umožňuje uživatelům Linuxu snadno prohlížet odinstalovaná písma TrueType. Uživatelé si mohou vybrat a zobrazit náhled svých voleb písem, vytvořit vlastní předvolby, použít styly písem a mnoho dalšího pomocí tohoto praktického malého nástroje. Ke spuštění této aplikace však váš systém potřebuje mít Java 1.4.0 nebo vyšší.
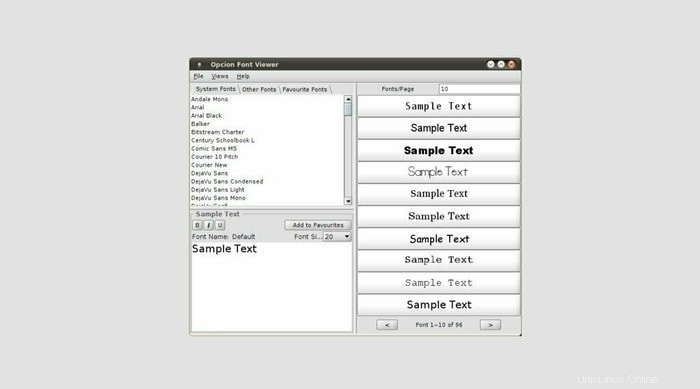
Funkce prohlížeče Opcion Font Viewer
- Opcion Font Viewer je dodáván s licencí GNU GPL, která poskytuje povolenou distribuci zdroje.
- Uživatelé si mohou uložit oblíbená písma jako kolekci a použít je k zálohování často používaných písem.
- Opcion Font Viewer umožňuje přizpůsobení velikostí písem, vzorků a dalších vlastností.
- Vybavuje uživatele výkonnými, ale intuitivními klávesovými zkratkami pro rychlejší a plynulou navigaci.
12. Prohlížeč písem GNOME
Prohlížeč písem GNOME je výchozí prohlížeč písem nainstalovaný ve většině distribucí založených na GNOME. Je to lehká volba pro lidi, kteří hledají jednoduché linuxové fontové nástroje, které zvládnou základní úlohy. Software je dobře udržovaný a pravidelně přicházejí nové aktualizace.
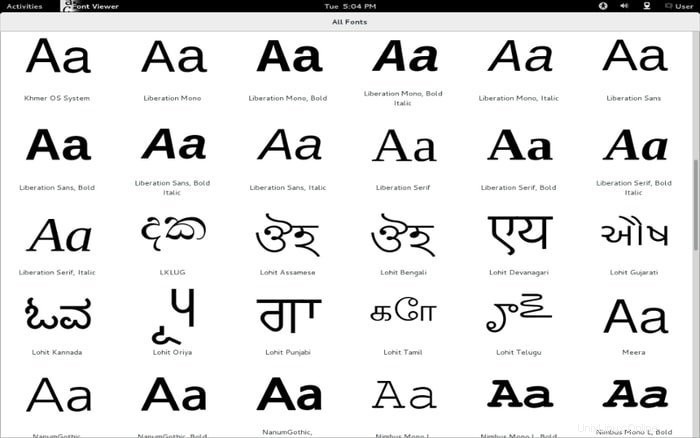
Funkce prohlížeče písem GNOME
- Prohlížeč písem GNOME nabízí elegantní uživatelské rozhraní, díky kterému je navigace zábavná a snadná.
- Může zobrazit vynikající přehled všech písem nainstalovaných ve vašem systému Linux.
- Tento správce písem Ubuntu velmi efektivně optimalizuje obrazovku plochy a minimalizuje využití zdrojů.
- Software se velmi často aktualizuje a neustále jsou přidávány nové funkce.
13. myFontbook
myFontbook je malý, ale praktický webový softwarový nástroj, který umožňuje prohlížení písem nainstalovaných ve vašem systému Linux přímo z prohlížeče. Uživatelé si mohou prohlížet své sbírky písem a velmi snadno je katalogizovat pro budoucí použití. Umožňuje také uživatelům uspořádat si police s písmy tak, jak chtějí. Celkově vzhledem k tomu, že se jedná o webový správce písem, odvádí myFontbook docela slušnou práci.
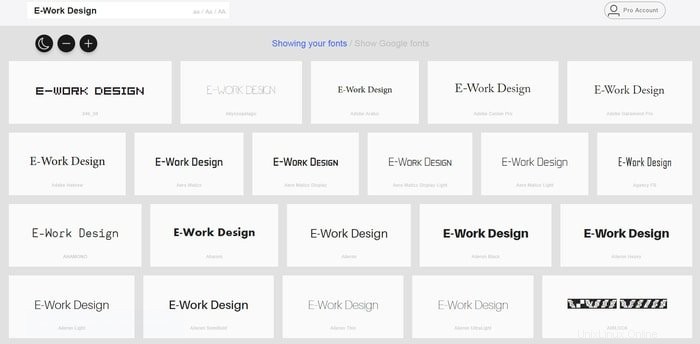
Funkce myFontbook
- Prohlížeč písem umožňuje uživatelům zobrazit náhled všech nainstalovaných písem a třídit je podle potřeby.
- Robustní funkce zkušebního listu umožňuje uživatelům tisknout písma s několika ukázkami stylů.
- Náhled znaků Typeface je snadný a hned vedle něj se zobrazí jejich kódy ASCII.
- Rychlost vykreslování písem tohoto správce písem Linuxu je poměrně rychlá a efektivní.
14. Wordmark.it
Wordmark.it je další webový správce písem, který mohou uživatelé Linuxu použít k rychlému zobrazení písem. Pokud potřebujete pouze správce písem pro zobrazení několika písem najednou a vyberete si to správné pro váš systém, není nutné instalovat plnohodnotný prohlížeč písem pro Linux. Zamiřte na Wordmark.it právě teď a udělejte své rozhodnutí. Je to tak jednoduché!
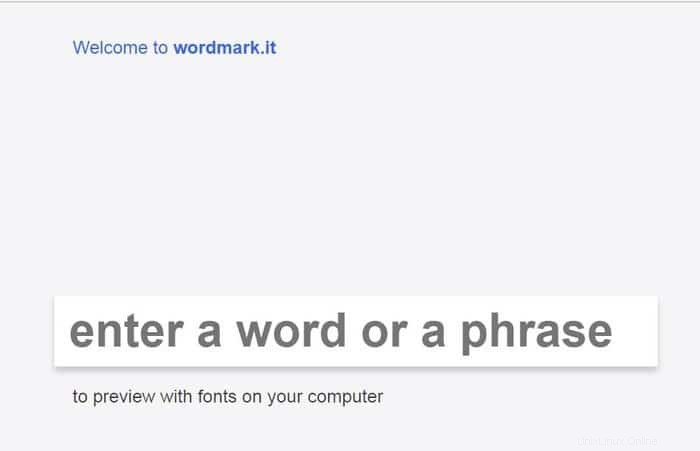
Funkce Wordmark.it
- Používání tohoto prohlížeče písem je velmi jednoduché. Přejděte na webovou stránku a zadejte frázi, abyste zjistili, jak vypadají v různých typech písem.
- Pro výběr nejvhodnějšího písma pro vaši potřebu můžete využít robustní filtry.
- Wordmark.it má pro uživatele prohlížeče Google Chrome k dispozici užitečné rozšíření.
15. Prohlížeč písem MATE
MATE Font Viewer je velmi základní a odlehčená aplikace pro prohlížení písem pro uživatele Linuxu. Podporuje základní funkce, jako je prohlížení a instalace písem. Prohlížeč písem MATE však uživatelům neumožňuje porovnávat dvě písma najednou nebo písma odinstalovat.

Funkce prohlížeče písem MATE
- Tato aplikace pro prohlížení písem je základní a bude vyhovovat úplně novým uživatelům než většina linuxových těžkých zvedáků.
- Informace o písmu, které zobrazuje, zahrnují název, styl, typ, velikost, verzi a autorská práva.
- Prohlížeč písem MATE přijímá konvenční možnosti příkazového řádku MATE a GTK.
Jak nainstalovat písma pro Linux na Ubuntu
Linuxoví správci písem umožňují uživatelům v podstatě spravovat svá písma. Ano, většina nástrojů pro písma pro Linux vám umožní nainstalovat písma pro Linux. Nejsou však jediným řešením. Existuje mnoho způsobů, jak můžete nainstalovat tato trendová písma do svého počítače se systémem Linux a být mužem s nejlepším typografickým vkusem. Níže naši redaktoři nastínili některé z nejběžnějších a standardních způsobů, jak toho dosáhnout.
Než začnete s instalací písem Linuxu do vašeho systému Ubuntu, musíte nejprve získat písma, která chcete nainstalovat. Na celém webu můžete najít úžasnou sbírku písem. Jednoduché vyhledávání Google vás v tomto ohledu může zahltit. Stáhněte si soubor písem do složky v počítači, abyste je mohli používat v různých aplikacích. Většina stažených písem by měla být buď v TTF (TrueType) nebo OTF(OpenType) písma.
Metoda – 1:Instalace písem Linuxu pomocí Správce písem
Po stažení písem, která chcete vyzkoušet, můžete pokračovat v jejich instalaci do systému pomocí výše uvedených správců písem Linuxu. Jednoduše přejděte do složky obsahující soubory písem a dvakrát klikněte na písmo, které chcete nainstalovat.
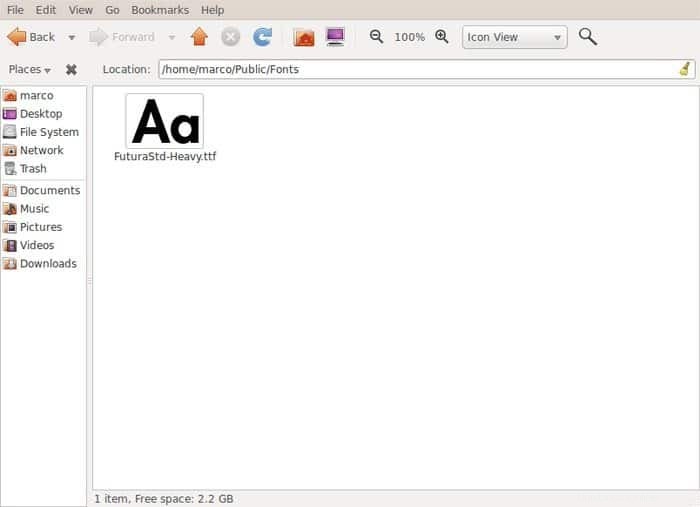
Měl by se automaticky otevřít pomocí výchozího prohlížeče písem nainstalovaného ve vašem systému. Pokud se tak nestane, ujistěte se, že máte nainstalovaný funkční správce písem Ubuntu, a klikněte pravým tlačítkem na soubor a vyberte možnost Otevřít v programu. Zde vyberte aplikaci prohlížeče písem.
Správce písem by se nyní otevřel a zobrazil by informace o písmu. Hledejte tlačítko Instalovat nebo něco podobného. Najděte toto tlačítko a kliknutím nainstalujte požadované písmo. Všimněte si, že tato metoda zpřístupní písma pouze aktuálnímu uživateli.
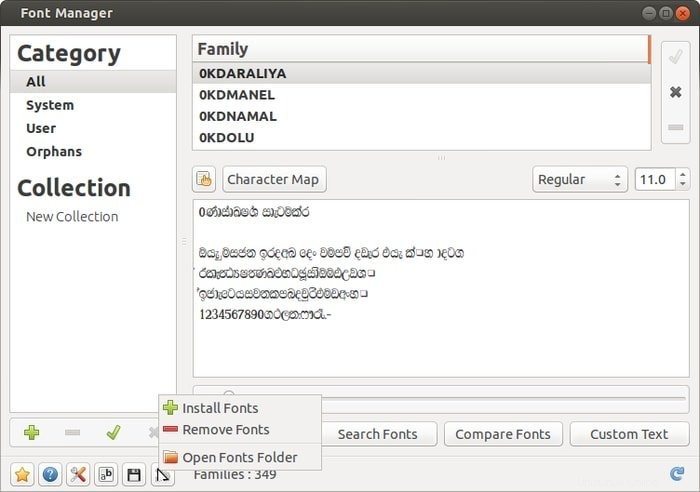
Metoda – 2:Instalace písem Linuxu pro uživatelský účet
Linuxová písma můžete nainstalovat pouze pro svůj běžný uživatelský účet v Ubuntu a dalších běžných distribucích docela snadno. Vše, co musíte udělat, je přejít do skryté složky .fonts ve vašem domovském adresáři a umístit tam fonty, které chcete nainstalovat.
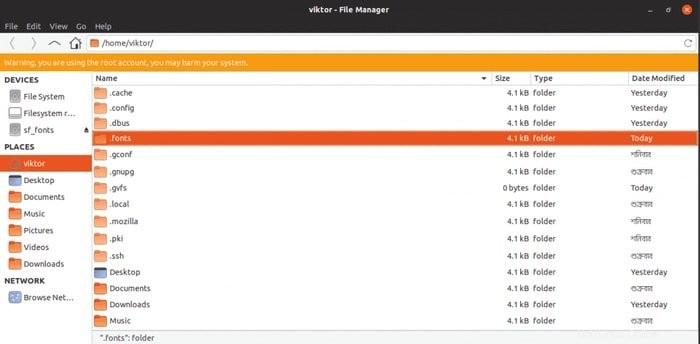
Toto zpřístupní tato písma aktuálnímu uživateli pokaždé, když se přihlásí. Tato písma můžete také umístit do složky ~/.local/share/fonts v nejnovějších verzích Ubuntu.
Metoda – 3:Instalace písma systému Linux pro celý systém
Někdy může nastat situace, kdy budete chtít nainstalovat řekněme 30-40 nových písem a zpřístupnit je celému systému. To lze v Ubuntu provést poměrně snadno. Jednoduše si stáhněte požadované fonty a přesuňte je do složky /usr/local/share/fonts. K tomu budete potřebovat oprávnění root.
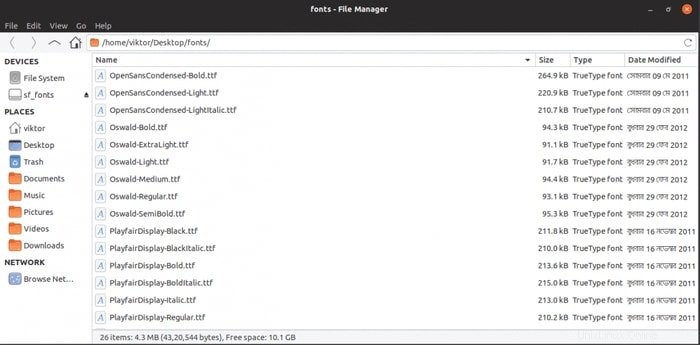
Nyní restartujte a podívejte se na svá nová písma v akci. Spusťte textový dokument v LibreOffice a zjistěte, zda jsou písma dostupná pro celý systém či nikoli.
Metoda – 4:Instalace písem Linuxu pomocí softwarového centra Ubuntu
Pokud používáte Ubuntu, je poměrně snadné nainstalovat písma pro Linux. Mnoho písem je zabaleno prostřednictvím aplikací Centra softwaru, jako je Synaptic nebo apt-get. Jednoduše vyhledejte písma v softwarovém centru a procházejte stovky dostupných písem pro Linux. Tato písma si můžete stáhnout a nainstalovat přímo. Nezapomeňte však povolit úložiště Universe a Multiverse. Jinak vám bude chybět mnoho inovativních a moderních písem.
Po instalaci písem Linux do systému je třeba aktualizovat mezipaměť písem, aby se zobrazovaly ve všech aplikacích. Otevřete novou relaci terminálu stisknutím Ctrl + Alt + T a zadejte sudo fc-cache -f -v. V dialogu zadejte své přihlašovací údaje a nechte příkaz, ať udělá svou práci.

Zda bylo písmo nainstalováno správně, můžete zkontrolovat pomocí příkazu fc-list grep “FontName”
Konec myšlenek
Linux je nejinovativnější počítačová platforma na světě a nabízí některé z nejlepších prohlížečů a správců písem. Tyto linuxové nástroje pro písma usnadňují každodenní zkoušení novějších písem a udržují vzhled vaší plochy v souladu s moderním standardem. Naši redaktoři prošli poměrně rozsáhlý seznam správců písem Ubuntu, aby vám nastínili ty nejlepší možnosti.
Fontmatrix a FontForge jsou podle našich krátkých zkušeností s nimi dvě nejvýkonnější možnosti. Také jsme zdůraznili konvenční způsoby, jak můžete nainstalovat fonty Linuxu třetích stran v Ubuntu a dalších podobných distribucích. Zůstaňte naladěni na další průvodce každodenním softwarem Linux.