Nejprve mi dovolte ukázat svůj srdečný pozdrav všem uživatelům, kteří úspěšně nainstalovali nejnovější Ubuntu 18.10 ‚Cosmic Cuttlefish‘ na váš notebook nebo stolní počítač. Protože jste nový uživatel a nainstalovali jste novou kopii Ubuntu, velmi vám doporučuji, abyste se řídili tímto seznamem věcí, které je třeba udělat po instalaci Ubuntu 18.10 'Cosmic Cuttlefish.' Zde budu sdílet všechny tipy, které jsou testovány a nepoškodí váš systém. Ale možná nebudete dodržovat všechny zde uvedené věci kromě toho, co se vám nejvíce líbí a co se vám zdá užitečné.
Co dělat po instalaci Ubuntu 18.10
Dovolte mi vysvětlit něco o tom, co dělat po instalaci Ubuntu 18.10 ‚Cosmic Cuttlefish.‘ Záleží na tom, jak uživatelé chtějí systém používat. Pro vývojáře nebo programátora mohou uživatelé instalovat mnoho editorů, IDE, nástrojů. Pro hráče se uživatelé musí podívat na instalaci her a konfiguraci grafické karty. Pro grafický návrh si může nainstalovat Gimp, Krita, Inkscape, Karbon a tak dále. Takže to zcela závisí na tom, jak je třeba úkol splnit, nebo na různém myšlení různých uživatelů.
Zde se podělím o seznam věcí, které je třeba udělat po instalaci Ubuntu 18.10 'Cosmic Cuttlefish' a je to většinou obecný seznam, který pomáhá uživatelům, zejména novým uživatelům, získat to nejlepší z jejich nového systému Ubuntu.
1. Nové změny v Ubuntu 18.10 ‚Cosmic Cuttlefish‘
Tentokrát Ubuntu 18.10 ‚Cosmic Cuttlefish‘ přichází s několika drobnými změnami. Pokud používáte vydání Ubuntu 18.04 LTS, pak sotva najdete nějaký rozdíl kromě některých vylepšení výkonu a oprav chyb. Jako obvykle přichází se sadou fantastického desktopového prostředí – Mate, KDE nebo Gnome Desktop (výchozí). Ať už je uživatel pokročilý nebo nováček cokoli, musíte vědět, že nejnovější změny pocházejí z nového desktopu Ubuntu 18.10 ‚Cosmic Cuttlefish‘. Doporučuji vám zhlédnout video vytvořené omgubuntu.co.uk a podívat se, jaké změny pro vás nejnovější Ubuntu přineslo.
Přestože Ubuntu nahrazuje desktopové prostředí Unity desktopem Gnome, můžete najít určitou podobnost s Unity s levým systémem Dock, horním panelem, stavovou nabídkou a nabídkou nových zpráv a kalendáře.
2. Povolit další úložiště
Ubuntu standardně nepřichází s povolením dalších úložišť. Před aktualizací a upgradem vašeho systému Ubuntu musí být povolena další kanonická úložiště. Chcete-li tak učinit, vyhledejte software a aktualizace . Na kartě dalšísoftware , umožňuje „Kanonické partnery“. Nyní zavřete okno a ignorujte, pokud se zobrazuje znovu načíst.
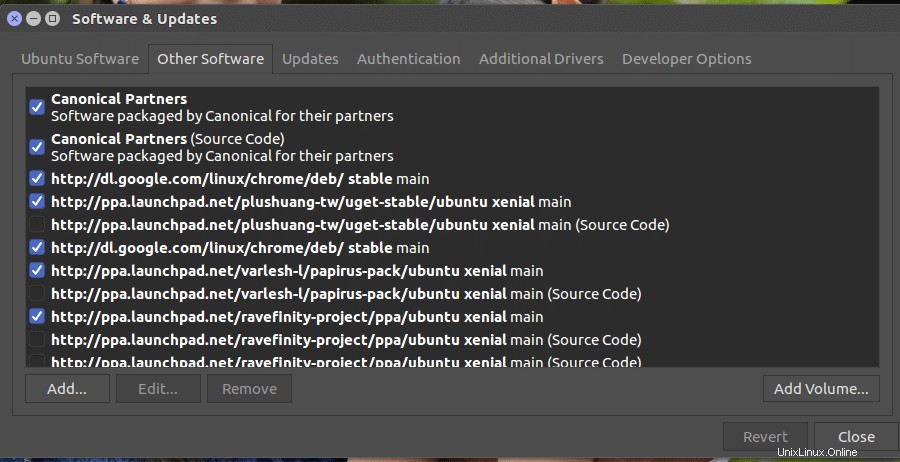
3. Zkontrolujte aktualizace a upgrady
--Přestože jste nainstalovali nejnovější verzi Ubuntu; mohou existovat nějaké aktualizace pro řešení oprav chyb, bezpečnostních záplat a aktualizace softwaru. Vždy je lepší mít aktualizovaný systém. Chcete-li zkontrolovat aktualizaci a provést upgrade, přejděte na nástroj pro aktualizaci softwaru z Přehledu aplikací a postupujte podle pokynů na obrazovce. Můžete také provést aktualizaci a upgrade Ubuntu pomocí příkazu do terminálu. Spusťte níže uvedený příkaz do Terminálu, stiskněte Enter a zadejte heslo pro další proces.
sudo apt update sudo apt upgrade sudo apt dist-upgrade
Pokud dostanete otázku „y/n“, vyberte „y“ pro dokončení následného úkolu.
4. Nainstalujte nejnovější grafické ovladače
Tento krok je nutností, pokud chcete hrát nejnovější hry Ubuntu a dělat náročný grafický úkol. Všechny moderní notebooky a stolní počítače se systémem Linux jsou dodávány s vysokým výkonem zpracování a grafickou kartou, takže pro dosažení nejlepšího výkonu byste měli povolit proprietární ovladače. Chcete-li nainstalovat a zobrazit dostupnost proprietárních ovladačů pro váš hardware, Přehled aplikací >>> Software a aktualizace>>> Další ovladače>>> Nainstalovat/použít změny
5. Přizpůsobte si Gnome Shell
Výchozí aplikace nastavení, která je předinstalovaná, nenabízí moc kontroly nad systémem. Pokud chcete změnit systémové prostředí včetně písem, stylu oken, animací, témat GTK, ikon, musíte nainstalovat nástroj Gnome Tweak Tool. Nainstalujte jej spuštěním níže uvedeného příkazu.
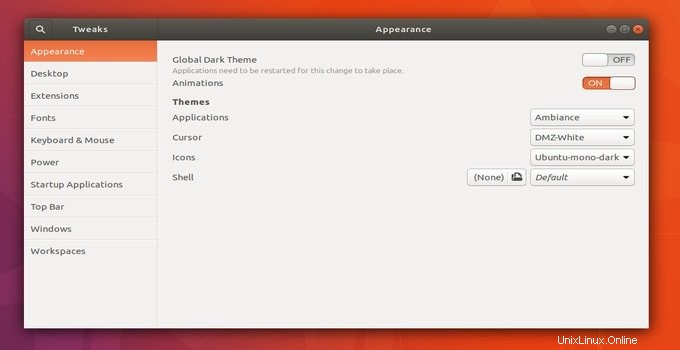
sudo apt-get install gnome-tweak-tool
Doporučený příspěvek: Jak přizpůsobit Gnome Shell. Tipy, jak zkrášlit plochu Gnome
6. Nainstalujte Gnome Shell Extensions
Gnome Shell Extensions je nejlepší nástroj pro přizpůsobení vašeho Linuxu. Pouze vylepšíte krásu svého linuxového desktopu pomocí několika skvělých ikon, personalizovaných písem, úžasného balíčku skinů atd. Gnome shell má několik vynikajících rozšíření, která vám poskytnou další funkce. Nejprve byste měli aktivovat nástroj tweak a nainstalovat všechna rozšíření.
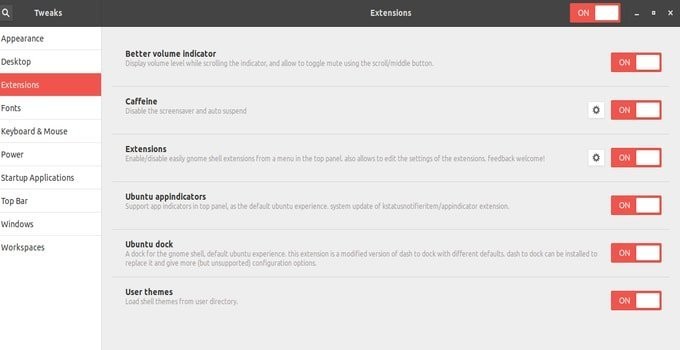
Doporučený příspěvek: 19 nejlepších rozšíření Gnome Shell pro váš Ubuntu Gnome Desktop
Rozšíření Gnome Shell jsou jako tradiční rozšíření prohlížeče, která používáte v prohlížeči Chrome nebo Firefox, a jsou bezplatná. Pro úspěšnou instalaci potřebujete prohlížeč. Rozšíření jsou tak skvělá, že si to ani neumíte představit. Rozšíření jsou však přímočará a perfektní pro lepší přizpůsobení. Můžete bez problémů upravovat, povolit/zakázat a odinstalovat. Změny zjistíte, když si jej nainstalujete do svého Ubuntu Linux.
Doporučený příspěvek: Jak přizpůsobit rozšíření Ubuntu Gnome Shell
7. Nové motivy GTK a ikon
Ubuntu poskytuje sadu pěkně vypadajících výchozích motivů a ikon, ale někdy se to může zdát nudné a potřebuje nějaké změny. Existuje spousta témat a ikon GTK, díky nimž je Ubuntu úžasné a báječné. Pro větší přizpůsobení vzhledu distribuce Ubuntu lze použít nástroje Gnome tweak.
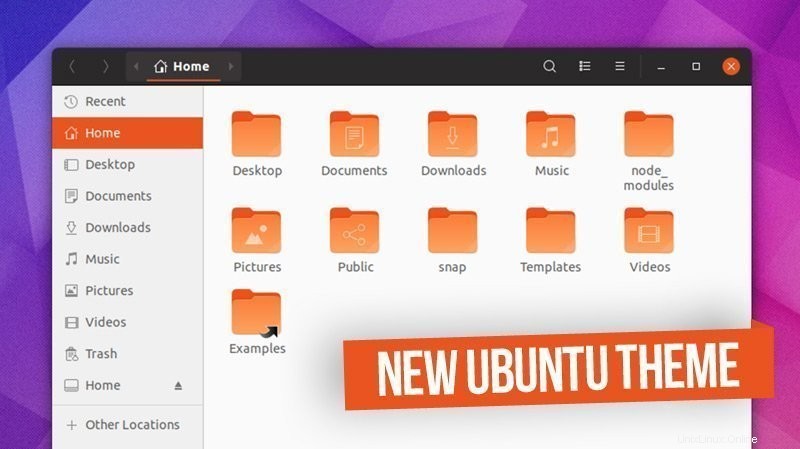
Doporučený příspěvek: 28 nejlepších témat Ubuntu, která vás nadchnou
Po instalaci výše uvedených motivů Ubuntu GTK do vašeho systému použijte nástroje Ubuntu Gnome Tweak Tools nebo postupujte podle pokynů pro instalaci motivů na libovolném Linux Desktop Environment.
8. Mediální kodeky a doplňky třetích stran
Ve výchozím nastavení Ubuntu neposkytuje žádný mediální kodek pro přehrávání multimediálních souborů. Abyste si mohli užívat filmy, hudbu a zábavnou aplikaci, musíte si nainstalovat mediální kodeky. Do Terminálu použijte následující kód.
sudo apt install ubuntu-restricted-extras
Zde doporučuji nainstalovat bezplatnou verzi libavcodec také proto, abyste se vyhnuli problémům při provádění mediální úlohy s video editory nebo transkodérem. Použijte následující kód.
sudo apt install libavcodec-extra
Kromě toho, abyste povolili šifrované přehrávání DVD, musíte nainstalovat… „libdvd-pkg.“
sudo apt install libdvd-pkg
9. Povolit noční režim
Systém Ubuntu nabízí možnost nočního režimu filtrovaného modrým světlem, jako je okno 10 nebo Oxygen OS nebo iPhone. Implementace do systému je snadná. Postupujte podle Nastavení> Zařízení> Displeje a zapněte noční režim.
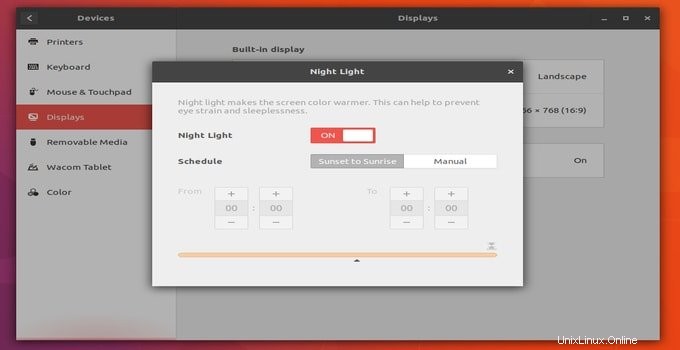
10. Instalace aplikací ze softwaru Ubuntu
Ubuntu je dodáváno s předinstalovanou sadou nejlepšího softwaru, jako je Mozilla Firefox jako webový prohlížeč, Thunderbird jako e-mailový klient, LibreOffice jako kompletní kancelářský balík. Ale to není ono; můžete nainstalovat celou řadu alternativních aplikací jakéhokoli softwaru ze softwarového centra Ubuntu. V softwarovém centru jsou k dispozici tisíce aplikací; musíte kliknout na tlačítko Instalovat . Některý nejlepší a oblíbený software je uveden níže.
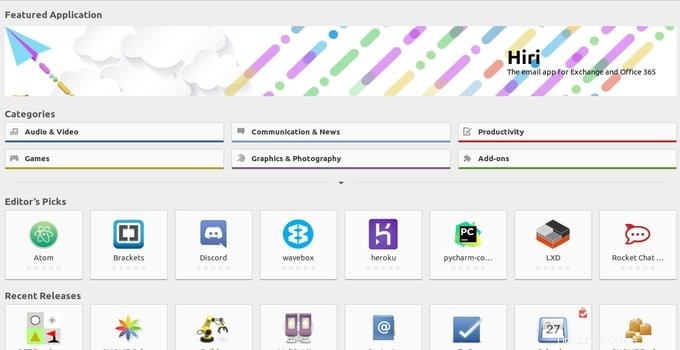
- VirtualBox – V případě potřeby jej nainstalujte
- VLC – Nejlepší přehrávač hudby a videa
- Steam – Hrajte Linux Games Distro
- Gimp – Nástroj pro úpravu obrázků
- Corebird – Počítačový klient Twitter
- Telegram – Aplikace pro zasílání zpráv napříč platformami
- Chromium – Google Chrome verze s otevřeným zdrojovým kódem
- Geary – Uživatelsky přívětivý desktopový e-mailový klient
11. Nainstalujte další oblíbený software Ubuntu
V softwarovém centru Ubuntu můžete najít mnoho oblíbených a užitečných aplikací, ale některý software je třeba stáhnout a nainstalovat jako balíčky .deb nebo nainstalovat přes terminál jako oficiální PPA, jako je Google Chrome, WeChat, Dropbox, Atom, Java, Skype a mnoho dalších. Takže zde sdílím seznam nejlepšího softwaru Ubuntu, díky kterému budete produktivnější.
12. Zrychlete výkon systému Ubuntu
Mám návod, jak zrychlit výkon desktopu Ubuntu. Zde jsem ukázal podrobnosti o tom, jak můžete použít malé tipy a vylepšení, aby byl váš systém Linux rychlý a plynulý. Podívejte se na doporučený příspěvek pro další kroky, jak urychlit systém Ubuntu Gnome.
13. Synchronizujte svůj cloudový účet
Kdo by nechtěl mít všechny osobní a nezbytné dokumenty na cloudových účtech? K provedení takového úkolu přichází Ubuntu s online cloudovým zálohováním a přirozeným procesem synchronizace. V Ubuntu lze použít většinu základních cloudových poskytovatelů. Ke správě klientů můžete používat Dropbox, Disk Google a owncloud od native natural.
14. Tweaks for Ubuntu Power Management
Zde je několik tipů, které vám pomohou získat optimální výstup z OS Ubuntu Linux…
- Vypněte Wi-Fi a Bluetooth, když to není potřeba.
- Snížení jasu obrazovky na optimální úroveň.
- Vždy je lepší uspat než pozastavit funkce napájení. Postupujte podle…Nastavení>>Správa napájení>>Napájení z baterie
- Zkuste vypnout jas klávesnice
Kromě těchto tipů se můžete řídit instalací TLP, která pomáhá udržovat notebook v chladu a bezpečí.
sudo add-apt-repository ppa:linrunner/tlp sudo apt update sudo apt install tlp tlp-rdw sudo tlp start
Můžete také Nainstalovat nástroje režimu notebooku což pomáhá snižovat spotřebu energie zpomalením rychlosti pevného disku a ovládání jádra. Chcete-li jej nainstalovat, spusťte následující příkaz.
sudo add-apt-repository ppa:ubuntuhandbook1/apps sudo apt update sudo apt install laptop-mode-tools
Po instalaci získejte GUI pro další přizpůsobení. Spusťte příkaz.
gksu lmt-config-gui
15. Experimentujte s desktopovým prostředím
Ubuntu přichází s mnoha příchutěmi, jako je Ubuntu Gnome, Mate, Budgie a mnoho dalších, ale pokud chcete ochutnat další desktopová prostředí, pak jsem dříve napsal „Top Linux Desktop Environment“, můžete se na to podívat.
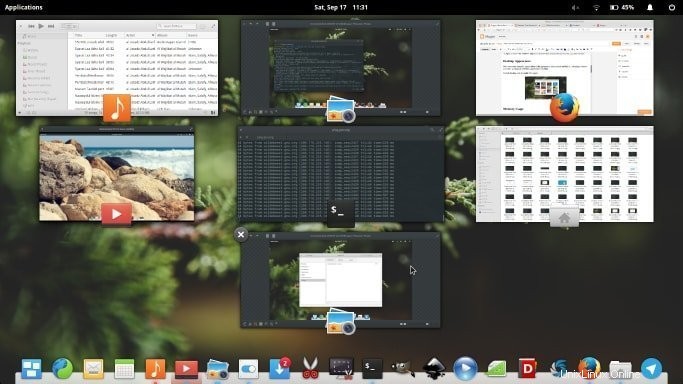
16. Hrajte hry na Ubuntu Linux
Jako uživatel Linuxu nebo Ubuntu máte spoustu možností, jak hrát úžasné hry, stejně jako OS Windows. Na trhu je spousta bezplatných her pro Linux a také bezplatných her Steam, které jsou zcela dostatečné pro uspokojení vaší žízně po hraní. Navíc hraní her na Linuxu je mnohem pohodlnější, než si myslíte. Stačí se řídit správným a snadným návodem k instalaci a konfiguraci systému pro hry.
Doporučený příspěvek: Jak hrát hry na Linuxu:Snadný návod pro začínající uživatele
17. Textové editory pro programátory
Pokud jste programátor nebo spisovatel, musíte hledat dobrý editor kódu nebo editor IDE nebo dokonce vhodný a pohodlný editor LaTeX. Ubuntu Linux nabízí spoustu možností pro tento druh aplikací.
18. Vzdělávací software pro vaše děti
Nenechte se utopit ve své osobní práci. Věnujte trochu času i svým dětem. Nainstalujte pro své děti úžasné a vynalézavé vzdělávací aplikace, které pomohou dítěti růst správným způsobem.
19. Povolte bránu firewall a nainstalujte antiviri
Ve výchozím nastavení má Ubuntu firewall s názvem UFW, který je docela dobrý a přímočarý. Ale musíte to nejprve povolit. Můžete to povolit pomocí příkazu nebo nainstalovat GUI pro UFW.
- Povolení spuštění brány firewall:
sudo ufw enable
- UFW se používá docela intuitivně. Chcete-li zakázat spuštění brány firewall:
sudo ufw disable
- Správa UFW prostřednictvím GUI
sudo apt install gufw
V dnešní době je náš systém příliš zranitelný vůči různému malwaru a virům. Ani Linux není v mnoha případech před tímto malwarem nebo trojským koněm bezpečný. Možná vás tedy napadne použít antivirus, který vám pomůže systém ochránit. Na trhu je k dispozici spousta nejlepších antivirů.
Doporučený příspěvek: Nejlepší antivirus pro Linux:10 nejlepších zkontrolovaných a porovnaných
20. Získejte sadu nejlepších aplikací pro Ubuntu
Zde sdílím několik nejlepších Linuxových softwarů pro váš systém Ubuntu.
- Nejlepší e-mailový klient – Thunderbird
- Nejlepší bezplatná kancelářská sada – LibreOffice
- Nejlepší správce hesel – KeePassXC
- Nejlepší správce oddílů – Gparted
- Nejlepší editor PDF – LibreOffice Draw
- Nejlepší editor LaTeX – TeXmaker
- Nejlepší videorekordér – Kazam
- Nejlepší klient Torrent – přenos
- Nejlepší FTP klient – FileZilla
- Nejlepší aplikace pro psaní poznámek – Simplenote
- Nejlepší emulátor terminálu – terminál GNOME
- Nejlepší editor kódu – Atom
- Nejlepší linuxový antivirus – Sophos
- Nejlepší výukový software – KDE Edu Suite
- Nejlepší software pro úpravu videa – Open Shot
- Nejlepší správce stahování – uGet
- Nejlepší přehrávače videa – VLC
- Nejlepší klient Disku Google – overGrive
- Nejlepší webový prohlížeč – Chromium nebo Google Chrome
- Nejlepší software pro mediální server – Kodi
- Nejlepší cloudové úložiště – OwnCloud
21. Přečtěte si, jak nainstalovat software v Ubuntu
V tomto kroku vám doporučuji naučit se některé další způsoby instalace softwaru v Ubuntu Linux nebo jiných distribucích Linuxu. Instalace softwaru v Ubuntu je snadná a přímočará, ale vždy je lepší naučit se alternativu. Abych vám pomohl, napsal jsem obsáhlý návod, jak nainstalovat software v Ubuntu Linux pomocí různých metod včetně balíčku Snap, Appimage, Flatpak, zdrojového kódu, Pip atd.
22. Cheat Sheet pro příkazy Ubuntu
Existují tisíce Linuxových příkazů, které jsou k dispozici pro provádění jakékoli úlohy prostřednictvím rozhraní příkazového řádku. Pro uživatele Linuxu je náročné zapamatovat si všechny tyto příkazy Linuxu. A s největší pravděpodobností není moudré pamatovat si nebo si zapamatovat všechny tyto příkazy Linuxu. V tomto scénáři se uživatelům Linuxu hodí cheat sheet pro příkazy Linuxu. Pomůže jim to rychle plnit každodenní úkoly. Napsal jsem komplexní příkazový list pro Linux, který také obsahuje některé z nejlepších příkazů Ubuntu. Můžete se na to podívat a být pro-uživateli Linuxu nebo Ubuntu.
23. Vyčištění systému
můžete to udělat mnoha způsoby.
Částečné balíčky můžete vyčistit pomocí příkazu
sudo apt-get autoclean
Můžete automaticky vyčistit apt-cache
sudo apt-get clean
Můžete vyčistit všechny nepoužívané závislosti
sudo apt-get autoremove
Poslední myšlenka
Doufám, že se vám nejnovější vydání Ubuntu líbilo a po instalaci systému bude robustnější a vynalézavější, pokud budete postupovat podle výše uvedených kroků. Všechny zde popsané tipy a triky jsou testovány na nejnovějším Ubuntu a nenašly žádné problémy. Pokud se ale setkáte s problémy při instalaci nebo provádění jakýchkoli úprav, neváhejte se podělit o své zkušenosti a návrhy v sekci komentářů.