Open Broadcaster Studio (také známý jako OBS Screen Recorder) je bezplatný a open source streamovací software, který lze použít k vytváření interaktivních videí pro streamování přes Facebook, YouTube a další sítě sociálních médií. OBS Screen Recorder je jedním z nabízených bohatých a pokročilých programů pro vysílání obrazovky pro Linux. Tento streamovací software vám umožňuje v reálném čase zachytit zdroj a zařízení, nahrávat a vysílat, kódovat a skládat scény. OBS – Free Live Streaming Software je multiplatformní aplikace, která běží hladce na Windows, Linux a macOS.
Funkce – OBS Screen Recorder
- Zachycení zvuku a videa v reálném čase s vysokým výkonem.
- Podporuje více zdrojů, jako je webová kamera, text, obrázky, obrazovka okna atd.
- Můžete nastavit neomezený počet scén.
- Snadné a intuitivní mixování zvuku s různými zdrojovými filtry, jako je potlačení šumu a zesílení, šumová brána atd.
- Nabízí sadu výkonných nástrojů a snadno se používá pro každého.
- Široká škála možností konfigurace a vylepšení pro nahrávání nebo vysílání.
- Podporuje vlastní klávesové zkratky.
- Živé streamování RTMP do různých sociálních médií, jako je Facebook, YouTube, Twitch atd.
- Nahrávání a vysílání her pomocí GPU s vysokým výkonem.
Instalovat OBS – Open Broadcaster Studio
Existuje mnoho způsobů, jak nainstalovat OBS v Ubuntu a dalších derivátech Ubuntu. Zde se dotknu všech způsobů, jak nainstalovat otevřené vysílací studio na Ubuntu Linux. V případě, že nevíte, jak nainstalovat software pomocí Ubuntu PPA, balíčku Snap, Flatpak atd., podívejte se na můj předchozí návod Jak nainstalovat software v Ubuntu.
1. Nainstalujte OBS přes Ubuntu PPA
OBS poskytuje oficiální Ubuntu PPA, která obsahuje nejnovější verzi softwaru pro všechny aktuální Ubuntu Linux.
-
Ubuntu 14.04 LTS a starší
Poznámka:Pokud stále používáte Ubuntu 14.04 LTS nebo starší, což oficiálně nezahrnuje FFmpeg. Nejprve jej musíte nainstalovat spuštěním následujícího příkazu do Terminálu (Ctrl+Alt+T nebo vyhledáním „Terminal“ ve spouštěči aplikace).
sudo add-apt-repository ppa:kirillshkrogalev/ffmpeg-nextsudo apt-get updatesudo apt-get install ffmpegsudo add-apt-repository ppa:obsproject/obs-studiosudo apt-get updatesudo apt-get install obs-studio
-
Ubuntu 15.04 a následující verze
FFmpeg je oficiálně zahrnut; stačí spustit níže uvedený příkaz jeden po druhém do terminálu:
sudo apt-get install ffmpegsudo add-apt-repository ppa:obsproject/obs-studisudo apt-get updatesudo apt-get install obs-studio
-
Nejnovější verze Ubuntu
Stačí přidat oficiální PPA a nainstalovat bezplatný software pro živé vysílání – OBS. Postupujte podle následujících příkazů:
- -sudo add-apt-repository ppa:obsproject/obs-studiosudo apt-get updatesudo apt-get install obs-studio
Jak odebrat OBS, pokud je nainstalován přes Ubuntu PPA
K odstranění OBS ze systému můžete použít synaptického správce balíčků nebo použít následující příkaz:
sudo apt-get remove --autoremove obs-studio
Chcete-li odebrat PPA, postupujte podle „Software a aktualizace>> karta Jiný software>> Vybrat a odebrat konkrétní PPA “.
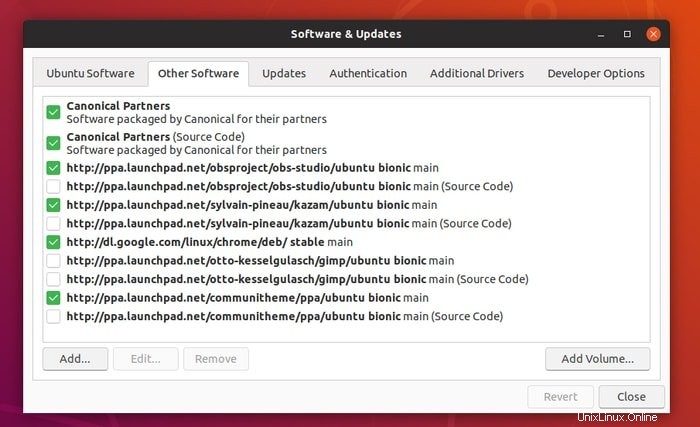
2. Nainstalujte OBS přes Snap v Ubuntu
Pokud se vám nelíbí instalace záznamníku obrazovky OBS prostřednictvím úložišť třetích stran, lze použít balíček Snap. Tento open source streamovací software – OBS, je dostupný prostřednictvím snap balíčku v softwarovém centru Ubuntu. Pokud používáte Ubuntu 16.04 nebo starší, podívejte se na podrobné pokyny Jak používat balíčky Snap v Ubuntu Linux. V opačném případě vyhledejte software OBS v softwarovém centru Ubuntu a nainstalujte jej.
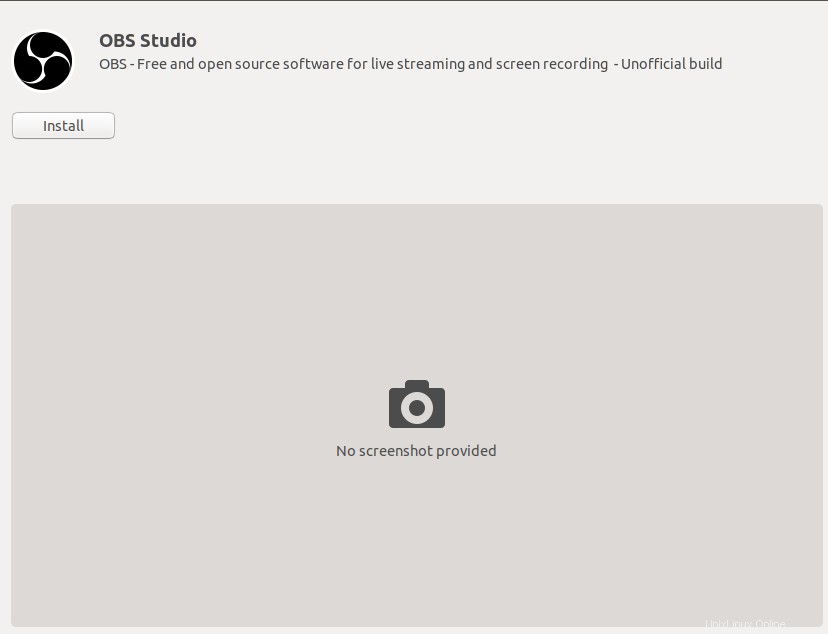
Nebo použijte níže uvedený příkaz do Terminálu:
snap install obs-studio
Spusťte další 2 příkazy, abyste získali přístup k webové kameře a externímu úložišti:
sudo snap connect obs-studio:camerasudo snap connect obs-studio:removable-media
3. Nainstalujte OBS na různé linuxové distroy
OBS poskytuje podrobné pokyny k instalaci OBS Screen Recorder na různé hlavní distribuce Linuxu, včetně Arch Linux, Manjaro, Fedora, OpenSUSE atd. Podívejte se na oficiální návody.
Poslední myšlenka
Jakmile dokončíte instalaci OBS screen recorder, spusťte jej ze šuplíku Gnome Applications. Nyní spustíte svůj vlastní kanál pro streamování videa na sociálních sítích.