Před deseti lety, když jsem byl ve světě Ubuntu Linuxu nováčkem, jsem byl tak zmatený z mnoha věcí, jak udělat to a to. Mezi všemi je jedním z nich, jak nainstalovat software v Ubuntu Linux. Jako začátečník jste také čelili tomuto druhu problému, zvláště když je k dispozici mnohem více možností instalace a odebrání softwaru v Ubuntu Linux.
V tomto shrnutí vám ukážu některé oblíbené způsoby instalace softwaru v Ubuntu Linux. Pokusím se také pokrýt, jak odstranit aplikaci Ubuntu ze systému.
Jak nainstalovat software v Ubuntu Linux
Pro vytvoření tohoto tutoriálu používám prostředí Ubuntu Gnome Desktop Environment. Ale tento tutoriál je také použitelný pro další linuxové distribuce založené na Ubuntu, jako je Elementary OS, Linux Mint, Linux Deepin, Peppermint atd.
1. Jak nainstalovat software v Ubuntu pomocí Centra softwaru
Pokud jste viděli Obchod Google Play nebo Apple App Store, instalace softwaru ze softwarového centra Ubuntu je mnohem jednodušší a známá. Ubuntu Linux je dodáván s výchozím softwarovým centrem, které vám umožňuje instalovat různý software. Software můžete vyhledávat podle názvu nebo různých kategorií.

Softwarové centrum Ubuntu najdete následujícím způsobem:„Zobrazit aplikace>> Prohledat centrum softwaru Ubuntu .“
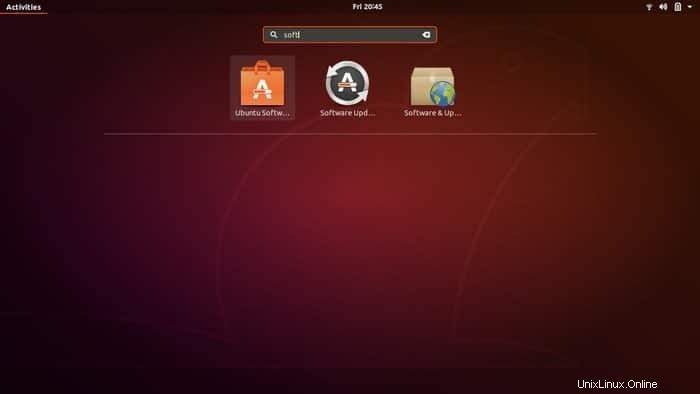
Po vstupu do softwarového centra najdete veškerý software podle názvů, kategorií, tipů editorů, doporučení atd. Vpravo nahoře je možnost vyhledávání pro vyhledání požadované aplikace.
Odkaz na zdroj: Nejlepší linuxový software:Náš redakční seznam základních linuxových aplikací

Jakmile najdete požadovaný software, klikněte na něj, čímž se dostanete na stránku s popisem aplikace s tlačítkem instalace. Na této stránce naleznete krátký popis a recenze softwaru. Nyní je čas stisknout tlačítko instalace.
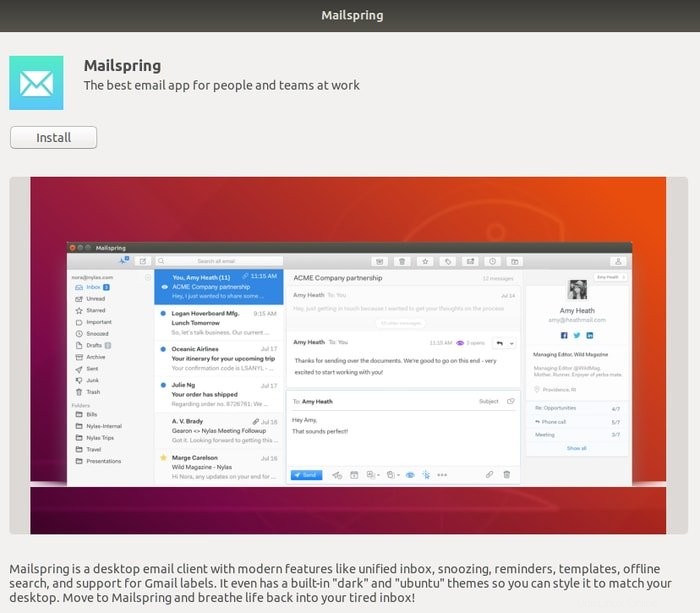 - -
- - Voila! Právě jste se naučili, jak nainstalovat software v Ubuntu Linux prostřednictvím softwarového centra.
Další důležité tipy: Existuje mnoho aplikací, které jsou proprietárním softwarem s uzavřeným zdrojovým kódem, ale ve výchozím nastavení se nenacházejí v softwarovém centru Ubuntu. Tento software přichází pouze prostřednictvím povolení úložiště Canonical Partner. V mém tutoriálu Nejlepší věci po instalaci Ubuntu jsem ukázal, jak povolit partnerskému repozitáři Canonical přístup k dalšímu softwaru.
Chcete-li tak učinit, vyhledejte software a aktualizace . Na kartě jiný software , aktivuje „Kanonické partnery.“
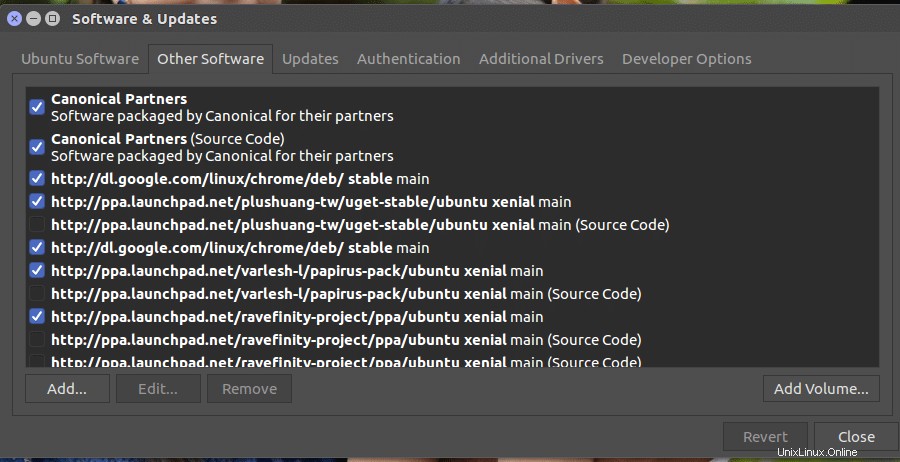
Nyní víte, jak nainstalovat software v Ubuntu Linux pomocí softwarového centra. Co takhle odinstalovat software, který jste právě nainstalovali. Odebrání softwaru ze softwarového centra Ubuntu je také velmi snadné a přímočaré. V softwarovém centru klikněte na záložku instalace a uvidíte seznam všech nainstalovaných aplikací s možností odebrání, klikněte na odebrat a je hotovo.

2. Jak nainstalovat software v Ubuntu pomocí souborů .deb
Instalace softwaru v Ubuntu pomocí souborů .deb je velmi snadná a podobná souboru .exe v systému Windows. Mnoho poskytovatelů softwaru nabízí své aplikace v souboru .deb. Musíte si stáhnout soubor .deb od konkrétního dodavatele softwaru a dvakrát na něj kliknout, čímž se dostanete do softwarového centra Ubuntu s možností instalace.
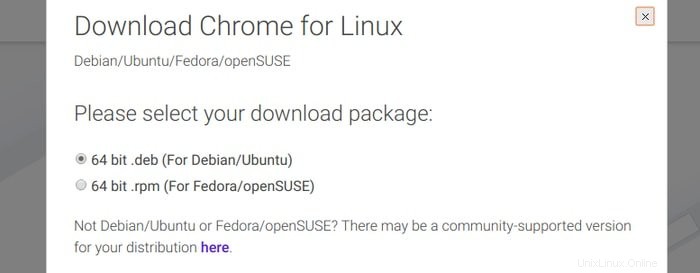
Pro správu balíčků .deb je k dispozici mnoho možností. Můžete se podívat na můj předchozí tutoriál o všech možných způsobech instalace deb balíčků v Ubuntu Linux.
3. Nainstalujte software pomocí Flatpak
V zásadě existuje několik univerzálních správců balíčků pro prostředí Linuxu, jmenovitě Snaps – vytvořené společnostmi Canonical, AppImage a Flatpak z Fedory. Všechny tyto systémy správy softwaru poskytují univerzální prostředí pro instalaci balíčků bez ohledu na to, jakou distribuci Linuxu používáte.
Flatpak je univerzální framework pro instalaci softwaru v Linuxu a přináší multiplatformní řešení, které znamená jedinou aplikaci vytvořenou pro všechny linuxové distribuce.
Všechny nové verze Ubuntu a Linux Mint jsou předinstalované s podporou Flatpak. Pokud však chcete používat Flatpak, musíte si nainstalovat starší verzi.
Povolte Flatpak na Ubuntu a dalších derivátech Ubuntu
K instalaci Flatpak existuje oficiální PPA pro Ubuntu (verze 17.10, 16.04 nebo starší). Spusťte níže uvedený příkaz do terminálu:
sudo add-apt-repository ppa:alexlarsson/flatpak sudo apt update sudo apt install flatpak
Pro nejnovější verzi Ubuntu spusťte pouze níže uvedený příkaz:
sudo apt install flatpakPro více informací postupujte podle oficiálních pokynů.
Podpora aplikací Flatpak v Centru softwaru
Existují dva způsoby použití softwaru Flatpak. Jeden používá softwarové centrum Ubuntu a druhý používá rozhraní příkazového řádku. Příkazový řádek může být pro nové uživatele trochu obtížný, ale zde vám doporučuji povolit podporu Flatpak pro softwarové centrum Gnome. Spuštěním následujícího příkazu nainstalujte softwarový plugin Gnome:
sudo apt install gnome-software-plugin-flatpak
Nyní si můžete stáhnout aplikaci formátu souboru .flatpakref z webové stránky specifické pro daný software nebo navštívit FlatHub – obchod s aplikacemi Flatpak.
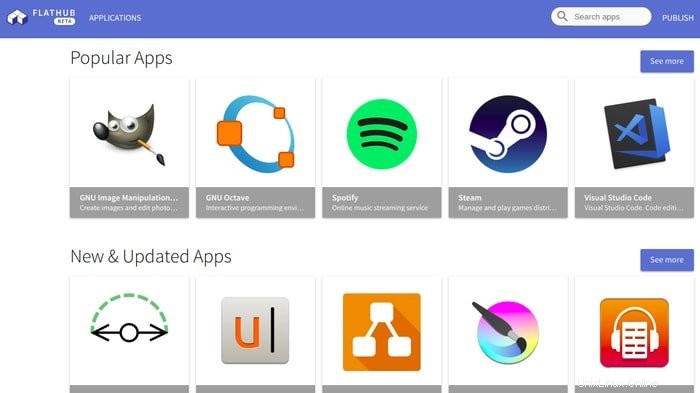

Tento softwarový plugin Gnome vám umožní otevřít soubor .flatpakref přímo v centru softwaru Ubuntu a umožní vám nainstalovat nebo spustit aplikaci.
4. Nainstalujte software v Ubuntu pomocí Snap Packages
Canonical vytvořil Snaps pro poskytování multiplatformního řešení pro instalaci aplikací na libovolné distribuce Linuxu. Je to univerzální systém správy balíčků, který přichází se všemi závislostmi a knihovnami, které software vyžaduje ke spuštění na jakémkoli systému Linux.
Nainstalujte prostředí Snap Software Environment na Ubuntu
Všechny nejnovější Ubuntu a jeho deriváty jsou standardně dobře podporované balíčky Snaps. Musíte si ale nainstalovat prostředí Snaps pro Ubuntu 16.04 a starší verzi. Spuštěním následujícího příkazu do terminálu nainstalujte prostředí správy balíčků Snap:
sudo apt install snapd
Nyní můžete nainstalovat software pomocí příkazu Snaps z webové stránky softwaru.
sudo snap install <package>
Nebo použijte softwarové centrum Ubuntu.
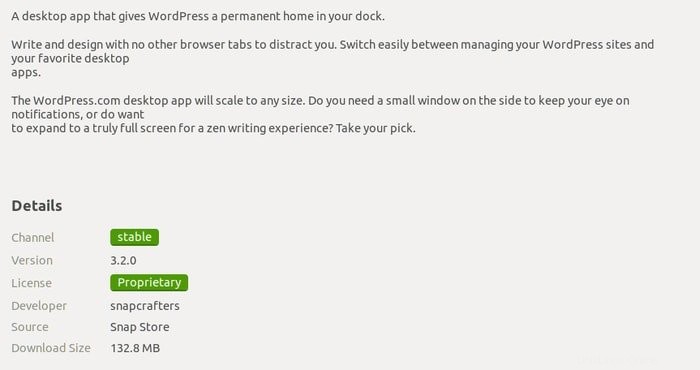
5. Nainstalujte aplikaci v Ubuntu pomocí AppImage
Balíček Deb a formáty souborů RPM se používají pro instalaci softwaru na Debian nebo Ubuntu a Linux distro založené na Fedora/SUSE. Pro vývojáře aplikace je problém, že musí udržovat více balíčků pro různé distribuce Linuxu. AppImage přichází na scénu, protože nabízí univerzální systém správy balíčků pro všechny linuxové distribuce, aby tento problém překonal.
Formát souboru AppImage je podobný souboru .exe používanému v systému Windows. Ale s. Formát AppImage, neexistuje žádná extrakce ani instalace; smažete AppImage, software bude odstraněn z Ubuntu a dvojitým kliknutím na AppImage spustíte aplikaci.
Chcete-li spustit AppImage na Ubuntu Linux, musíte provést tři jednoduché kroky.
- Stáhněte si balíček .appimage.
- Udělejte jej spustitelným následujícím postupem Klikněte pravým tlačítkem na software>> Vlastnosti>> Karta Oprávnění>> Zaškrtněte „Povolit spuštění souboru jako programu .
- Nyní spusťte program.
6. Jak nainstalovat software v Ubuntu pomocí příkazů Apt
Toto je další snadný způsob instalace softwaru na Ubuntu Linux. Stejně jako při instalaci softwaru ze softwarového centra Ubuntu je příkazový řádek podobný. Jediný rozdíl je, že softwarové centrum Ubuntu je založeno na grafickém uživatelském rozhraní a příkaz apt je založen na rozhraní příkazového řádku. Mnoho softwaru poskytuje příkaz apt pro instalaci softwaru.
Například prohlížeč Chromium má způsob, softwarové centrum Ubuntu a příkaz apt, jak jej nainstalovat na Ubuntu. Pokud jej chcete nainstalovat, přejděte do softwarového centra Ubuntu a zadejte vyhledávání podle klíčového slova Chromium nebo jednoduše zadejte tento jednoduchý příkaz apt do terminálu (Ctrl+Alt+T):
sudo apt install -y chromium-browser
Normálně příkaz apt vypadá takto:
sudo apt install package_name
Odebrání softwaru je také velmi snadné pro instalaci příkazů apt.
sudo apt remove package_name
7. Jak nainstalovat aplikaci v Ubuntu pomocí PPA
PPA – Personal Package Archive je další snadný způsob instalace softwaru na Ubuntu Linux. Mnoho vývojářů chce nabízet nejnovější verzi svého softwaru přímo koncovým uživatelům. V takovém případě lze PPA použít, protože oficiální softwarové úložiště Ubuntu trvá měsíc, než do softwarového centra Ubuntu zahrne jakýkoli špičkový software. Mnoho uživatelů Ubuntu nemusí čekat tak dlouho, ale může použít PPA k okamžité instalaci nejnovější verze.
Zde vám ukážu příklad instalace Cinnamon Desktop v Ubuntu Linux.
sudo add-apt-repository ppa:embrosyn/cinnamon sudo apt update sudo apt install cinnamon
Všimněte si, že zde jsem postupoval celkem třemi příkazy. První je pro přidání úložiště PPA do systémového zdrojového seznamu, druhý je pro aktualizaci mezipaměti seznamu softwaru a poslední je pro instalaci konkrétního softwaru pomocí příkazu PPA apt.
8. Pomocí Správce balíčků Synaptic
Synaptic Package Manager je skvělou alternativou k softwarovému centru Ubuntu. Může vám pomoci nainstalovat různý software v Ubuntu Linux. Synaptic Package Manager můžete nainstalovat ze softwarového centra Ubuntu nebo použít nástroj příkazového řádku. Spusťte níže uvedený příkaz a nainstalujte jej:
sudo apt-get install synaptic
Chcete-li nainstalovat aplikaci ze Synaptic Package Manager, postupujte takto.
- Vyhledejte software nebo balíček
- Zaškrtněte políčko „Označit k instalaci“
- Stiskněte tlačítko Použít
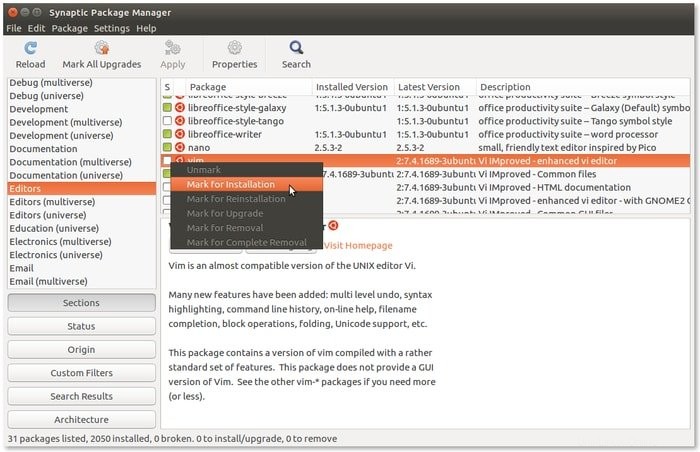
9. Jak nainstalovat software v Ubuntu pomocí dpkg
Instalace deb balíčku přes dpkg je trochu pro pokročilé uživatele, ale je nejspolehlivější.
- Instalace balíčku
Chcete-li nainstalovat soubor deb, otevřete Terminál a spusťte následující příkaz:
sudo dpkg -i .deb
Příklad:
sudo dpkg -i google-chrome-stable_current_i386.deb
- Vyřešte chyby závislostí
Pokud se objeví nějaké chyby závislostí, spusťte níže uvedený příkaz. Opraví všechny chyby.
sudo apt-get install -f
- Odeberte aplikaci
Pokud chcete software odinstalovat, spusťte příkaz do Terminálu.
dpkg -r packagename.deb
- Překonfigurování/oprava instalace deb.
sudo dpkg-reconfigure packagename
10. Jak nainstalovat software v Ubuntu pomocí zdrojového kódu
Instalace softwaru pomocí zdrojového kódu v Ubuntu Linux je trochu komplikovaná a pro nováčky se nedoporučuje. Existuje mnoho softwaru, který je dodáván se zdrojovým kódem, a v Linuxu jej mnoho uživatelů raději používá. Většina zdrojového kódu se dodává v komprimovaném souboru jako .tar.gz, tgz, tar.bz2, .zip atd. Chcete-li nainstalovat tento druh souboru, musíte provést několik kroků.
- Stáhněte si soubor zdrojového kódu.
- Rozbalte jej.
- Přejděte do extrahované složky a vyhledejte soubor README nebo INSTALL, pokud existuje, který vám dá vědět, jak nainstalovat nebo odebrat konkrétní software.
- Spusťte níže uvedený příkaz do terminálu (Ctrl+Alt+T) jeden po druhém a nainstalujte software:
- ./configure
- vytvořit
- sudo make install
11. Instalace balíčků prostřednictvím vašeho webového prohlížeče
Protokol APT (neboli apturl) je jednoduchý a bezproblémový způsob instalace softwaru v Ubuntu Linux. Tento způsob v podstatě používá váš webový prohlížeč k doručování softwarových balíčků uživatelům. V tomto případě stačí kliknout na apturl, čímž se spustí proces instalace. Níže je uveden příklad instalace správce balíčků synaptic pomocí apturl:

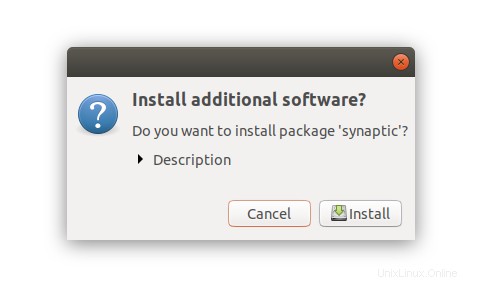
12. Instalace aplikací Pythonu přes Pip – „Pip Installs Packages“
Pip je další způsob instalace softwaru, zejména aplikací založených na Pythonu, v Ubuntu Linux. Pip je vlastně systém správy softwaru založený na příkazovém řádku pro aplikace, které jsou napsány v programovacím jazyce Python. Je to snadné, a pokud jste vývojář softwaru, můžete Pip použít k instalaci a správě různých balíčků a modulů Pythonu pro vaše projekty Python. Navíc je na trhu spousta vynikajícího a užitečného softwaru založeného na Pythonu, takže si je nainstalujte všechny, musíte se naučit používat Pip ve vašem systému.
Instalace Pip v Ubuntu je přímočará. Pip se liší podle verze Pythonu a protože nejnovější verze Ubuntu je standardně dodávána s Pythonem 2 i Pythonem 3, takže před finální instalací stačí zkontrolovat verzi Pythonu.
Nainstalujte Pip na Ubuntu
Spusťte níže uvedený příkaz a nainstalujte Pip pro Python 2 a Python 3 postupně v Ubuntu Linux:
sudo apt install python-pip
sudo apt install python3-pip
Použijte příkaz Pip
Pokud chcete hledat, instalovat nebo odstraňovat jakýkoli balíček Pythonu, musíte se naučit základní příkaz Pip.
- Chcete-li prohledat balíčky, spusťte níže uvedený příkaz:
pip search <search_string>Tento příkaz vám zobrazí index balíčku Python.
- Nainstalujte aplikaci pomocí pip a spusťte následující příkaz:
pip install <package_name>- Odstraňte balíček Python nainstalovaný přes pip, použijte následující příkaz:
pip uninstall <installed_package_name>Poznámka:Pro Python verze 3 můžete místo Pip použít Pip3.
Poslední slova
Nyní si myslím, že je jasné, že instalace softwaru v Ubuntu Linux je snadná a přímočará. Software, který není dostupný v softwarovém centru Ubuntu, lze nalézt jako balíček .deb nebo formát AppImage. Můžete také nainstalovat nebo odebrat jakýkoli software prostřednictvím terminálu pomocí oficiálního nebo neoficiálního PPA. Pokud nic nefunguje, stále existuje možnost sestavení ze zdrojového kódu.
Odkaz na zdroj: 10 alternativ GitHub pro hostování vašich projektů s otevřeným zdrojovým kódem
Doufám, že tento tutoriál o instalaci softwaru v Ubuntu Linux pomůže začátečníkům v používání Linuxu. Přehlédl jsem nějaké důležité způsoby instalace softwaru v Ubuntu Linux? Podělte se s námi o své návrhy a zkušenosti v sekci komentářů.