Ubuntu je jedním z nejlepších operačních systémů Linux s otevřeným zdrojovým kódem založeným na Debianu. Téměř veškerý software je zdarma a o zabezpečení svého systému se nemusíte starat. Každý rok přichází Ubuntu s novými aktualizacemi. Ale mnoho z nás, zejména začínajících uživatelů, nezná správný způsob instalace nebo upgradu Ubuntu Linux. V tomto článku však budu sdílet způsob, jak snadno nainstalovat a upgradovat Ubuntu. Myslím, že příštích pár minut budeš se mnou. Pojďme tedy začít.
Výběr verze Ubuntu
Ubuntu přichází se dvěma různými verzemi a mnoha různými příchutěmi (Gnome, Mate, Budgie atd.). Ubuntu LTS (Long Term Support) přichází s oficiální pětiletou podporou od vývojářské komunity. A běžné vydání získá šest až devět měsíců oficiální podpory.
Obě verze jsou vhodné pro všechny druhy uživatelů, ale pokud chcete získat nejnovější aktualizace softwaru, jádra a ovladačů, jděte na pravidelné vydání. Na druhou stranu, pokud jste novým uživatelem Ubuntu a nechcete systém pravidelně aktualizovat, pak vám doporučuji použít verzi Ubuntu LTS.
Vytvořit spouštěcí disk
Spouštěcí jednotka vám může rychle pomoci nainstalovat operační systém. Existují různé způsoby, jak vytvořit spouštěcí Live disk pro instalaci operačního systému. Může to být spouštěcí USB flash disk nebo DVD.
Nejprve si stáhněte nejnovější soubor ISO Ubuntu z oficiální stránky; Jak jsem již řekl dříve, můžete vytvořit spouštěcí DVD vypálením souboru ISO nebo vytvořit spouštěcí flash disk.
Chcete-li vytvořit spouštěcí DVD, klikněte pravým tlačítkem myši na stažený soubor ISO a vypalte jej pomocí oblíbeného vypalovacího softwaru. Na druhou stranu, k výrobě bootovacího flash disku můžete použít moje dvě oblíbené aplikace, a to Etcher USB Tool nebo Rufus.
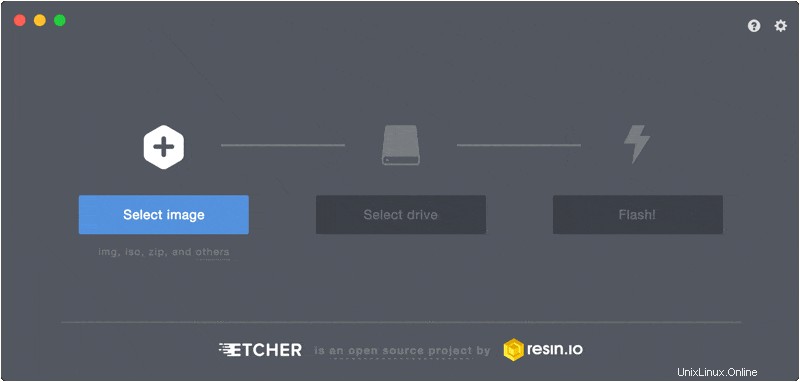
Oba software jsou velmi snadno použitelné pro začínající uživatele. Podporuje všechny primární platformy OS. Stačí si stáhnout a postupovat podle pokynů na obrazovce. Pro nejnovější verzi Ubuntu ji můžete snadno přenést do zaváděcího zařízení. K tomu stačí pouze 2 GB nebo 4 GB flash disk.
Jak nainstalovat Ubuntu
--Krok 1 – Výběr spouštěcího zařízení: Nejprve zapojte flashovatelné spouštěcí zařízení do počítače a na úvodní obrazovce výběru prvního spouštění vyberte vyjímatelné zařízení. Věci mohou být trochu komplikované, ale podívejte se do manuálu k vašemu počítači, abyste se dostali na první obrazovku výběru spouštění nebo vyhledejte na Googlu. Obvykle je to "ESC nebo F1 nebo F2 nebo F12" , závisí na konkrétním počítači nebo notebooku.
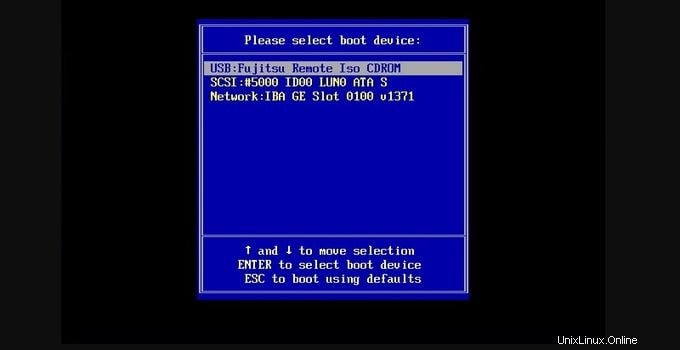
Krok 2 – První spouštěcí obrazovka: Na spouštěcí obrazovce se zobrazí uvítací obrazovka, abyste získali dvě možnosti. Jsou to „Vyzkoušet Ubuntu“ a „Nainstalovat Ubuntu“. Pokud chcete Ubuntu vyzkoušet před instalací nejnovější verze, měli byste kliknout na tlačítko „Vyzkoušet Ubuntu“. Na druhou stranu, pokud jej chcete nainstalovat přímo, klikněte na tlačítko „Instalovat Ubuntu“.
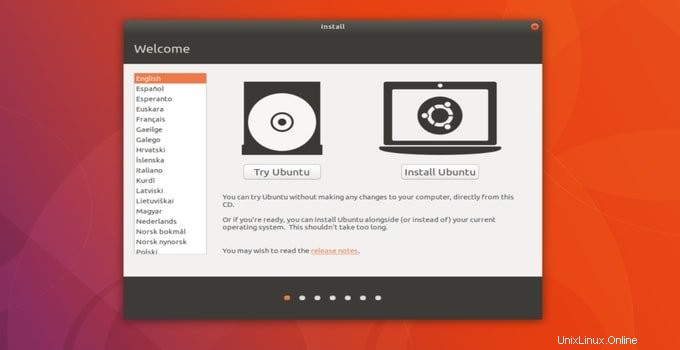
Krok 3 – Počáteční aktualizace: Pokud kliknete na tlačítko „Instalovat Ubuntu“, dostanete se na stránku „Příprava na instalaci Ubuntu“, kde budete požádáni o použití aplikací třetích stran pro počáteční aktualizace. Měli byste zaškrtnout všechna políčka.
Krok 4 – Možnosti jednoduchého nebo duálního spouštění: V tomto kroku byste měli vybrat možnost „typ instalace“. Pokud používáte jiný operační systém, instalační nástroj Ubiquity jej automaticky rozpozná a nastaví systém Dual Boot. Ale pokud chcete spustit pouze Ubuntu, měli byste kliknout na „Vymazat disk a nainstalovat Ubuntu.“
Takže v případě instalace Ubuntu jako samostatného OS vyberte ten druhý, „Vymazat disk a nainstalovat Ubuntu.“
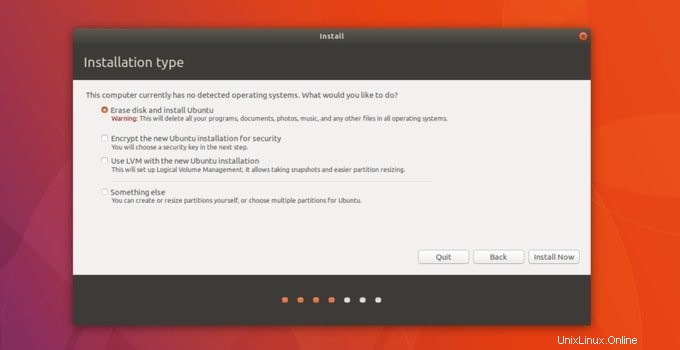
Pokud jste však nainstalovali jakoukoli verzi systému Windows a chcete mít duální spouštění s Ubuntu, vyberte první možnost „Instalovat Ubuntu vedle Windows.“
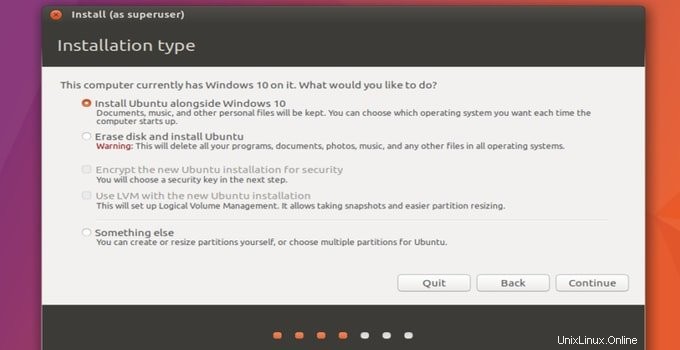
Při instalaci Ubuntu vedle Windows možná budete muset upravit úložiště pro instalaci.
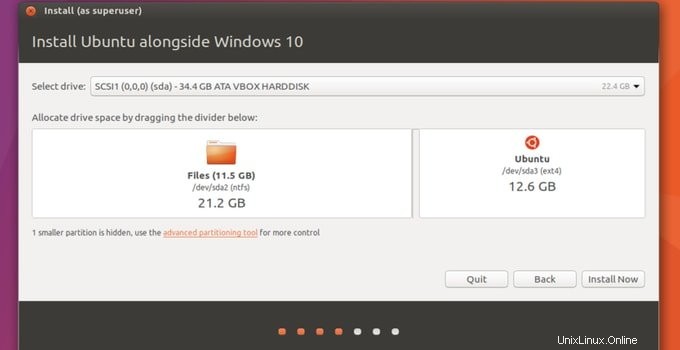
Krok 5 – Možnost rozložení klávesnice: V kroku 5 budete požádáni o výběr možnosti rozložení klávesnice. Ubuntu automaticky vybere nejlepší rozložení klávesnice. Místo něj si také můžete vybrat nejlepší rozložení klávesnice.
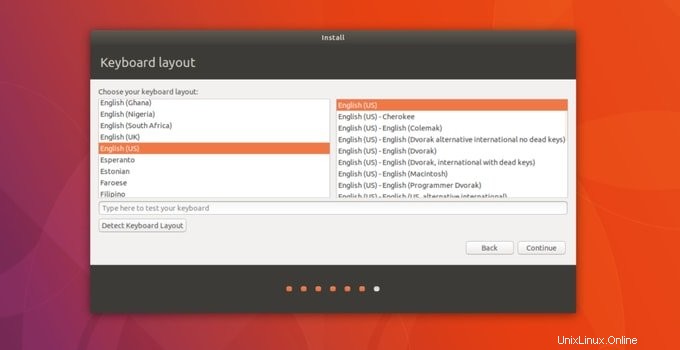
Krok 6 – Globální poloha: Na této obrazovce „kde jsi“ vyberte město, kde nyní žijete, nebo vyberte sousední místo, pokud nelze najít přesné místo.
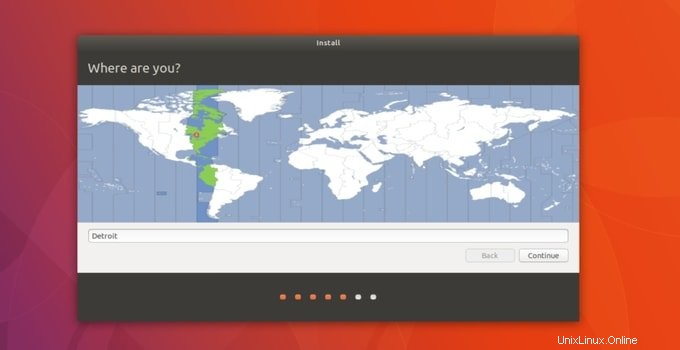
Krok 7 – Pověření uživatele: V dalším kroku musíte nastavit své uživatelské jméno a heslo. Měli byste zvolit bezpečné heslo. Odtud také můžete povolit funkce automatického přihlášení. Po nastavení uživatelského jména a hesla musíte kliknout na tlačítko „Pokračovat“.
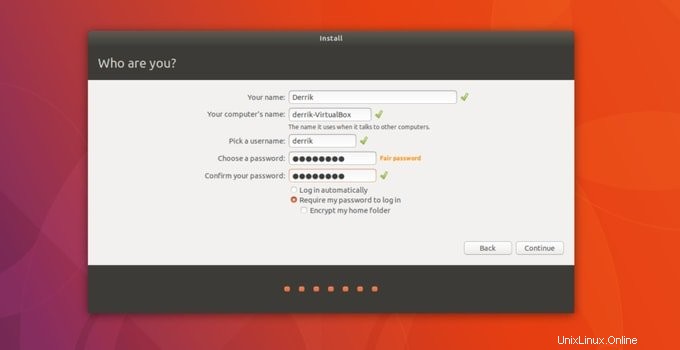
Nyní musíte někdy počkat na dokončení instalace. Po dokončení obdržíte úspěšnou zprávu.
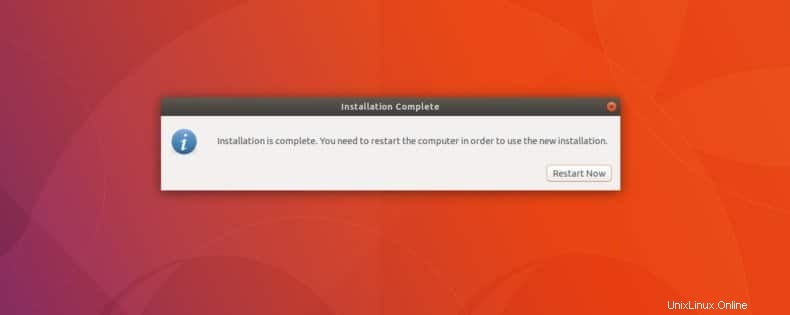
Bootování: Po obdržení hotové zprávy klikněte na tlačítko restartovat. Tím se restartuje systém a zobrazí se vám nabídka Grub s výběrem možností spouštění, pokud jste jej nainstalovali jako duální spouštění se systémem Windows. To vám umožní vybrat a spustit požadovaný OS. V případě jediné instalace se spustí přímo do systému Ubuntu.
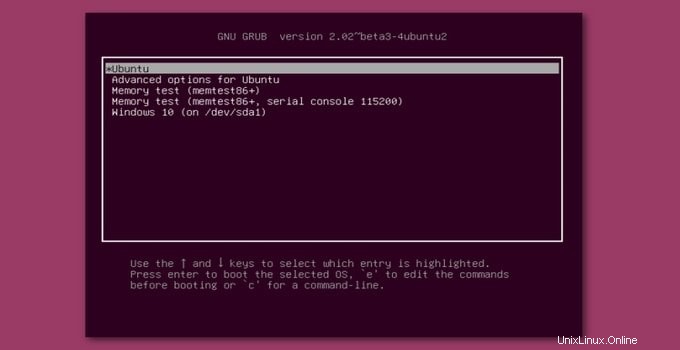
Jak upgradovat Ubuntu
Existují dva způsoby, které vám pomohou upgradovat Ubuntu. Jsou to Terminal Method a Ubuntu Upgrade Manager Tool. Když upgradujete Ubuntu, vaše PPA a další software třetích stran budou deaktivovány. Po dokončení Upgrade jej musíte povolit ručně.
Aktualizace terminálu:Aktualizace terminálu není pro začínající uživatele tak snadná. Pokročilý uživatel z toho získává především výhody. Pokud to pro vás bude obtížné, můžete upgrade terminálu přeskočit a zkusit jiný. Pokročilý uživatel používá tyto příkazy níže k upgradu Ubuntu prostřednictvím aktualizace terminálu:
- Otevřete Terminál a zadejte následující příkaz pro získání nových verzí:
sudo apt update
- Spusťte následující příkaz a zahajte proces upgradu:
sudo apt dist-upgrade
Tento příkaz zajistí upgrade běžného vydání Ubuntu, ale pokud chcete získat verzi pro vývojáře, spusťte následující příkaz:
sudo do-release-upgrade -d
Zde “-d“ znamená verzi pro vývojáře.
Tento proces bude chvíli trvat. Mezitím si můžete posedět u šálku kávy. Ale neodcházejte, protože můžete být během procesu požádáni o nějaké potvrzení a budete muset zadat „Y“ a stisknout Enter pro další proces. Po dokončení procesu upgradu proveďte restart systému.
Nástroj Správce aktualizací :Upgradovat Ubuntu ze správce aktualizací je snadné. Během tohoto procesu nemusíte zadávat žádný příkaz. Postupujte podle níže uvedených kroků.
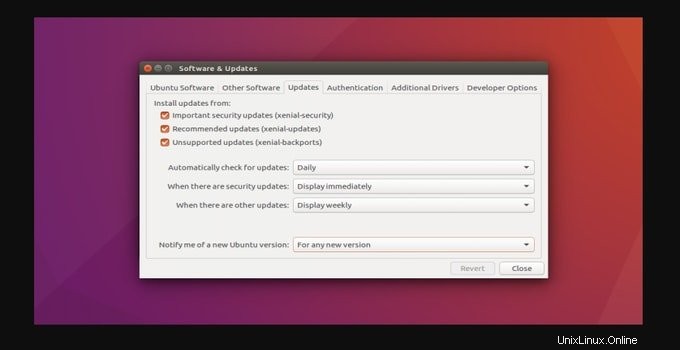
- Nejprve otevřete „Software a aktualizace“. Můžete jej také vyhledat stisknutím klávesy Windows.
- Přejděte na kartu Aktualizace
- Najděte rozbalovací nabídku obsahující tuto zprávu „Upozorněte mě na novou verzi Ubuntu.“ V rozbalovací nabídce vyberte možnost Pro verze s dlouhodobou podporou na „Pro jakoukoli novou verzi“ .
- Nyní přejděte na „Software Updater“. Automaticky vyhledá novou aktualizaci distribuce jakékoli verze Ubuntu. Nyní klikněte pro zahájení upgradu.
Bude to nějakou dobu trvat a také musíte sledovat okno, protože budete požádáni o nějaké potvrzení pro další proces. Po dokončení upgradu byste měli restartovat počítač.
Poslední myšlenka
Upgrade Ubuntu je velmi snadný, pokud to uděláte správně. V tomto článku jsem se s vámi pokusil podělit o své zkušenosti ohledně procesu instalace a upgradu jakékoli verze Ubuntu. Doufám, že nováčci budou mít z tohoto návodu užitek. Pokud máte nějaké dotazy, neváhejte mě kontaktovat v sekci komentářů. Myslím, že máte jasnou představu o instalaci a upgradu Ubuntu. Sdílejte to se svými přáteli, kteří jsou fanoušky Ubuntu. Děkuji mnohokrát.