ImageMagick je bezplatná a open source aplikace. Umožňuje vytvářet, upravovat a převádět digitální obrázky, kde lze tyto obrázky číst a zapisovat v různých formátech obrázků, včetně JPEG, WEB, SVG, PDF, PNG a TIFF. ImageMagick se také používá ke změně velikosti, otáčení, deformaci a transformaci. ImageMagick funguje lépe díky vícenásobným výpočetním vláknům. Pomocí ImageMagick lze navíc na obrázky použít různé dodatečné efekty a úpravy barev.
V tomto příspěvku se budeme podrobněji zabývatinstalací metoda ImageMagick na Ubuntu 22.04 :
- pomocí Terminálu
- pomocí GUI
Začněme!
Metoda 1:Instalace ImageMagick na Ubuntu 22.04 pomocí Terminálu
Chcete-li nainstalovat ImageMagick pomocí Terminálu, postupujte podle níže uvedených kroků.
Krok 1:Aktualizujte systémové balíčky Ubuntu
V prvním kroku aktualizujte systémové balíčky:
$ sudo apt update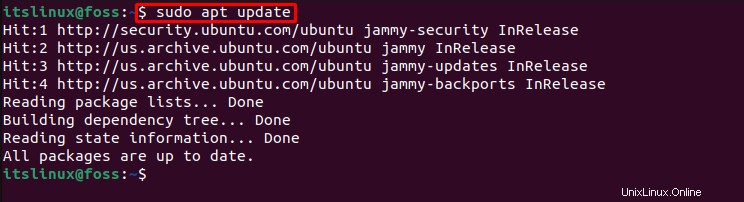
Nyní přejdeme k dalšímu kroku instalace ImageMagick.
Krok 2:Instalace ImageMagick
Chcete-li nainstalovat ImageMagick na Ubuntu 22.04, použijte níže uvedený příkaz:
$ sudo apt install imagemagick -y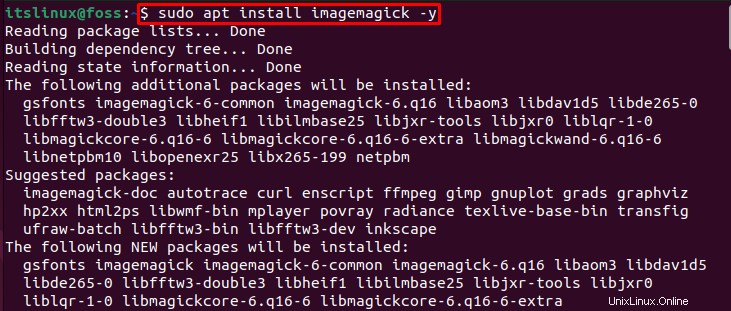
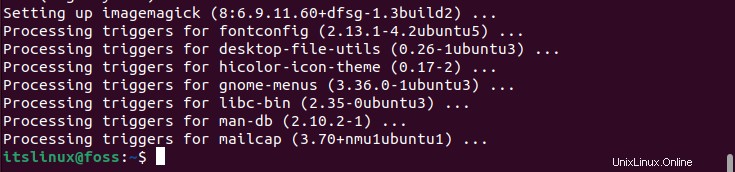
Krok 3:Zkontrolujte verzi ImageMagick
Nyní zkontrolujeme verzi nainstalovaného ImageMagick na Ubuntu 22.04 pomocí poskytnutého příkazu:
$ identify --version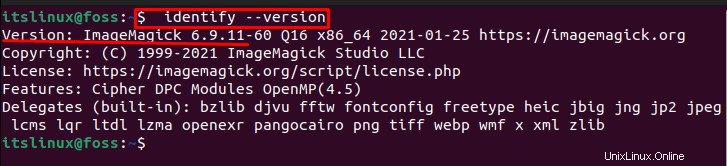
Výše uvedený výstup znamená, že jsme úspěšně nainstalovali ImageMagick verze „6.9.11 “ na Ubuntu 22.04.
Metoda 2:Instalace ImageMagick na Ubuntu 22.04 pomocí GUI
Chcete-li nainstalovat ImageMagick na Ubuntu 22.04 pomocí GUI, proveďte následující kroky.
Krok 1:Otevřete obchod se softwarem Ubuntu
V části „Aktivity “, nejprve proveďte vyhledávání „Ubuntu Software “ a otevřete jej:
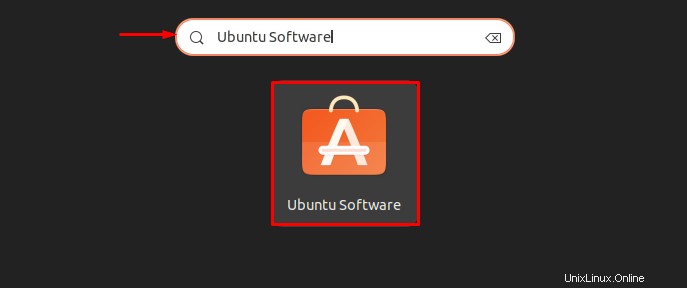
Krok 2:Vyhledejte ImageMagick
Vyhledejte „ImageMagick ” ve vyhledávací liště a otevřete jej ze zobrazených výsledků:
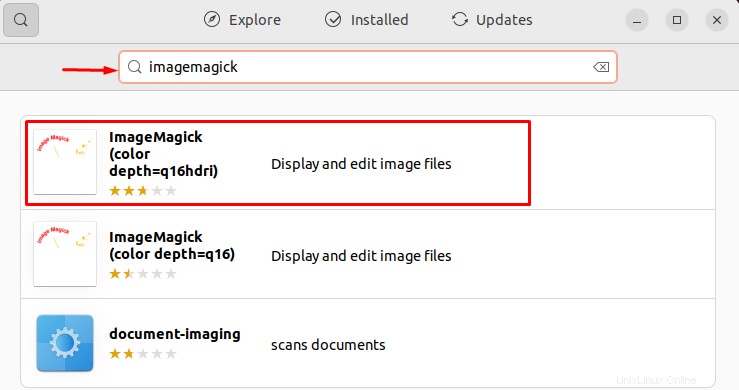
Krok 3:Nainstalujte ImageMagick
Klikněte na „Instalovat ” pro zahájení instalace ImageMagick na Ubuntu 22.04:
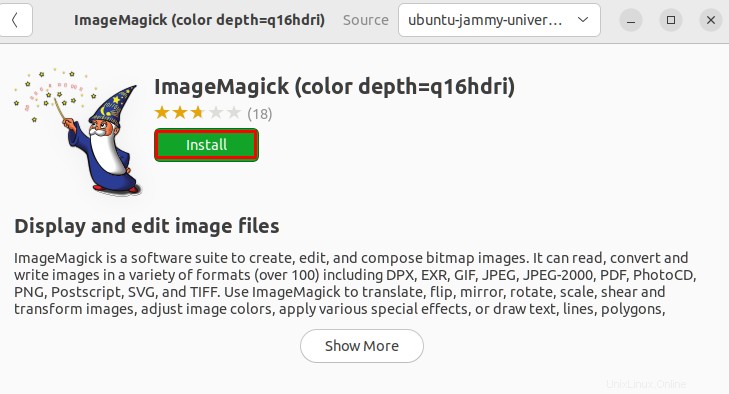
Krok 4:Zadejte přihlašovací údaje pro heslo
Před zahájením instalace se zobrazí „Vyžadováno ověření “ se objeví na obrazovce průvodce. Zadejte přihlašovací údaje systémového hesla a klikněte na „Authenticate tlačítko “:
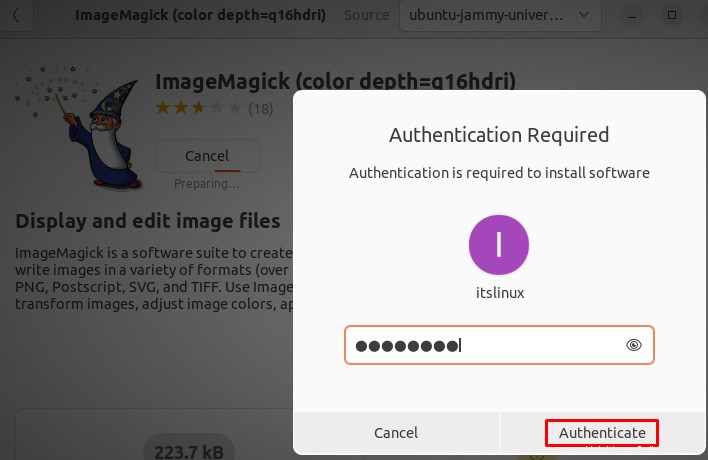
Jak můžete vidět, efektivně jsme nainstalovali ImageMagick na Ubuntu 22.04:
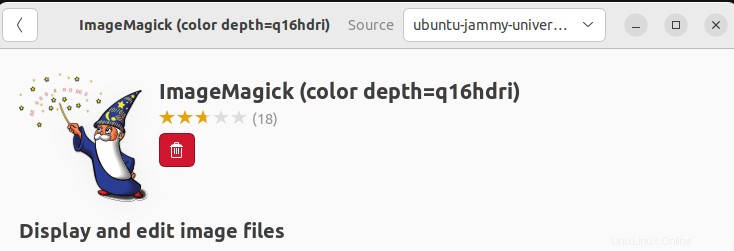
Pojďme k postupu pro jeho spuštění na Ubuntu 22.04.
Jak spustit ImageMagick na Ubuntu 22.04
Chcete-li spustit ImageMagick na Ubuntu 22.04, nejprve vyhledejte „ImageMagick “ v části „Aktivity ” a otevřete ji:
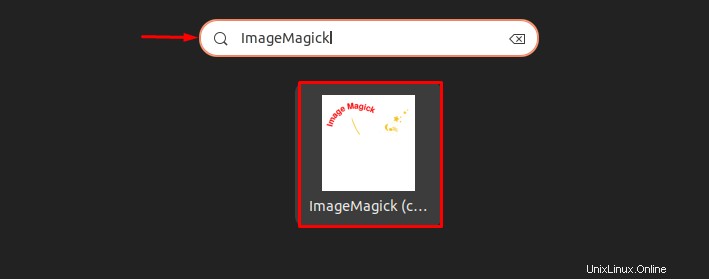
A je to! Úspěšně jsme spustili ImageMagick na Ubuntu 22.04:
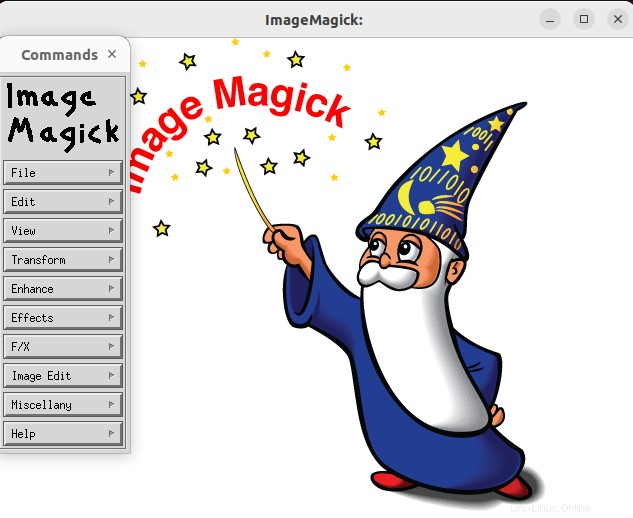
Pojďme se podívat na způsob odinstalace ImageMagick.
Jak odinstalovat ImageMagick na Ubuntu 22.04
Chcete-li odinstalovat ImageMagick z Ubuntu 22.04, použijte níže uvedený příkaz:
$ sudo apt autoremove imagemagick -y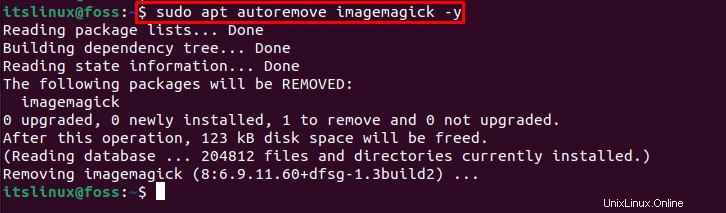
Pokryli jsme nezbytné metody instalace, spuštění a odinstalace ImageMagick naUbuntu 22.04 .
Závěr
Na Ubuntu 22.04 , pro instalaci ImageMagick můžete použít GUI Ubuntu nebo příkazový řádek. Prvním přístupem je použití terminálu Ubuntu 22.04 a spuštění „$ sudo apt install imagemagick -y ” pro instalaci ImageMagick. V metodě GUI můžete využít Ubuntu Software Center pro instalaci ImageMagick. Tento článek efektivně propracoval všechny základní metody používané k instalaci , spustit a odinstalujte ImageMagick na Ubuntu 22.04 .