
V tomto článku vysvětlíme nezbytné kroky k instalaci a konfiguraci Samby na Ubuntu 18.04 LTS. Než budete pokračovat v tomto tutoriálu, ujistěte se, že jste přihlášeni jako uživatel s sudo privilegia. Všechny příkazy v tomto tutoriálu by měly být spouštěny jako uživatel bez oprávnění root.
Samba je bezplatná a open source reimplementace protokolu síťového sdílení souborů SMB/CIFS, která koncovým uživatelům umožňuje přístup k souborům, tiskárnám a dalším sdíleným zdrojům.
Předpoklad:
- Operační systém s Ubuntu 18.04
- Adresa IPv4 serveru s oprávněními superuživatele (přístup root)
- Gnome Terminal pro Linux Desktop
- Klient PuTTy SSH pro Windows nebo macOS
- Powershell pro Windows 10/11
- Znáte příkazy APT
Nainstalujte Sambu na Ubuntu
Krok 1. Nejprve, než začnete instalovat jakýkoli balíček na váš server Ubuntu, vždy doporučujeme zajistit, aby byly všechny systémové balíčky aktualizovány.
sudo apt update sudo apt upgrade
Krok 2. Instalace Samby.
Nainstalujte balíček Samba pomocí následujícího příkazu:
sudo apt install samba
Spuštěním níže uvedeného příkazu zkontrolujte, zda byla instalace úspěšná:
whereis samba
Jeho výstup by měl být následující:
samba: /usr/sbin/samba /usr/lib/samba /etc/samba /usr/share/samba /usr/share/man/man7/samba.7.gz /usr/share/man/man8/samba.8.gz
Krok 3. Konfigurace globálních možností Samby.
Nyní, když je Samba nainstalována, musíme pro ni vytvořit adresář ke sdílení:
mkdir /home/<username>/sambashare/
Chcete-li spustit tento příkaz, změňte své uživatelské jméno na své skutečné uživatelské jméno. Tento příkaz vytvoří adresář s názvem sambashare.
Poté musíte upravit konfigurační soubor, který se nachází na /etc/samba/smb.conf :
sudo nano /etc/samba/smb.conf
Na konec souboru přidejte následující řádky:
[sambashare]
comment = Samba on Ubuntu
path = /home/username/sambashare
read only = no
browsable = yes Co jsme přidali do Config:
- [sambashare]:Název v závorkách je název našeho podílu.
- komentář:Stručný popis sdílení.
- cesta:Adresář našeho sdílení.
- pouze pro čtení:Povolení upravovat obsah sdílené složky je uděleno pouze v případě, že hodnota této směrnice je ne.
- browsable:Když je nastaveno na ano, správci souborů, jako je výchozí správce souborů Ubuntu, uvedou tuto sdílenou složku pod „Síť“ (může se také jevit jako možnost procházení).
Nyní, když máme naši novou sdílenou složku nakonfigurovanou, uložte ji a restartujte Sambu, aby se projevila:
sudo systemctl restart nmbd
Krok 4. Nastavení uživatelských účtů a připojení ke sdílení.
Samba nepoužívá systémové uživatelské účty, takže ke sdílení souborů s ostatními musíme vytvořit účty samby. Chcete-li vytvořit uživatele, spusťte následující příkaz:
sudo smbpasswd -a yourusername
Krok 5. Připojování ke sdílení.
Otevřete výchozího správce souborů a klikněte na Připojit k serveru poté zadejte:
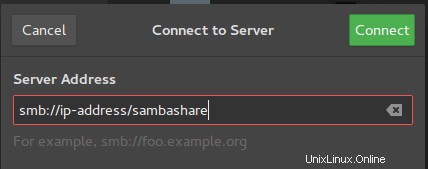
To je vše, co potřebujete k instalaci Samby na Ubuntu 18.04. Doufám, že vám tento rychlý tip pomůže. Pokud máte dotazy nebo návrhy, neváhejte zanechat komentář níže.