V této příručce se dozvíte, jak Dual boot Arch Linux s Windows 10 v systému UEFI. Tato příručka předpokládá, že již máte ve svém systému nainstalovaný systém Windows 10.
Předpoklady
Než začnete konfigurovat nastavení duálního spouštění, ujistěte se, že jsou splněny následující požadavky:
- Zaváděcí instalační médium Arch Linuxu (buď USB nebo DVD). Chcete-li stáhnout nejnovější Arch Linux ISO, přejděte na oficiální stránku stahování Arch Linuxu. Jakmile si stáhnete obraz ISO, vezměte si 8GB USB disk a zaveďte jej pomocí nástroje Rufus nebo jakékoli jiné aplikace, která dokáže vytvořit zaváděcí USB disk.
- Rychlé a stabilní připojení k internetu pro stahování a instalaci softwarových balíčků.
Krok 1) Vytvořte samostatný oddíl pro instalaci Arch Linuxu
Aby nastavení duálního spouštění fungovalo, musíme na pevném disku vytvořit samostatný oddíl, na který bude Arch Linux nainstalován. Chcete-li tak učinit, přejděte do nástroje pro správu disků stisknutím kláves Windows + R. Do dialogového okna zadejte diskmgmt.msc a stiskněte ENTER.
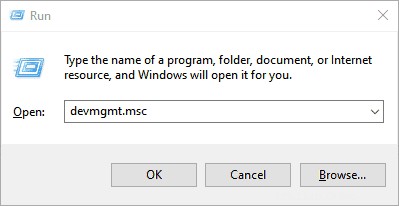
Tím se spustí nástroj pro správu disku zobrazující různé diskové oddíly na vašem pevném disku. Chystáme se vytvořit nepřidělený oddíl zmenšením jednotky C. Pokud máte větší oddíl než disk C, můžete jej použít k vytvoření samostatného oddílu
Klikneme tedy pravým tlačítkem myši na jednotku C a vybereme možnost ‚Zmenšit hlasitost‘, jak je znázorněno
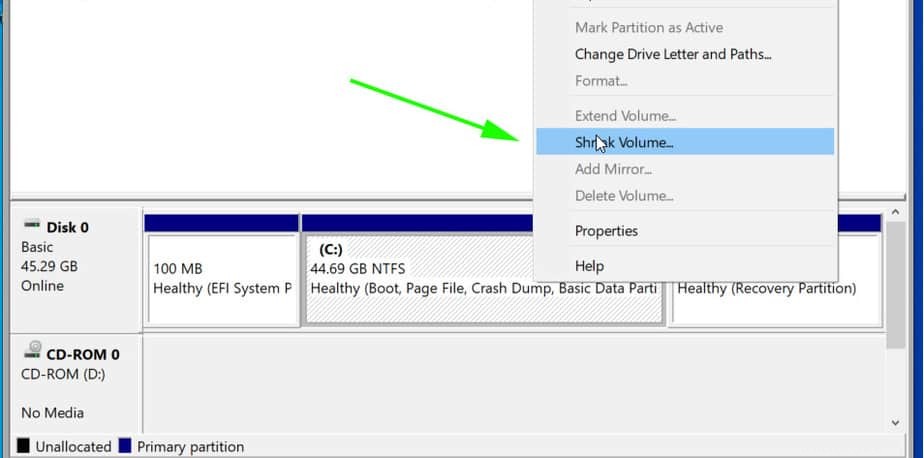
Ve vyskakovacím dialogovém okně, které se objeví, určíme míru zmenšení, jak je znázorněno. To je částka, která bude určena na instalaci Arch Linuxu. V našem příkladu jsme zmenšili 20 GB místa na pevném disku, které bude sloužit jako nepřidělené místo.
Jakmile budete spokojeni, klikněte na tlačítko ‚Shrink‘.
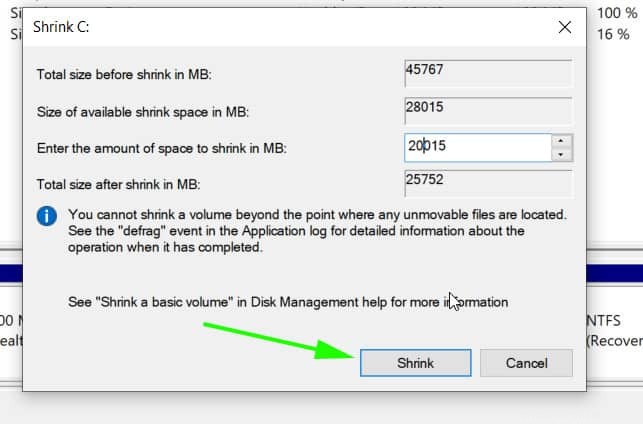
Vaše nepřidělené místo bude označeno, jak je uvedeno níže. V našem případě jsme na instalaci Arch Linuxu vyčlenili přibližně 20G.
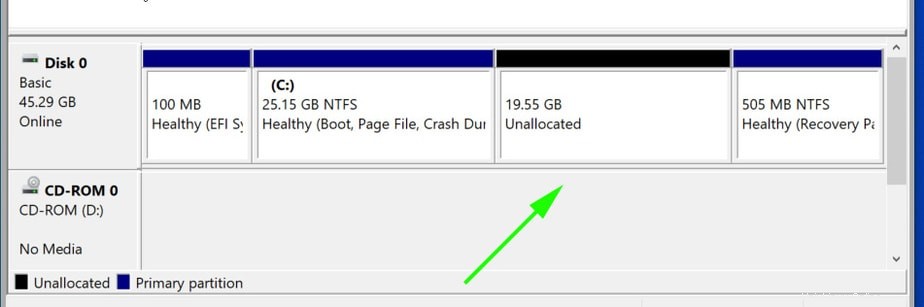
S nepřiděleným oddílem na místě připojte zaváděcí USB a restartujte počítač.
Krok 2) Nakonfigurujte BIOS tak, aby se spouštěl ze spouštěcího média
Než začnete s procesem instalace, je rozumné nastavit prioritu spouštění v systému BIOS a vybrat zaváděcí médium jako nejvhodnější možnost. V závislosti na vašem dodavateli můžete stisknutím klávesy Esc nebo F10 vstoupit do systému BIOS a přejít do nabídky priority spouštění.
Všimněte si také, že k instalaci používáme režim UEFI.
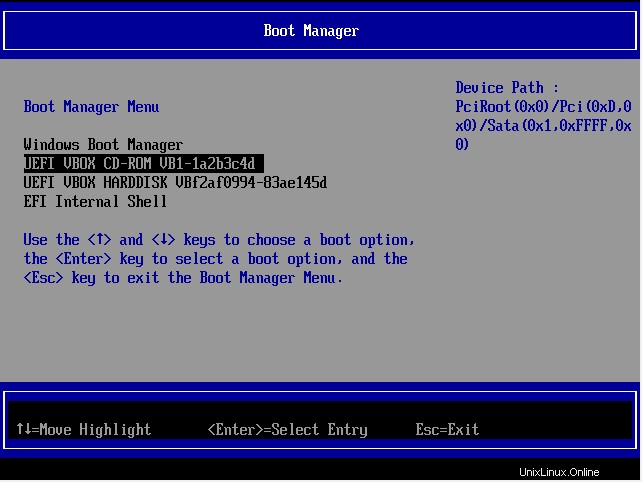
Jakmile vyberete zaváděcí médium, stiskněte tlačítko ESC a pokračujte v procesu zavádění.
Krok 3) Zahajte instalaci Arch Linuxu
Na spouštěcí obrazovce se vám zobrazí níže uvedené možnosti. Vyberte první možnost – instalační médium Arch Linuxu (x86_64, UEFI) a stiskněte ENTER.
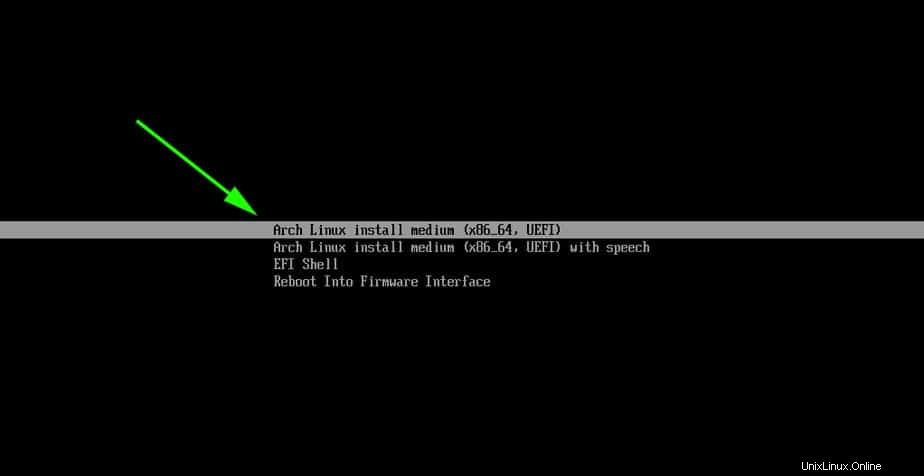
Toto inicializuje Arch Linux, jak dokazují zaváděcí zprávy na obrazovce.
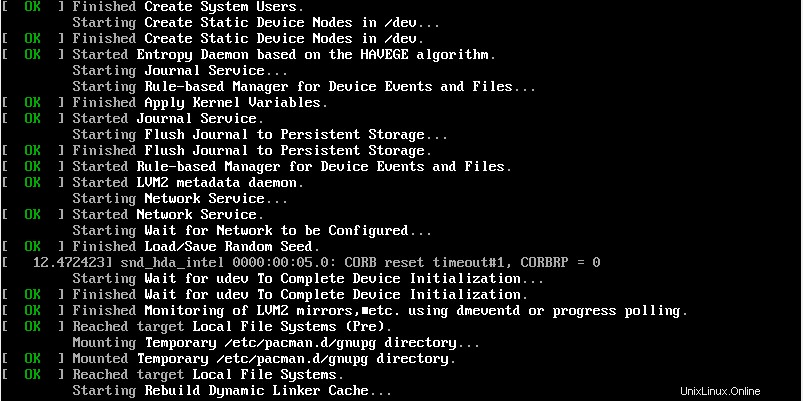
Po několika sekundách vás to přenese na výzvu, jak je znázorněno níže.
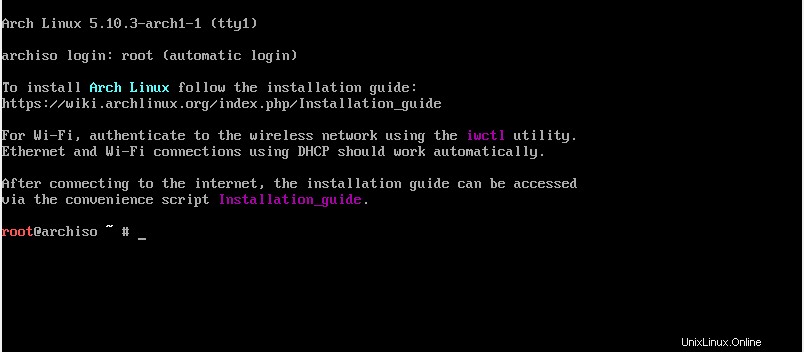
Chcete-li potvrdit, že máte podporu EFI, spusťte příkaz:
# ls /sys/firmware/efi/efivars
Na obrazovce byste měli získat nějaké položky, jak je znázorněno. Pokud na obrazovce nic není uvedeno, znamená to, že používáte MBR a tento průvodce vám při konfiguraci nastavení duálního spouštění nebude fungovat.
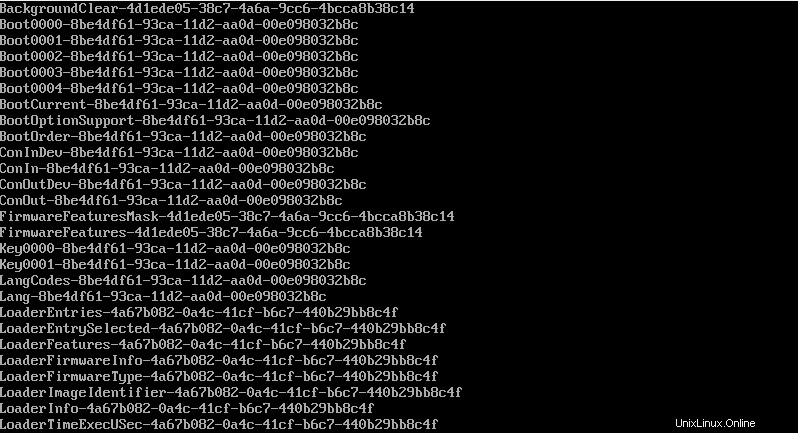
Při zahájení instalace se možná budete chtít ujistit, že máte připojení k internetu. Připojení k internetu je zásadní pro nastavení času a data.
Můžete pingnout DNS společnosti Google, jak je uvedeno:
# ping 8.8.8.8 -c 4
Měli byste obdržet kladnou odpověď, jak je uvedeno.
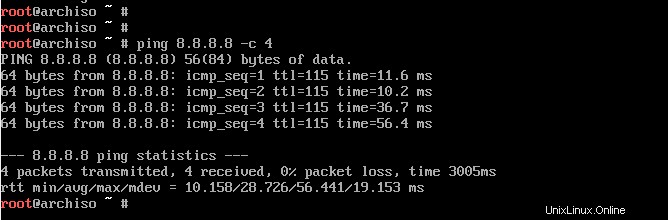
Krok 4) Aktualizujte čas a datum
Dále se chystáme aktualizovat systémový čas a datum pomocí příkazu timedatectl, jak je znázorněno.
# timedatectl set-ntp true
Poté můžete potvrdit čas a datum pomocí příkazu
# timedatectl status
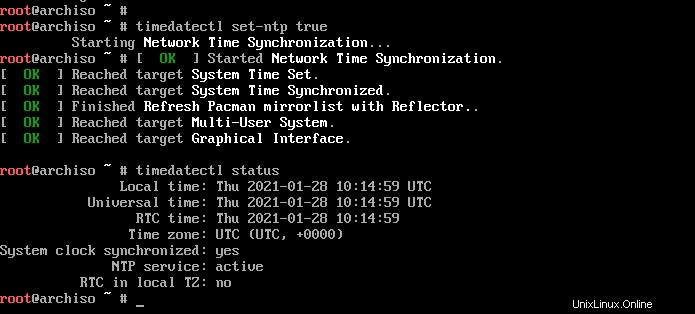
Krok 5) Vytvořte a naformátujte oddíly Linux
Dále rozdělíme náš pevný disk a vytvoříme nějaké oddíly pro Linux. Snadný způsob, jak toho dosáhnout, je pomocí nástroje cfdisk. Spusťte příkaz:
# cfdisk
Zobrazí se všechny dostupné oddíly včetně oddílů Windows.
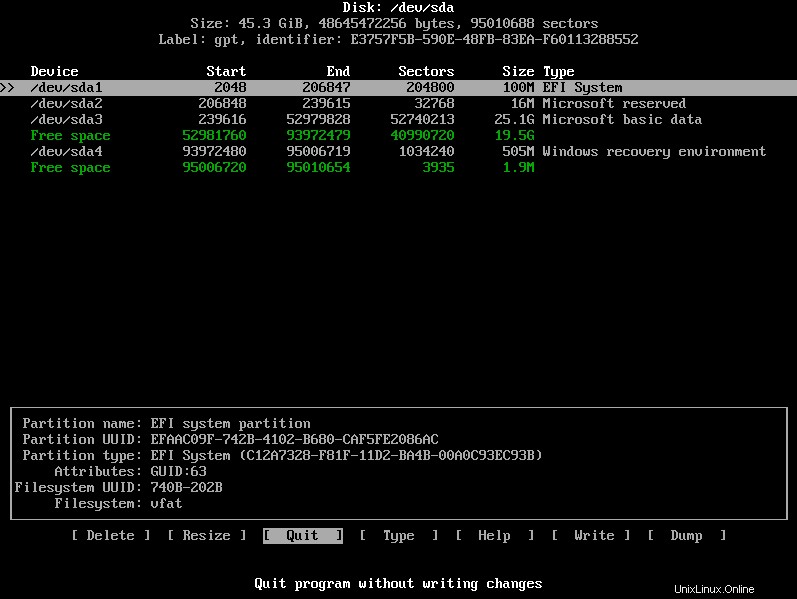
Jak můžete vidět, máme nějaké volné místo 19,5G, které jsme vytvořili dříve v kroku 1 zmenšením jednotky C na straně Windows. Pomocí tohoto oddílu vytvoříme následující oddíly Linuxu:
- Kořenový oddíl / 12G
- vyměnit oddíl 4G
Abychom toho dosáhli, přejdeme na volné místo s 19,5G těsně za /dev/sda3 volume a stiskneme ENTER. Poté určíme svazek jako 12G pro kořenový oddíl, jak je znázorněno níže. Poté stiskněte ENTER.
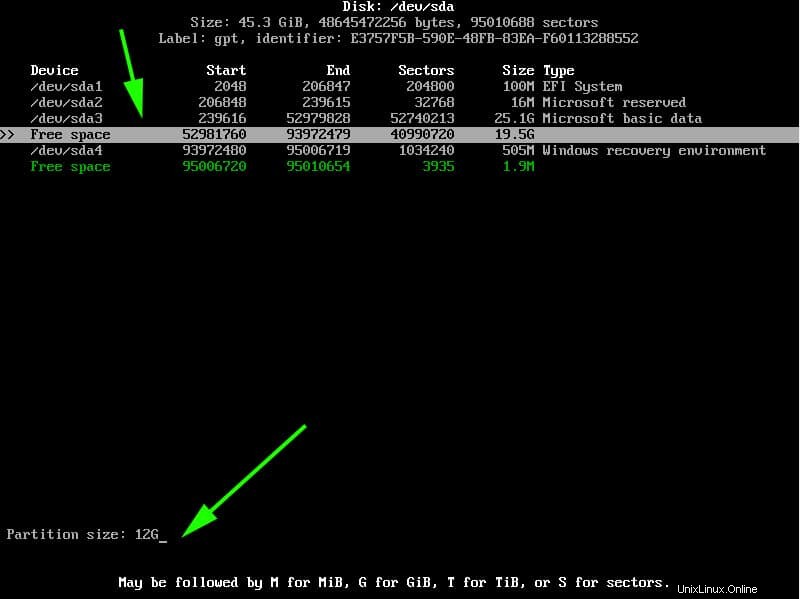
Kořenový oddíl bude vytvořen s typem souborového systému Linux, jak je znázorněno.
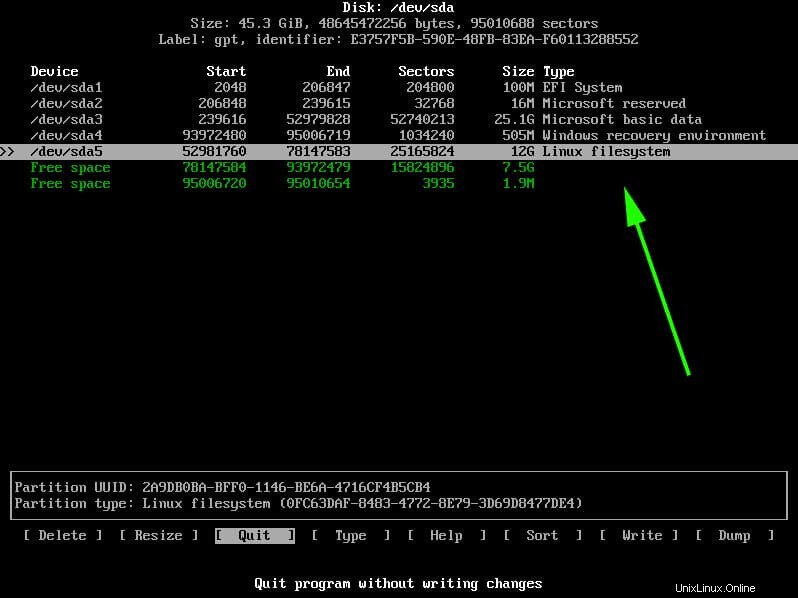
Dále vytvoříme další oddíl pro swap. Stejnou metodou přejdeme ke zbývajícímu volnému oddílu 7G a vybereme možnost „Nový“.
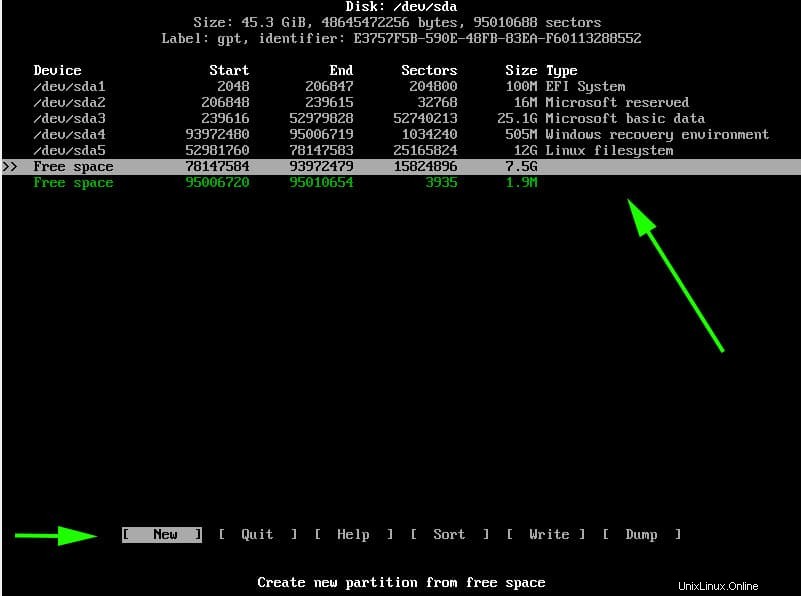
Zadejte velikost oddílu jako 4G
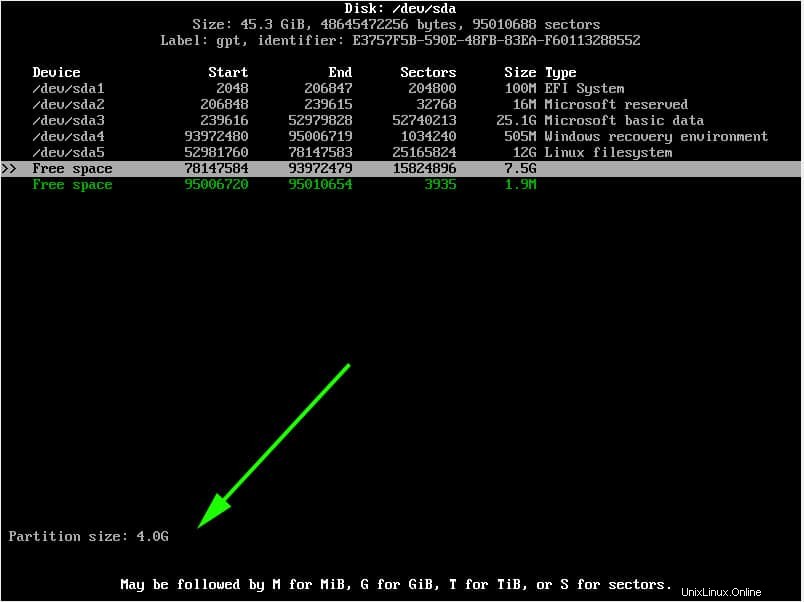
Protože toto bude náš odkládací oddíl, musíme udělat další krok a upravit typ oddílu. Proto vybereme možnost ‚typ‘ a stiskneme ENTER.
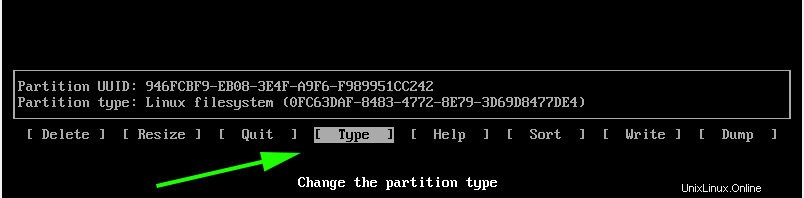
V seznamu, který se objeví, vyberte ‚Linux Swap‘ a stiskněte ENTER.
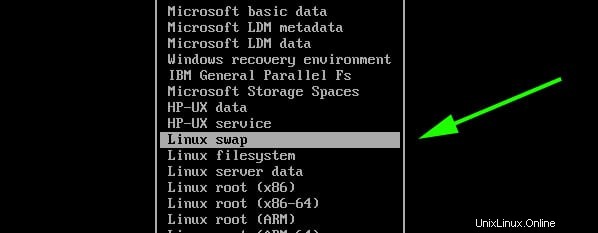
V tomto okamžiku jsou vytvořeny odkládací oddíly root i Linux, jak je vidět z tabulky oddílů níže.
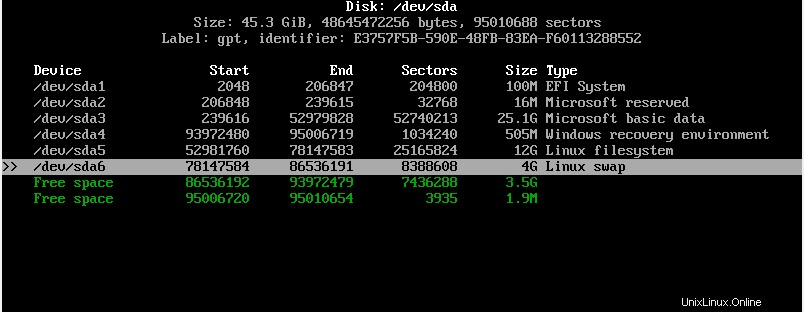
Chcete-li uložit oddíly, vyberte možnost ‚Zapsat‘ a stiskněte ENTER.
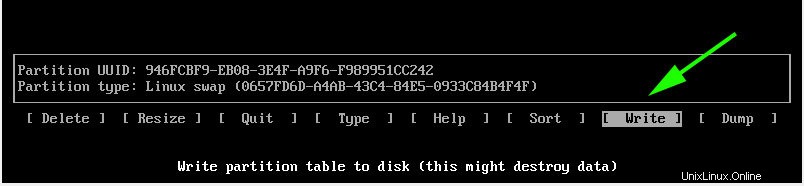
Až budete vyzváni, zda chcete zapsat oddíl na disk, jednoduše napište „ano“ a stiskněte ENTER.
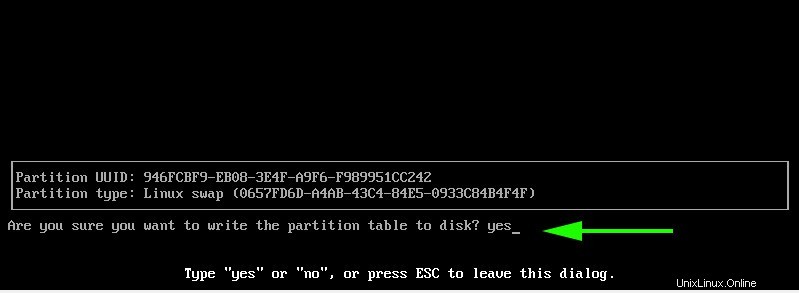
Chcete-li ukončit nástroj cfdisk, vyberte možnost ‚Quit‘ a stiskněte ENTER.
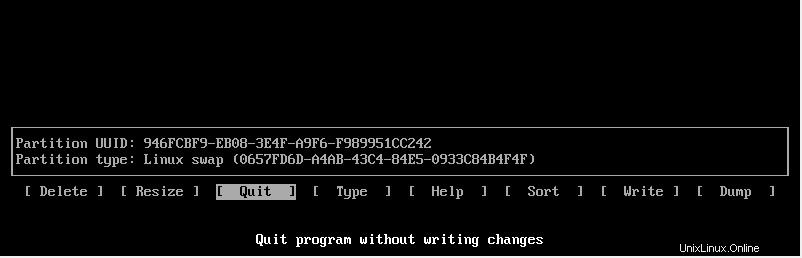
Krok 6) Naformátujte a připojte oddíly
Aby byly oddíly použitelné a dostupné pro použití, musíme je naformátovat a později připojit.
Chcete-li naformátovat kořenový oddíl, spusťte příkaz:
# mkfs.ext4 /dev/sda5
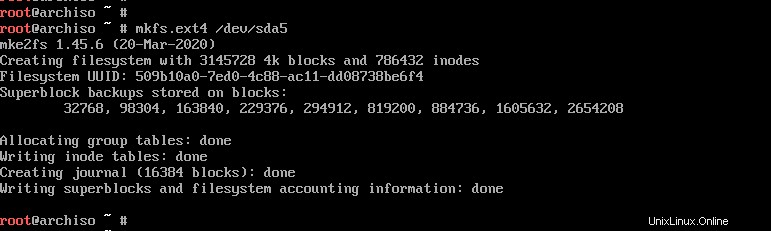
Pro swapovací oddíl použijte příkaz:
# mkswap /dev/sda6
Poté povolte swap pomocí zobrazeného příkazu swapon:
# swapon /dev/sda6
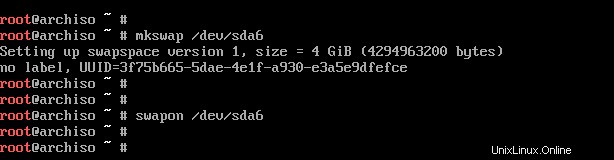
Dále připojte kořenový oddíl do adresáře /mnt
# mount /dev/sda5 /mnt
Kromě toho vytvoříme adresář pro oddíl EFI, na který připojíme systém Windows EFI, který se v našem případě nachází na oddílu /dev/sda1.
# mkdir /mnt/efi
Poté připojte oddíl EFI k bodu připojení EFI.
# mount /dev/sda1 /mnt/efi
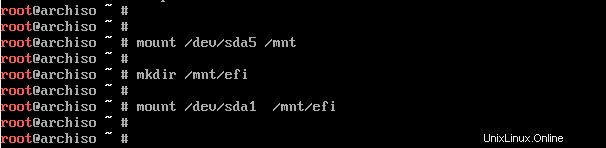
Krok 7) Nainstalujte základní systém a další požadované balíčky firmwaru Linux
Dále nainstalujeme centrální balíčky pro náš linuxový systém včetně základního a linuxového firmwaru.
# pacstrap /mnt base linux linux-firmware

To bude nějakou dobu trvat. V tuto chvíli si můžete dát zasloužený odpočinek a vyrazit na procházku a dát si kávu. Když je instalace úspěšná, měli byste získat následující výstup.
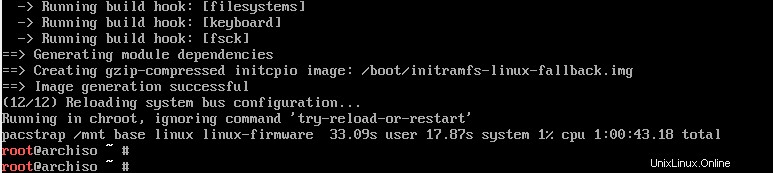
Krok 8) Vygenerujte soubor fstab
Dalším krokem bude vygenerování souboru fstab v adresáři /mnt následovně.
# genfstab -U /mnt >> /mnt/etc/fstab
Krok 9) Nastavte časové pásmo
Po vygenerování souboru ftab přejděte do nově vytvořeného kořenového souborového systému
# arch-chroot /mnt
Můžete ověřit, že jste v kořenovém souborovém systému pomocí příkazu, jak je uvedeno.
# ls
Informace o časovém pásmu naleznete v adresáři /usr/share/zoneinfo/. Chcete-li nastavit své časové pásmo, vytvořte symbolický odkaz na /etc/localtime
Cesta.
# ln -sf /usr/share/zoneinfo/US/Pacific /etc/localtime
Dále synchronizujte hardwarové hodiny pomocí příkazu:
# hwclock --systohc
Krok 10) Nastavte národní prostředí
Národní prostředí určuje jazyk systému, formát měny, číslování a datum ve vašem systému. Tyto informace jsou obsaženy v souboru /etc/locale.gen . Otevřete tedy soubor pomocí editoru vim.
# vim /etc/locale.gen
POZNÁMKA:Chcete-li nainstalovat editor vim, použijte příkaz pacman následovně:
# pacman -Sy vim
Jakmile získáte přístup k souboru, přejděte a odkomentujte preferované národní prostředí. V tomto případě jsme se rozhodli použít en_US.UTF-8 UTF-8
Uložte a ukončete soubor. Dále vygenerujte konfiguraci národního prostředí pomocí příkazu.
# locale-gen
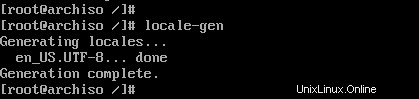
Dále vytvořte nový konfigurační soubor národního prostředí a uložte ho podle obrázku.
# echo "LANG=EN_US.UTF-8" > /etc/locale.conf
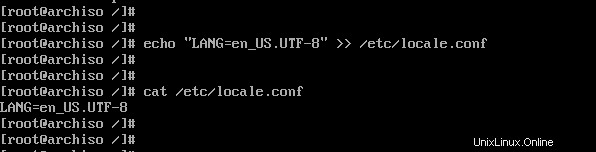
Krok 11) Nastavte název hostitele
Dále nakonfigurujeme název hostitele našeho Arch System. Nejprve vytvořte nový soubor a zadejte název hostitele podle obrázku.
# echo linuxtechi > /etc/hostname
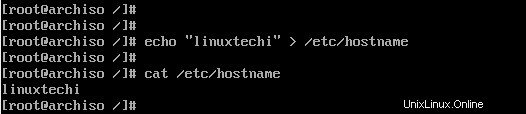
Poté upravte soubor /etc/hosts následovně.
# echo "127.0.1.1 linuxtechi" >> /etc/hosts
Krok 12) Nainstalujte netctl Network Manager
Chcete-li používat internet po dokončení instalace a po restartu, musíme nainstalovat správce sítě. V tomto příkladu nainstalujeme správce sítě netctl následovně
# pacman -Sy netctl
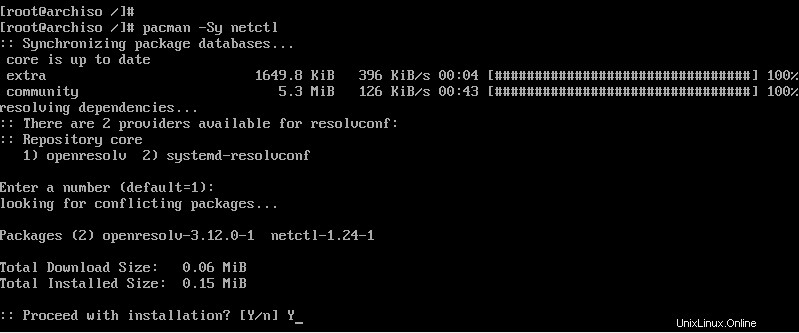
Během instalace jsou uvedeny některé volitelné závislosti pro netctl. Chystáme se nainstalovat následující závislosti. Jsou to:
- dhcpcd – pro podporu DHCP
- wpa-supplicant – Pro bezdrátové sítě
- ifplugd – Pro kabelová připojení k síti
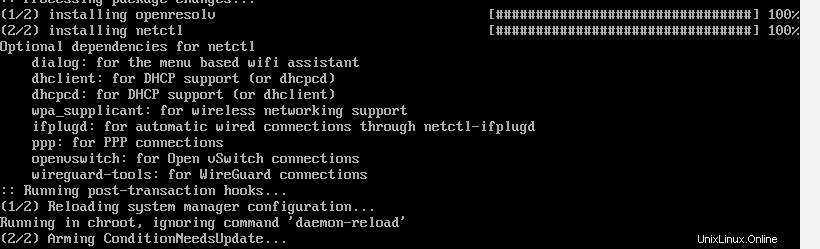
Tyto závislosti vám pomohou nastavit síť bez problémů při příštím spuštění Arch Linuxu.
Chcete-li nainstalovat volitelné závislosti, spusťte níže uvedený příkaz:
# pacman -Sy dhcpcd wpa-supplicant ifplugd
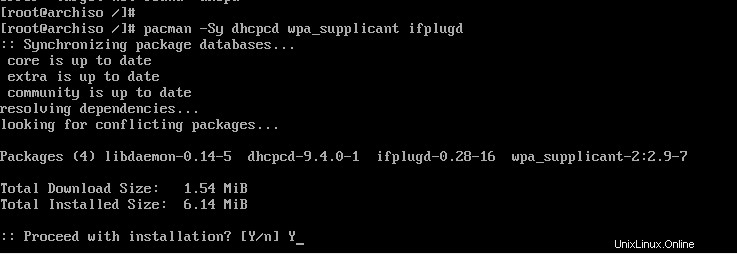
Krok 13) Vytvořte běžného uživatele
Dále vytvoříme běžného uživatele s názvem linuxtechi a umístíme ho do skupiny kol následovně.
# useradd -G wheel -m linuxtechi
Dalším krokem bude přiřazení hesla uživateli.
# passwd linuxtechi
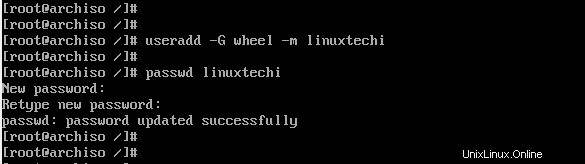
Krok 14) Nainstalujte bootloader GRUB
Blížíme se k cíli. V tomto kroku nainstalujeme zavaděč grub, který nám umožní zavést náš systém Arch Linux po restartu.
Balíček bootloaderu grub nainstalujeme spolu s balíčkem efi boot manager, protože používáme režim UEFI.
# pacman -S grub efibootmgr
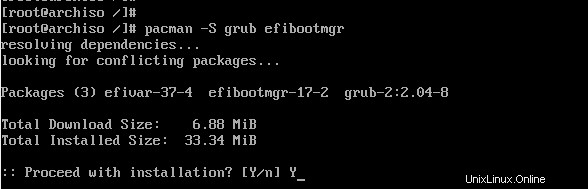
Dále nainstalujte balíček os-prober, který umožní Arch Linuxu detekovat operační systém Windows.
# pacman -S os-prober
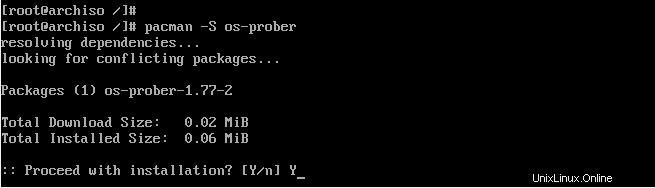
Poté nainstalujte grub do adresáře EFI, jak je znázorněno.
# grub-install --target=x86_64-efi --efi-directory=/efi --bootloader-id=GRUB

A nainstalujte konfigurační soubor grub podle obrázku.
# grub-mkconfig -o /boot/grub/grub.cfg
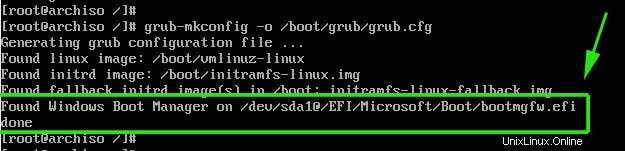
Poslední řádek je indikací, že Arch zjistil přítomnost Windows Boot manageru na oddílu /dev/sda1. Perfektní!
Nakonec nastavte heslo pro uživatele root, jak je uvedeno.
# passwd
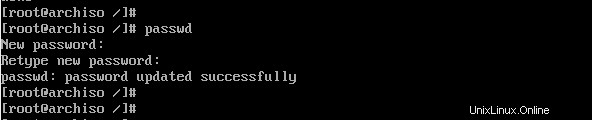
Poté ukončete a restartujte systém.
# exit # reboot
Krok 15) Spusťte Arch Linux
Při spouštění zobrazí zavaděč GRUB různé možnosti včetně zavádění do Arch Linuxu, což je první možnost, a také zavádění do Windows, což je v mém případě poslední možnost.
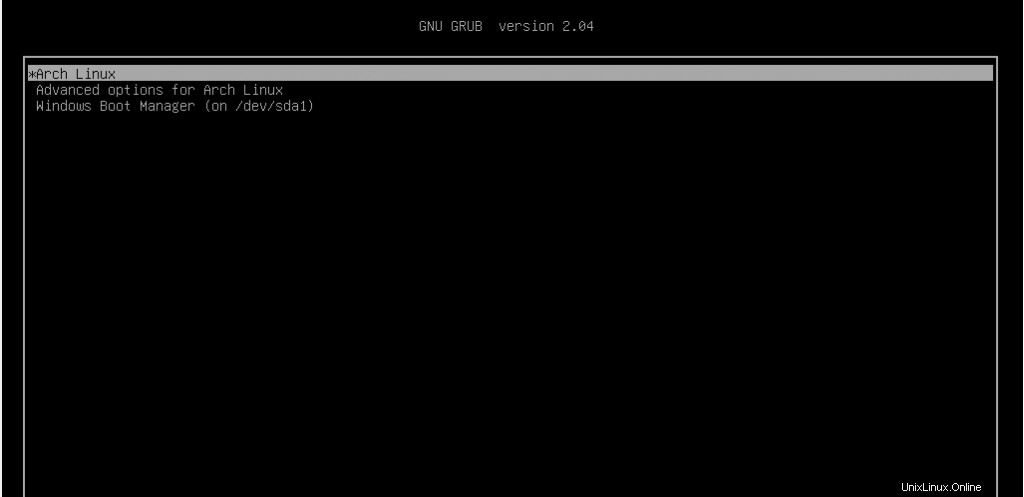
Přihlaste se jako váš běžný uživatel, jak je znázorněno
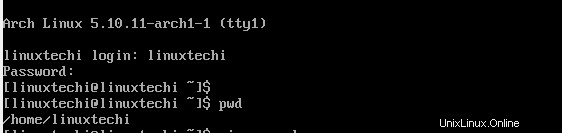
Krok 16) Úlohy po instalaci
Jedna z věcí, které jsem si všiml, když jsem se přihlásil, je, že nemám žádné připojení k internetu. Toto je problém způsobený výchozím nastavením profilu dhcp, které je třeba upravit, aby vyhovovalo síťovému rozhraní připojenému k systému Arch Linux.
Chcete-li najít připojená rozhraní, spusťte příkaz:
$ ip link
Výstup potvrzuje, že naše síťové rozhraní je enp0s3
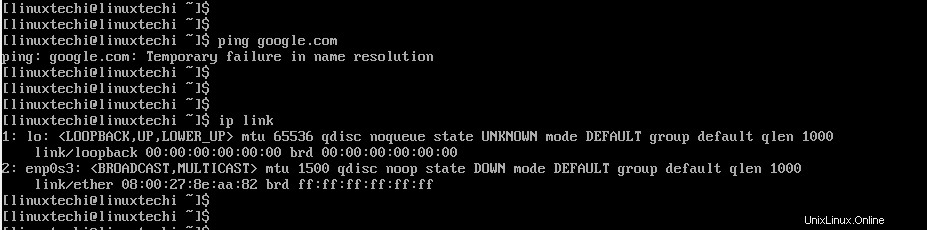
Musíme upravit soubor ethernet-dhcp v cestě /etc/netctl/examples/ a upravit síťové rozhraní.
Nejprve však zkopírujme soubor do adresáře /etc/netctl.
Přepněte na uživatele root
# su
Zkopírujte soubor ethernet-dhcp do adresáře /etc/netctl.
# cp /etc/netctl/examples/ethernet-dhcp /etc/netctl/custom-dhcp-profile
Dále přejděte do adresáře /etc/netctl.
# cd /etc/netctl
K úpravě souboru použijte editor vim.
# vim custom-dhcp-profile
Atribut rozhraní je nastaven na eth0.
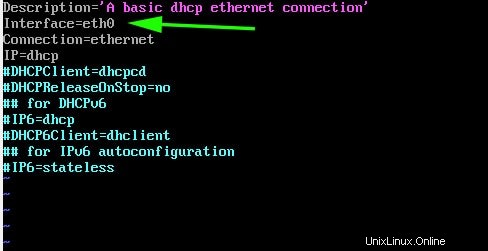
Jak jsme však viděli dříve, naše síťové rozhraní je enp0s3. Proto jej upravte na enp0s3. Dále odkomentujte řádek začínající parametrem DHCPClient.
DHCPClient=dhcpcd
To umožňuje systému přijímat IP adresy pomocí služby dhcp.
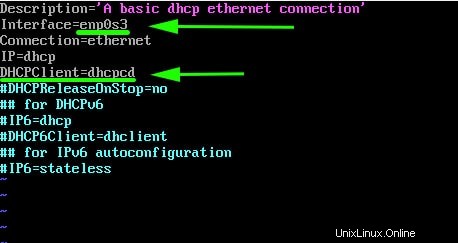
Uložte a ukončete konfigurační soubor. Dále povolte vlastní profil dhcp.
# netctl enable custom-dhcp-profile

A nakonec povolte službu dhcp.
# systemctl enable dhcpcd.service

Vaše rozhraní by nyní mělo vybrat IP adresu ze směrovače a měli byste mít připojení k internetu.
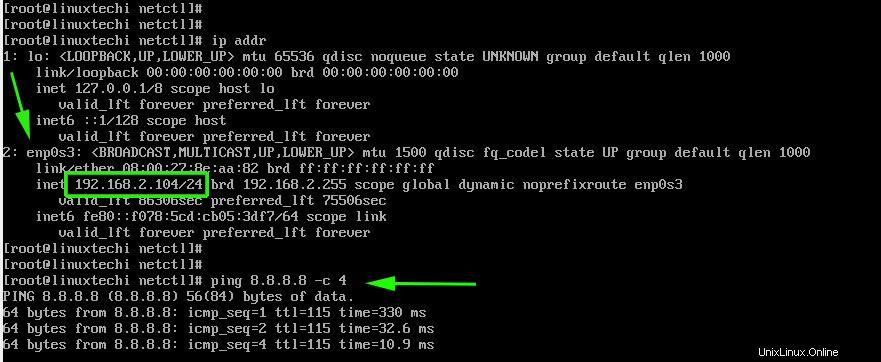
Systém X Windows můžete nainstalovat podle obrázku
$ sudo pacman -S xorg xorg-server
Poté nainstalujte správce zobrazení. Chcete-li například nainstalovat GNOME, spusťte:
$ sudo pacman -S gnome
Poté spusťte a povolte službu gdm
$ sudo systemctl start gdm $ sudo systemctl enable gdm
Tím se dostáváme ke konci tohoto dlouhého tématu. Doufejme, že jste nyní v pozici pro Dual boot Arch Linux s Windows na systému UEFI.