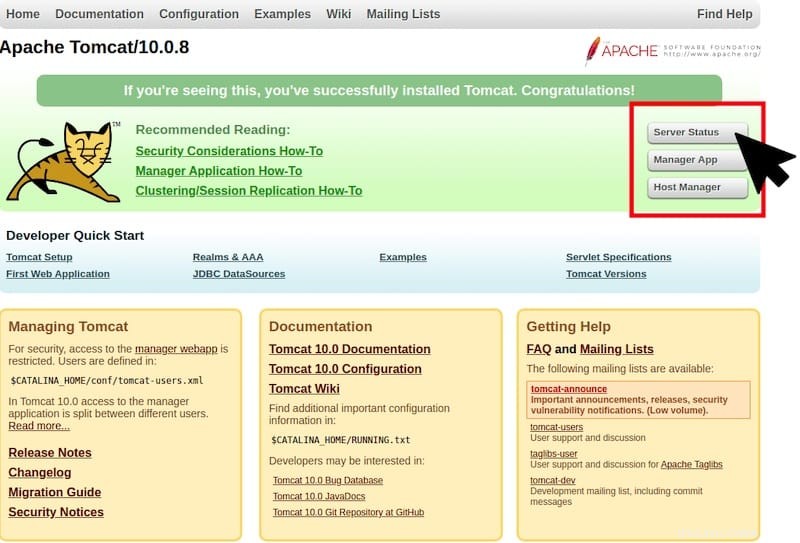
V tomto tutoriálu vám ukážeme, jak nainstalovat Apache Tomcat na AlmaLinux 8. Pro ty z vás, kteří nevěděli, Apache Tomcat (dříve známý jako Jakarta Tomcat) je otevřený zdrojový webový server vyvinutý společností Apache, aby poskytoval Java HTTP server, který vám umožňuje snadno spouštět soubory Java. Ve většině produkce se Tomcat používá ve spojení s Apache HTTP Server, kde Apache HTTP Server obsluhuje statický obsah, jako je HTML, obrázky atd. a předá požadavky na dynamický obsah Tomcatu.
Tento článek předpokládá, že máte alespoň základní znalosti Linuxu, víte, jak používat shell, a co je nejdůležitější, hostujete svůj web na vlastním VPS. Instalace je poměrně jednoduchá a předpokládá, že běží v účtu root, pokud ne, možná budete muset přidat 'sudo ‘ k příkazům pro získání oprávnění root. Ukážu vám krok za krokem instalaci Apache Tomcat pro správu systému na AlmaLinux 8. Můžete postupovat podle stejných pokynů pro Rocky Linux.
Předpoklady
- Server s jedním z následujících operačních systémů:AlmaLinux 8, CentOS nebo Rocky Linux.
- Doporučujeme použít novou instalaci operačního systému, aby se předešlo případným problémům
non-root sudo usernebo přístup kroot user. Doporučujeme jednat jakonon-root sudo user, protože však můžete poškodit svůj systém, pokud nebudete při jednání jako root opatrní.
Nainstalujte Apache Tomcat na AlmaLinux 8
Krok 1. Nejprve začněme tím, že zajistíme, aby byl váš systém aktuální.
sudo dnf update sudo dnf install epel-release
Krok 2. Instalace Java.
Zde nainstalujeme verzi OpenJDK, která je dostupná v oficiálním repozitáři. Pokud chcete, můžete si také vybrat starší verzi. Vyberte a nainstalujte verzi jako podle vašeho výběru:
- Nainstalujte Java 11:
sudo dnf install java-11-openjdk
- Nainstalujte Java 8:
sudo dnf install java-1.8.0-openjdk
Po dokončení instalace Java spusťte níže uvedený příkaz a ověřte verzi Java:
java -version
Krok 3. Vytvořte účet služby Tomcat.
Pojďme vytvořit skupinu a uživatele, kteří budou mít přístup pouze k Tomcat a nemohou být použity pro jiné účely, jako je přihlášení do systému k instalaci nebo odstranění čehokoli:
sudo groupadd tomcat sudo mkdir /opt/tomcat sudo useradd -s /bin/nologin -g tomcat -d /opt/tomcat tomcat
Krok 4. Instalace Apache Tomcat na AlmaLinux 8.
Nyní stáhneme instalační program Apache Tomcat z oficiální stránky a uložíme jej do vašeho pracovního adresáře:
wget https://downloads.apache.org/tomcat/tomcat-10/v10.0.8/bin/apache-tomcat-10.0.8.tar.gz sudo tar -zxvf apache-tomcat-*.tar.gz -C /opt/tomcat --strip-components=1
Dále nastavte správná oprávnění souboru:
sudo chown -R tomcat: /opt/tomcat sudo sh -c 'chmod +x /opt/tomcat/bin/*.sh'
Krok 5. Vytvořte Apache Tomcat Systemd Service.
Musíme vytvořit spouštěcí skript pro správu Tomcatu jako systemd službu. Vytvořme tomcat.service soubor:
sudo nano /etc/systemd/system/tomcat.service
Přidejte následující řádek:
[Unit] Description=Tomcat webs servlet container After=network.target [Service] Type=forking User=tomcat Group=tomcat Environment="JAVA_HOME=/usr/lib/jvm/jre" Environment="JAVA_OPTS=-Djava.awt.headless=true -Djava.security.egd=file:/dev/./urandom" Environment="CATALINA_BASE=/opt/tomcat" Environment="CATALINA_HOME=/opt/tomcat" Environment="CATALINA_PID=/opt/tomcat/temp/tomcat.pid" Environment="CATALINA_OPTS=-Xms512M -Xmx1024M -server -XX:+UseParallelGC" ExecStart=/opt/tomcat/bin/startup.sh ExecStop=/opt/tomcat/bin/shutdown.sh [Install] WantedBy=multi-user.target
Uložit a zavřít, také spustit a povolit službu Apache Tomcat:
sudo systemctl daemon-reload sudo systemctl start tomcat sudo systemctl enable --now tomcat
Krok 6. Nakonfigurujte bránu firewall.
Povolit port služby Apache Tomcat v linuxovém firewallu:
sudo firewall-cmd --zone=public --permanent --add-port=8080/tcp sudo firewall-cmd --reload
Krok 7. Nakonfigurujte Apache Tomcat Application Manager.
Ve výchozím nastavení budete mít přístup pouze k výchozí stránce Tomcat. Chcete-li získat přístup k administrátorským a dalším sekcím, jako je Stav serveru, Správce aplikací a Správce hostitelů, potřebujeme nakonfigurovat uživatelský účet pro správce a správce. Potřebujeme nakonfigurovat aplikace pro manažery podle našich požadavků:
sudo nano /opt/tomcat/conf/tomcat-users.xml
Zkopírujte a vložte následující řádky:
<role rolename="admin"/> <role rolename="admin-gui"/> <role rolename="manager"/> <role rolename="manager-gui"/> <user username="idroot" password="strongpasswd" roles="admin,admin-gui,manager,manager-gui"/>
Dále upravte následující soubory, abychom k nim měli přístup z jiných počítačů:
sudo nano /opt/tomcat/webapps/manager/META-INF/context.xml
Najděte a okomentujte následující řádky kódu:
<Valve className="org.apache.catalina.valves.RemoteAddrValve" allow="127\.\d+\.\d+\.\d+|::1|0:0:0:0:0:0:0:1" />
Stačí přidat na konci, potom to bude vypadat nějak takto:
<!-- <Valve className="org.apache.catalina.valves.RemoteAddrValve" allow="127\.\d+\.\d+\.\d+|::1|0:0:0:0:0:0:0:1" /> -->
Nakonec restartujte službu Apache Tomcat 10:
sudo systemctl restart tomcat
Krok 8. Přístup k webovému rozhraní Apache Tomcat.
Po úspěšné instalaci otevřete webový prohlížeč a přejděte na následující adresu:http://your-server-ip-address:8080 Pokud vidíte podobnou stránku jako na obrázku níže, znamená to, že Tomcat byl správně nainstalován.
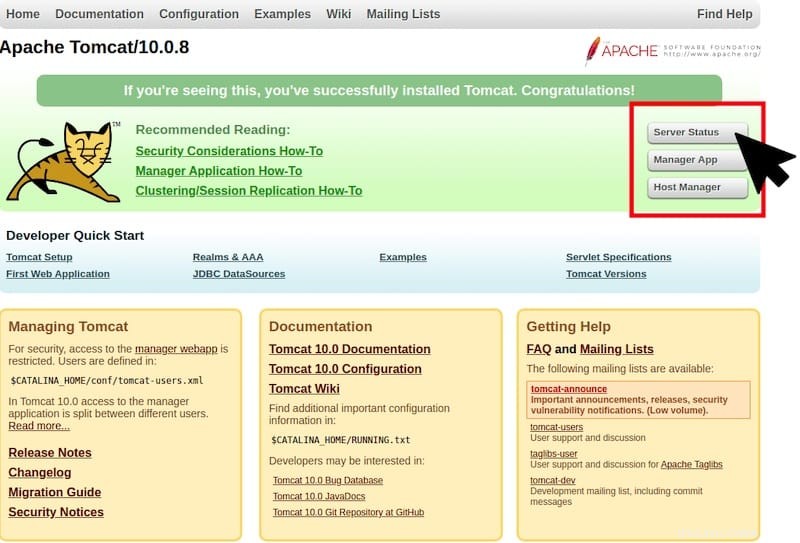
Blahopřejeme! Úspěšně jste nainstalovali Apache Tomcat. Děkujeme, že jste použili tento návod k instalaci Apache Tomcat do vašeho systému AlmaLinux 8. Pro další pomoc nebo užitečné informace vám doporučujeme navštívit oficiální Apache Tomcat webové stránky.