
V tomto tutoriálu vám ukážeme, jak nainstalovat GlassFish na AlmaLinux 8. Pro ty z vás, kteří to nevěděli, je GlassFish aplikační server s otevřeným zdrojovým kódem pro platformu Java EE. Projekt GlassFish původně zahájila společnost Sun Microsystem a nyní je sponzorován společností Oracle Corporation. GlassFish umožňuje vývojářům vytvářet aplikace pro podniky, které jsou přenosné, škálovatelné a integrovatelné se staršími technologiemi.
Tento článek předpokládá, že máte alespoň základní znalosti Linuxu, víte, jak používat shell, a co je nejdůležitější, hostujete svůj web na svém vlastním VPS. Instalace je poměrně jednoduchá a předpokládá, že běží v účtu root, pokud ne, možná budete muset přidat 'sudo ‘ k příkazům pro získání oprávnění root. Ukážu vám krok za krokem instalaci GlassFish na AlmaLinux 8. Můžete postupovat podle stejných pokynů pro Rocky Linux.
Předpoklady
- Server s jedním z následujících operačních systémů:AlmaLinux 8.
- Abyste předešli případným problémům, doporučujeme použít novou instalaci operačního systému.
- Přístup SSH k serveru (nebo stačí otevřít Terminál, pokud jste na počítači).
non-root sudo usernebo přístup kroot user. Doporučujeme jednat jakonon-root sudo user, protože však můžete poškodit svůj systém, pokud nebudete při jednání jako root opatrní.
Nainstalujte GlassFish na AlmaLinux 8
Krok 1. Nejprve začněme tím, že zajistíme, aby byl váš systém aktuální.
sudo dnf update sudo dnf install epel-release
Krok 2. Instalace Java.
Před instalací GlassFish je třeba do systému nainstalovat javu:
sudo dnf install java-11-openjdk-devel
Poté nastavte prostředí JAVA_HOME:
sudo update-alternatives --config java
Z výstupu zkopírujte cestu Java do tohoto souboru:
nano ~/.bash_profile
Přidejte následující řádek:
export JAVA_HOME=/usr/lib/jvm/jre-openjdk export PATH=$PATH:$JAVA_HOME/bin
Dále aktualizujte bash profil:
source ~/.bash_profile
Nakonec potvrďte, že je cesta nastavena pomocí následujícího příkazu:
$ echo $JAVA_HOME /usr/lib/jvm/java-11-openjdk-11.0.12.0.7-0.el8_4.x86_64/bin/java $ java -version openjdk version "11.0.12" 2021-08-17 LTS OpenJDK Runtime Environment 19.1 (build 11.0.13+7-LTS) OpenJDK 64-Bit Server VM 19.1 (build 11.0.13+7-LTS, mixed mode, sharing)
Krok 3. Instalace GlassFish na AlmaLinux 8.
Nyní vytvořte uživatele pro Glassfish:
sudo useradd -s /sbin/nologin glassfish
Poté stáhneme nejnovější verzi Eclipse GlassFish z oficiální stránky:
wget https://download.eclipse.org/ee4j/glassfish/glassfish-6.2.0.zip sudo unzip -d /opt/ glassfish-6.2.0.zip
Změňte vlastnictví na výše vytvořeného uživatele GlassFish:
sudo chown -R glassfish:glassfish /opt/glassfish6/
Krok 4. Vytvořte Systemd File Glassfish
Nyní vytvoříme systemd služba pro automatické spuštění serveru Glassfish:
nano /usr/lib/systemd/system/glassfish.service
Přidejte následující řádky:
[Unit] Description = GlassFish Server v6.2.0 After = syslog.target network.target [Service] User = glassfish ExecStart = /usr/bin/java -jar /opt/glassfish6/glassfish/lib/client/appserver-cli.jar start-domain ExecStop = /usr/bin/java -jar /opt/glassfish6/glassfish/lib/client/appserver-cli.jar stop-domain ExecReload = /usr/bin/java -jar /opt/glassfish6/glassfish/lib/client/appserver-cli.jar restart-domain Type = forking [Install] WantedBy = multi-user.target
Uložte změny a ukončete soubor, poté spusťte server glassfish, nastavte jej také na automatické spouštění při spouštění:
sudo systemctl start glassfish sudo systemctl enable glassfish
Krok 5. Nakonfigurujte bránu firewall.
Povolit porty Glassfish Service ve firewallu AlmaLinux:
sudo firewall-cmd --add-port={4848,8080,8181}/tcp --permanent
sudo firewall-cmd --reload Krok 6. Nastavení cesty Glassfish.
Přidání binárních souborů Glassfish do proměnné prostředí PATH:
sed -i 's/^PATH=*/PATH=\/opt\/glassfish6\/bin:/g' ~/.bash_profile
Ve výchozím nastavení nemá GlassFish žádné heslo, takže musíme nastavit heslo pro administrátory GlassFish a povolit bezpečné přihlášení:
sudo /opt/glassfish6/bin/asadmin --port 4848 change-admin-password
Administrátorská konzole GlassFish nyní běží jako služba HTTP s prostým textem. Povolte zabezpečené přihlášení pomocí tohoto příkazu níže:
sudo /opt/glassfish6/bin/asadmin --port 4848 enable-secure-admin
Dále restartujte Glassfish:
sudo systemctl restart glassfish
Krok 7. Přístup k webovému rozhraní GlassFish.
Po úspěšné instalaci nyní otevřete svůj oblíbený prohlížeč a přejděte na http://your-server-ip-address:4848 a přihlaste se jako uživatel admin pomocí hesla, které jsme nastavili v předchozích krocích:
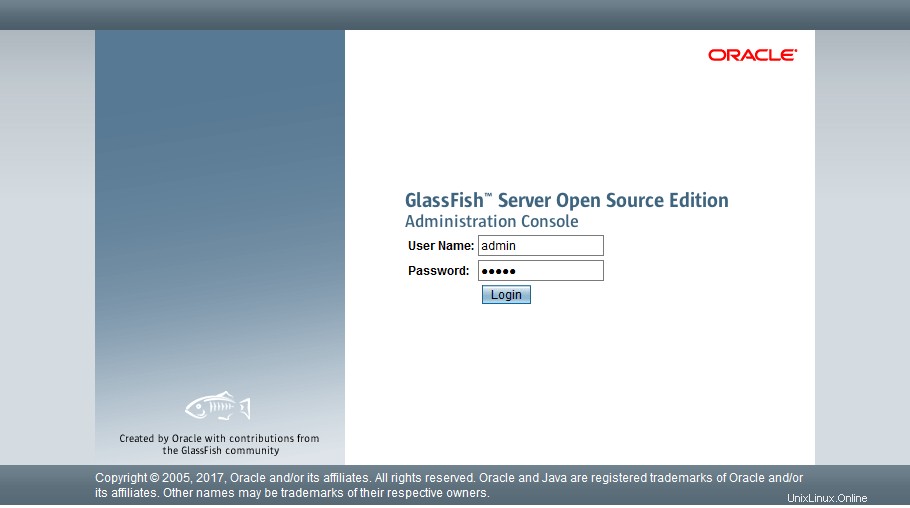
Blahopřejeme! Úspěšně jste nainstalovali GlassFish. Děkujeme, že jste použili tento návod k instalaci GlassFish do vašeho systému AlmaLinux 8. Pro další nápovědu nebo užitečné informace vám doporučujeme navštívit oficiální web GlassFish.