Většina úloh správy systému se obvykle provádí na terminálu. Zahrnují vytváření uživatelů, spouštění aktualizací a změnu konfiguračních souborů a mnoho dalšího. Může to být docela nuda věčně pracovat na terminálu. Webmin je opensource webový administrační nástroj, který uživatelům umožňuje snadno monitorovat a spravovat servery.
Některé z úkolů, které můžete provést pomocí Webmin zahrnout:
- Přidávání a odebírání uživatelů v systému
- Změna hesel uživatelů.
- Instalace, aktualizace a odebrání softwarových balíků.
- Nastavení brány firewall.
- Konfigurace diskových kvót pro správu prostoru využívaného ostatními uživateli.
- Vytvoření virtuálních hostitelů (pokud je nainstalován webový server).
A mnohem více.
V tomto článku se podíváme na to, jak nainstalovat Webmin na Ubuntu 20.04 a Ubuntu 18.04 abyste mohli bezproblémově spravovat svůj systém.
Krok 1:Aktualizujte systém a balíčky s požadavky na instalaci
Chcete-li začít s instalací Webmin , je vhodné aktualizovat seznamy balíčků následovně:
$ sudo apt update
Kromě toho nainstalujte balíčky předpokladů podle obrázku.
$ sudo apt install wget apt-transport-https software-properties-common
Krok 2:Import klíče úložiště Webmin
Po aktualizaci systému a instalaci balíčků připojíme Webmin GPG klíč podle obrázku.
$ wget -q http://www.webmin.com/jcameron-key.asc -O- | sudo apt-key add -
Dále přidejte Webmin úložiště do souboru se seznamem zdrojů, jak je znázorněno.
$ sudo add-apt-repository "deb [arch=amd64] http://download.webmin.com/download/repository sarge contrib"
Výše uvedený příkaz také aktualizuje seznamy systémových balíčků.
Krok 3:Nainstalujte Webmin v Ubuntu
V tomto okamžiku nainstalujeme Webmin pomocí správce balíčků APT. Pokračujte a spusťte následující příkaz:
$ sudo apt install webmin
Po zobrazení výzvy stiskněte 'Y' pokračovat v instalaci Webmin.
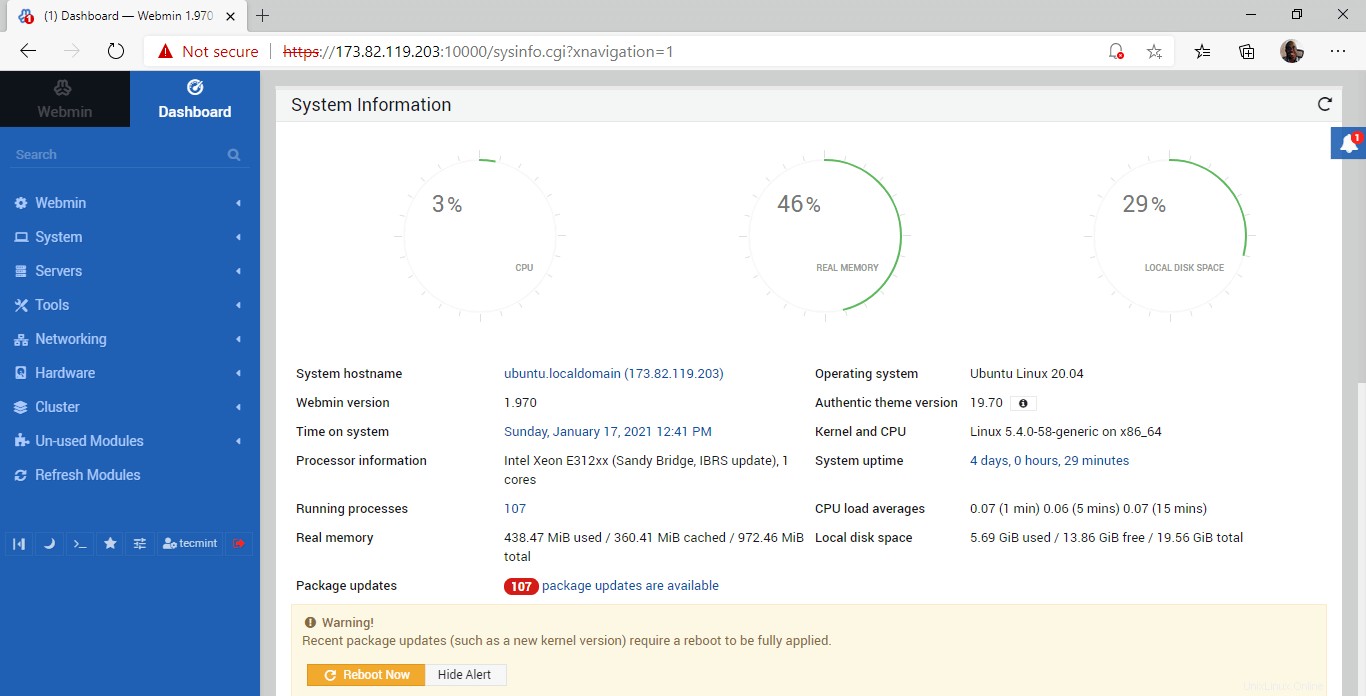
Níže uvedený výstup potvrzuje, že Webmin instalace byla úspěšná.

Po instalaci se Webmin služba se spustí automaticky. To lze potvrdit spuštěním příkazu.
$ sudo systemctl status webmin
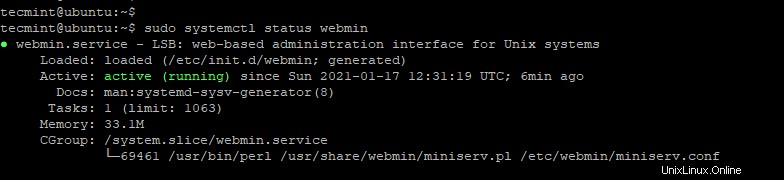
Výše uvedený výstup potvrzuje, že Webmin je v provozu.
Krok 4:Otevřete port Webmin na Ubuntu Firewall
Ve výchozím nastavení Webmin poslouchá na TCP port 10 000 . Pokud je povolena brána firewall UFW, musíte tento port otevřít. Chcete-li tak učinit, spusťte příkaz:
$ sudo ufw allow 10000/tcp
Dále nezapomeňte znovu načíst firewall.
$ sudo ufw reload

Krok 5:Přístup k Webminu na Ubuntu
Nakonec pro přístup k Webminu , spusťte prohlížeč a vyhledejte adresu:
https://server-ip:10000/
Zobrazí se varovná zpráva, že připojení není soukromé, ale nebojte se. Důvodem je Webmin je dodáván s certifikátem SSL s vlastním podpisem, který není ověřen CA. Chcete-li procházet tímto varováním, jednoduše klikněte na „Pokročilé “.
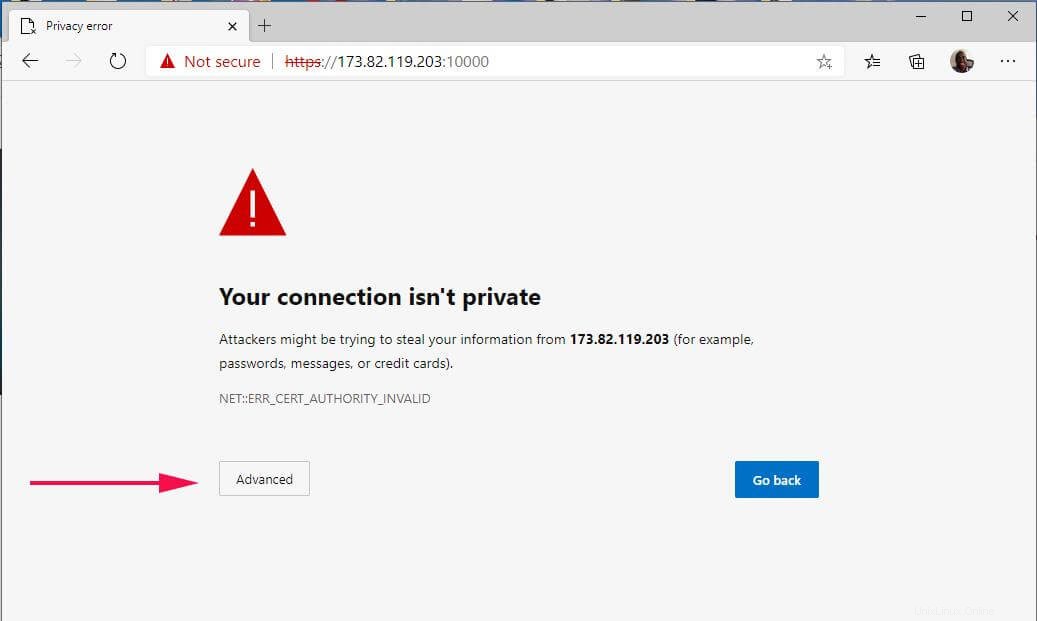
Dále klikněte na odkaz „Pokračovat na server-IP “, jak je znázorněno.
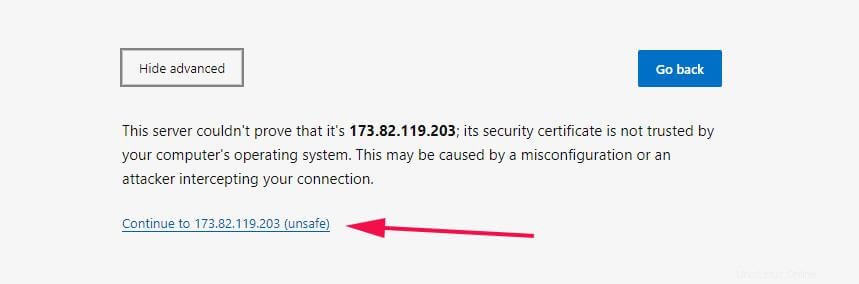
Zobrazí se vám níže zobrazená přihlašovací stránka. Zadejte své údaje a klikněte na tlačítko Přihlásit se “.
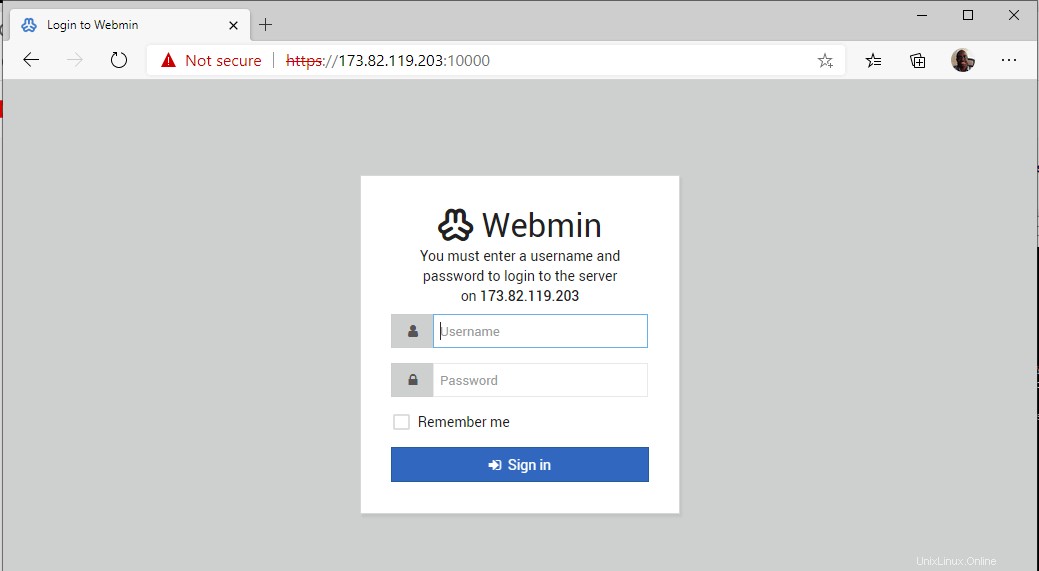
Zobrazí se vám níže zobrazený řídicí panel, který poskytuje přehled klíčových systémových metrik, jako je využití CPU a RAM, a také další podrobnosti o systému, jako je název hostitele, operační systém, doba provozu systému atd.
V levém podokně je seznam možností, které vám umožňují přístup k různým funkcím serveru. Odtud můžete provádět seznam úloh správy systému, jak bylo popsáno dříve v úvodu.
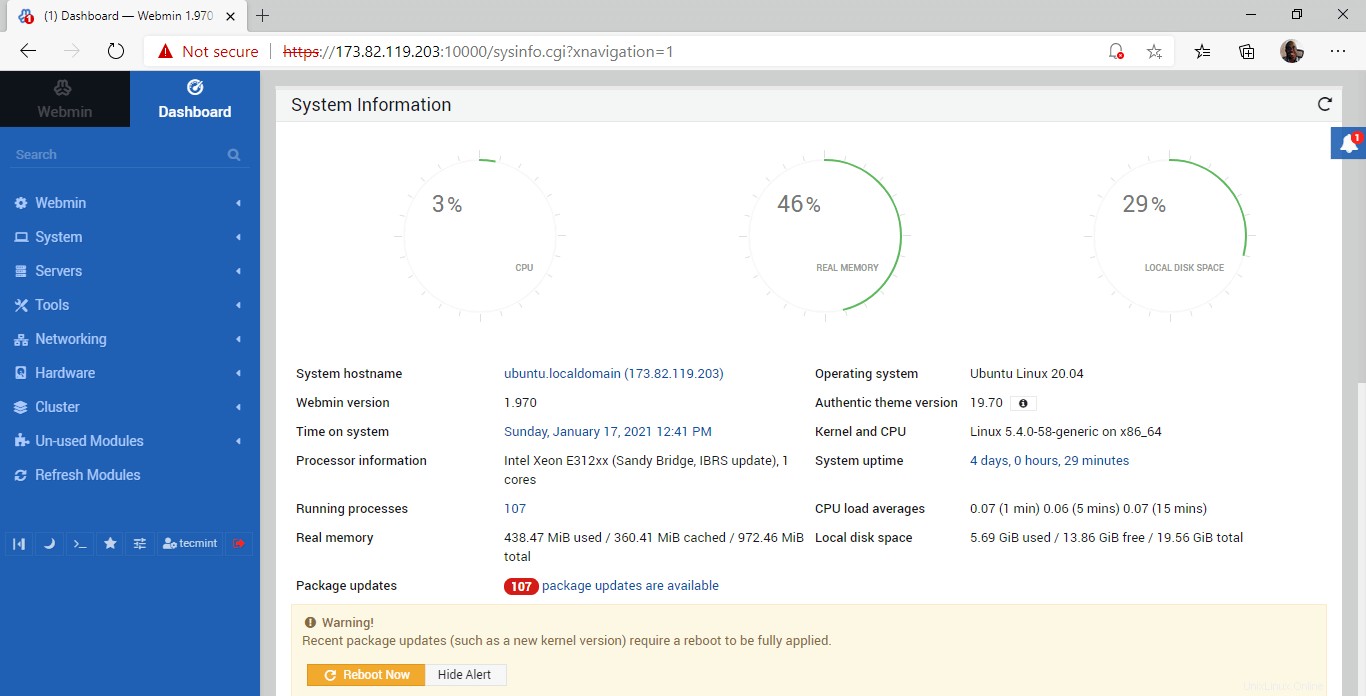
Úspěšně jsme nainstalovali Webmin na Ubuntu 20.04 .