ISPConfig 2.x – první kroky (vytváření webových stránek, e-mailových adres atd.)
Tento dokument popisuje první kroky po instalaci ISPConfig 2.x. Mělo by to umožnit novým uživatelům ISPConfig zprovoznit své první webové stránky, e-mailové adresy, FTP účty atd. během několika minut. Podrobný pohled na ISPConfig naleznete v dokumentaci:http://www.ispconfig.org/documentation.htm
Tento návod je praktickou příručkou bez jakékoli záruky – nepokrývá teoretická východiska. Existuje mnoho způsobů, jak nastavit takový systém - toto je způsob, který jsem zvolil.
1 předběžná poznámka
Toto není obsáhlý průvodce ISPConfig – ukážu vám pouze první kroky po instalaci a dám vám několik užitečných tipů. Pokračuji za předpokladu, že ISPConfig je již nainstalován. Pokyny k instalaci naleznete zde:http://www.ispconfig.org/manual_installation.htm. Příručky pro přípravu vašeho serveru pro ISPConfig lze nalézt na http://www.ispconfig.org/documentation.htm.
2 první kroky
Otevřete webové rozhraní ISPConfig (http://%fqdn_or_IP%:81 respektive https://%fqdn_ or_IP%:81) ve svém preferovaném webovém prohlížeči a přihlaste se pomocí uživatelského jména „admin“ a hesla „admin“.
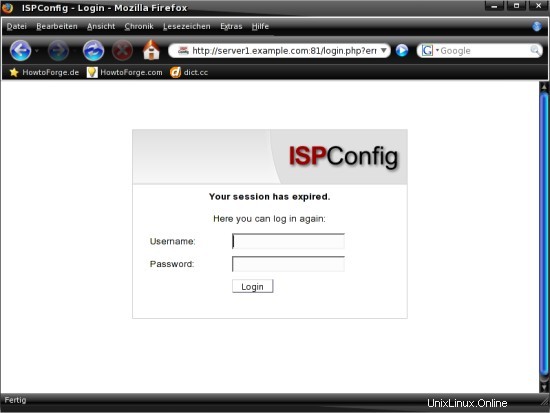
2.1 Heslo správce ISPConfig
Nejprve byste měli změnit heslo správce. Klikněte na "Nástroje" v horní nabídce a vyberte "Změnit heslo" z nabídky "Nástroje a možnosti" na levé straně. Zadejte své staré heslo a nové heslo do příslušných polí v hlavním okně a klikněte na „Uložit“.
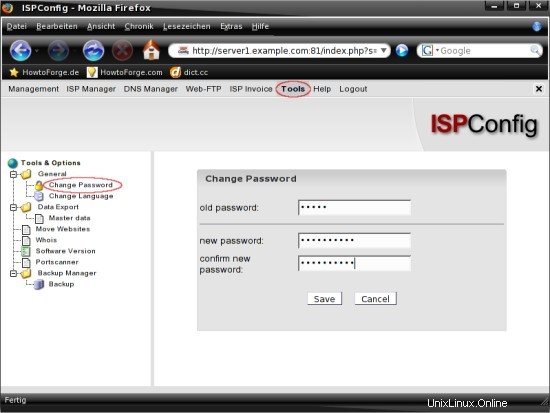
2.2 Obecná nastavení
2.2.1 Maildir
Aby se e-maily ukládaly ve formátu maildir místo formátu mbox, musíme upravit nastavení e-mailu ISPConfig. Klikněte na "Správa" v horní nabídce a vyberte "Server" -> "Nastavení" z nabídky "Správa". V hlavním okně přepněte na záložku "E-mail" a zaškrtněte políčko vedle "Maildir:". Poté klikněte na "Uložit" pro použití nastavení.
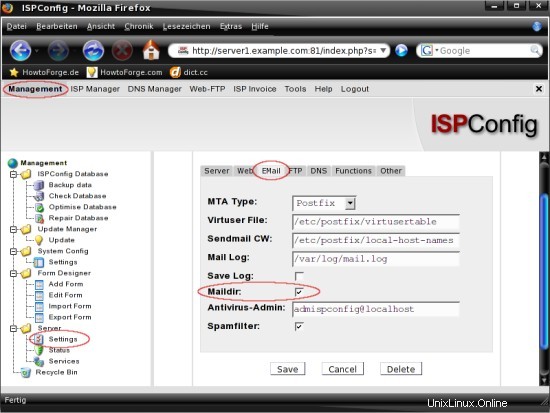
2.2.2 E-mail správce
Bylo by dobré použít jako admin e-mail existující e-mailovou adresu :) V horním menu klikněte na "Správa" a z nabídky "Správa" vyberte "Server" -> "Nastavení". V hlavním okně přejděte na záložku "Server" a vložte existující e-mailovou adresu. Poté klikněte na "Uložit" pro použití nastavení.
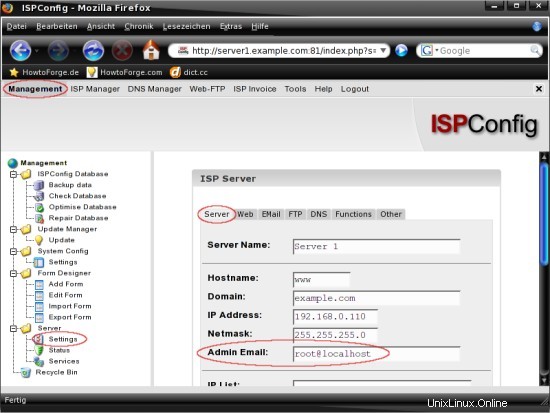
Proveďte totéž znovu na záložce „E-mail“ a na záložce „DNS“.
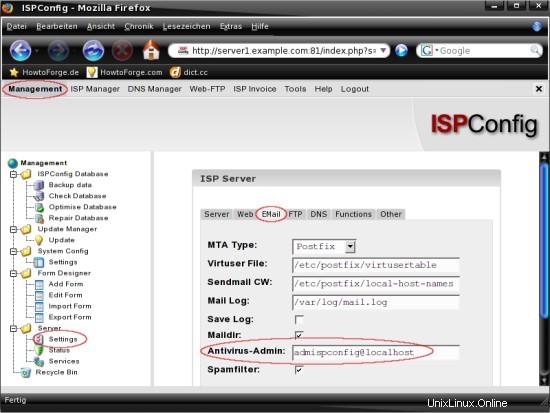
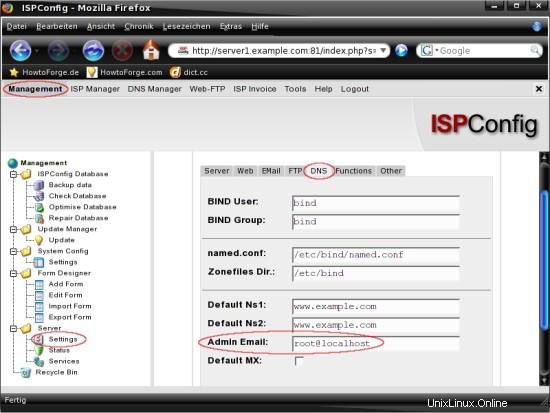
2.3 Nástroje a doplňky
Pro ISPConfig je k dispozici několik nástrojů a doplňků. Instalace je velmi jednoduchá – v horním menu klikněte na „Správa“ a z nabídky „Správa“ na levé straně vyberte „Správce aktualizací“ -> „Aktualizovat“. Označte přepínač „URL“ a vložte adresu URL (např. http://ispconfig.org/downloads/webmail.pkg pro balíček webové pošty Uebimiau) nástroje/doplňku, který chcete nainstalovat, do odpovídajícího pole v hlavním okně a klikněte na „Instalovat“. Balíčky pro nástroje a doplňky budou pravidelně aktualizovány – podívejte se tedy na http://www.ispconfig.org/downloads.htm a zjistěte, zda máte nainstalovanou nejnovější verzi. Po instalaci najdete odkaz na nástroj/doplněk v nabídce „Nástroje a možnosti“, když v horní nabídce kliknete na „Nástroje“.
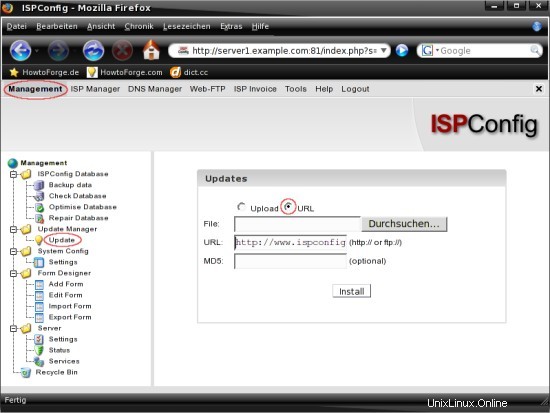
Některé oblíbené nástroje a doplňky:
2.3.1 PHPMyAdmin
Převzato ze stránky phpMyAdmin:"phpMyAdmin je nástroj napsaný v PHP určený ke správě MySQL přes web. V současné době dokáže vytvářet a rušit databáze, vytvářet/uvolňovat/upravovat tabulky, mazat/upravovat/přidávat pole, spouštět libovolné SQL výpis, správu klíčů na polích, správu oprávnění, export dat do různých formátů a je k dispozici v 54 jazycích."
Domovská stránka:http://www.phpmyadmin.net/
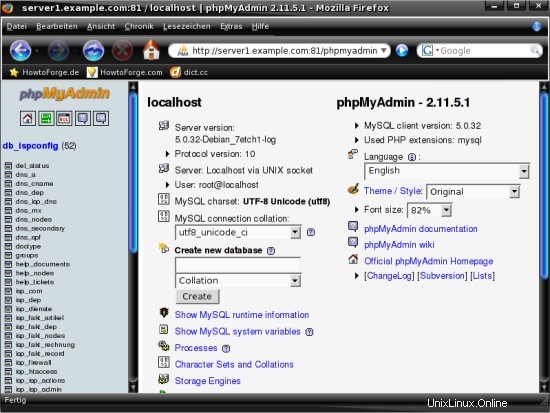
2.3.2 Uebimiau
Uebimiau je populární webmailový klient, který podporuje POP3 a IMAP.
Domovská stránka:http://www.uebimiau.org/
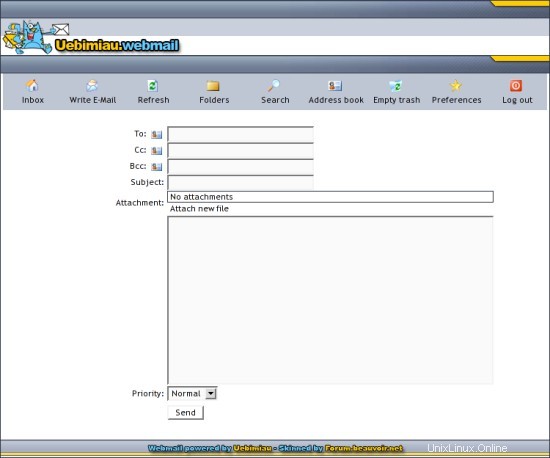
2.3.3 Webmail Roundcube
Převzato ze stránky Roundcube:"RoundCube Webmail je vícejazyčný IMAP klient založený na prohlížeči s uživatelským rozhraním podobným aplikaci. Poskytuje plnou funkčnost, kterou očekáváte od e-mailového klienta, včetně podpory MIME, adresáře, manipulace se složkami, vyhledávání zpráv a kontrola pravopisu. RoundCube Webmail je napsán v PHP a vyžaduje databázi MySQL nebo Postgres. Uživatelské rozhraní je plně skinovatelné pomocí XHTML a CSS 2."
Domovská stránka:http://roundcube.net/
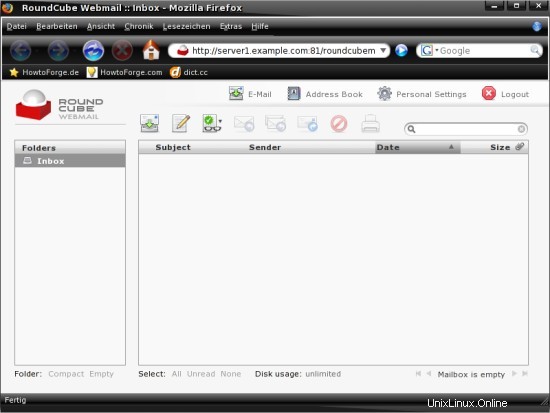
2.3.4 SquirrelMail
Převzato ze stránky SquirrelMail:"SquirrelMail je na standardech založený balík webové pošty napsaný v PHP. Obsahuje vestavěnou podporu čistého PHP pro protokoly IMAP a SMTP a všechny stránky se vykreslují v čistém HTML 4.0 (bez nutnosti JavaScriptu) pro maximální kompatibilita napříč prohlížeči. Má velmi málo požadavků a velmi snadno se konfiguruje a instaluje. SquirrelMail má všechny funkce, které byste od e-mailového klienta očekávali, včetně silné podpory MIME, adresářů a manipulace se složkami."
Domovská stránka:http://www.squirrelmail.org/
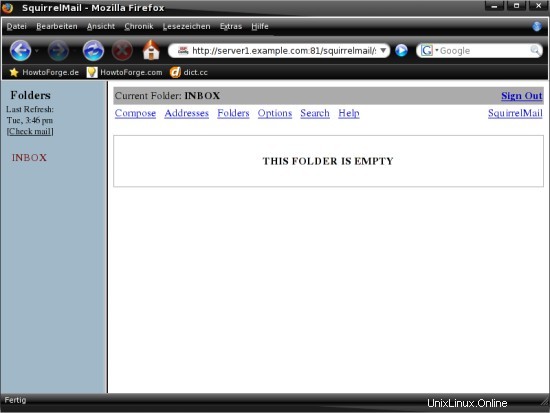
ISPConfig 2.x – První kroky (vytváření webových stránek, e-mailových adres atd.) – Strana 2
2.4 Vylepšení konfigurace
Některé možnosti konfigurace jsou nastaveny na výchozí hodnotu nebo jsou ve výchozím nastavení zakázány. V závislosti na konfiguraci vašeho systému a distribuci, kterou používáte, možná budete chtít povolit jednu nebo více z těchto možností nebo změnit výchozí hodnotu. Otevřete konfigurační soubor:
vi /home/admispconfig/ispconfig/lib/config.inc.php
2.4.1 Nechte ISPConfig konfigurovat vaši síťovou kartu
ISPConfig je schopen nakonfigurovat vaši síťovou kartu automaticky. Než tuto možnost povolíte, ujistěte se, že ve vašem serveru je vestavěna POUZE JEDNA síťová karta – jinak bude poškozena vaše síťová konfigurace. Změňte "0" na "1" v odpovídajícím řádku, abyste tuto možnost povolili - měla by vypadat takto:
$go_info["server"]["network_config"] = 1
2.4.2 Správné statistiky disku
Aby byl ISPConfig schopen vytvářet správné statistiky disku, musíte tuto možnost povolit. Než budete moci povolit tuto možnost, musíte do systému nainstalovat "sudo". Uživatel "admispconfig" musí být schopen spustit příkaz "du" s právy root a bez dotazu na heslo. Odpovídající řádek v souboru sudoers může vypadat takto (Debian Etch):
visudo
admispconfig ALL=(root) NOPASSWD:/usr/bin/du
Poté můžete tuto volbu povolit - změňte "0" na "1" v odpovídajícím řádku. Mělo by to vypadat takto:
$go_info["server"]["sudo_du_enabled"] = 1
2.4.3 Omezení chybových zpráv Apache
Ve výchozím nastavení je možnost "apache2_php" v konfiguračním souboru nastavena na "oba" - což znamená, že jsou nastaveny "addtype" A "filtr". Na některých systémech bude protokol Apache zahlcen chybovými zprávami (... [chyba] nebyl přidán neznámý filtr:PHP). Pokud máte ve svém protokolu Apache takové chyby, měli byste změnit výchozí hodnotu této možnosti. Pokud na svém serveru používáte OpenSUSE 10.1, nastavte 'both' na 'addhandler', pro všechny ostatní distribuce změňte 'both' na 'addtype'. Odpovídající řádek v konfiguračním souboru by měl vypadat takto (OpenSUSE 10.1 ='addhandler'):
$go_info["server"]["apache2_php"] = 'addtype'
2.4.4 Šifrování hesla
ISPConfig standardně používá k šifrování hesel "crypt" - což je problém, pokud chcete používat hesla s více než osmi znaky, protože "crypt" použije pro šifrování pouze prvních osm znaků vámi zvoleného hesla. Chcete-li to vyřešit, musíte tuto volbu nastavit na "md5" - poté bude "crypt-md5" použito k šifrování hesel, které nemá žádné omezení charakteru. Odpovídající řádek v konfiguračním souboru by měl vypadat takto:
$go_info["server"]["password_hash"] = 'md5'
2.5 Přidat prodejce
Pokud chcete přidat nového prodejce, klikněte na "ISP Manager" v horním menu a poté na "Nový prodejce" (velká ikona pod horním menu). Nyní musíte vyplnit formulář v hlavním okně. Skupina pro prodejce je pevně nastavena na „admin“, takže ji nelze změnit. Zadejte název nového prodejce – tento název se zobrazí v nabídce „Správce ISP“ na levé straně. Vybrat složku - tato volba určuje, do které složky (v menu "ISP Manager" na levé straně) bude prodejce přidán - upozorňujeme, že pro tohoto prodejce bude také vytvořena "hlavní složka". Nyní musíte nakonfigurovat několik nastavení pro nového prodejce – jsou rozdělena do pěti záložek.
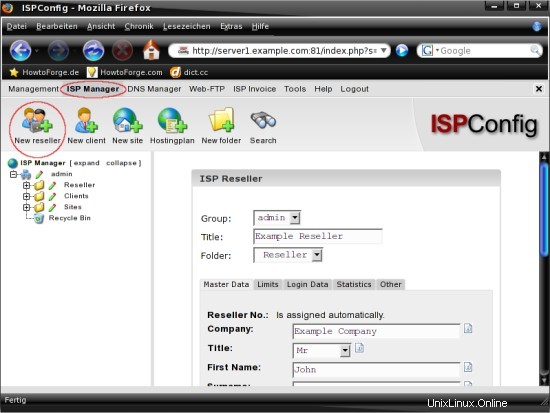
2.5.1 Kmenová data
Záložka "Kmenová data" obsahuje osobní údaje prodejce, jako je adresa nebo telefonní číslo. "Jméno" a "Příjmení" jsou povinné - všechna ostatní pole jsou nepovinná.
2.5.2 Limity
Záložka "Limity" obsahuje nastavení omezení pro prodejce. Můžete upravit věci, jako je omezení provozu nebo maximální počet povolených webů. Vezměte prosím na vědomí, že "-1" znamená neomezeně.
2.5.3 Přihlašovací údaje
Záložka "Přihlašovací údaje" obsahuje formulář se dvěma poli, kde musíte nastavit uživatelské jméno a heslo pro prodejce. Pokud chcete nastavit hesla delší než osm znaků, podívejte se prosím na krok 2.4.4.
2.5.4 Statistika
Záložka "Statistiky" obsahuje, jak název napovídá, statistiky pro tento účet prodejce. V tuto chvíli je prázdný – později, až bude tento účet používán, bude obsahovat informace.
2.5.5 Jiné
Záložka "Ostatní" obsahuje několik formulářů pro standardní zprávy - například vlastnosti pozdravného e-mailu pro klienty nebo vlastnosti webu pozastavit upozornění na překročení limitu návštěvnosti. Můžete pracovat s různými proměnnými - jsou vysvětleny v jednotlivých formulářích.
Po dokončení všech nastavení klikněte na „Uložit“ a použijte je.
2.6 Přidání klienta
Pokud chcete přidat nového klienta, klikněte na "ISP Manager" v horním menu a poté na "Nový klient" (velká ikona pod horním menu). Nyní musíte vyplnit formulář v hlavním okně. Nejprve musíte vybrat skupinu pro nového klienta - můžete ho přidat do stávajícího prodejce nebo do skupiny "admin", pokud nepatří k prodejci. Zadejte název nového klienta – tento název se zobrazí v nabídce „Správce ISP“ na levé straně. Vybrat složku - tato volba určuje, do které složky (v menu "ISP Manager" na levé straně) bude klient přidán - pamatujte, že pokud jako skupinu zvolíte prodejce, bude klient přidán do hlavní složky tohoto prodejce - jinak bude klient patřit adminovi (což je v pořádku, pokud nepotřebujete prodejce). Nyní musíte nakonfigurovat několik nastavení pro nového klienta – jsou rozdělena do pěti záložek.
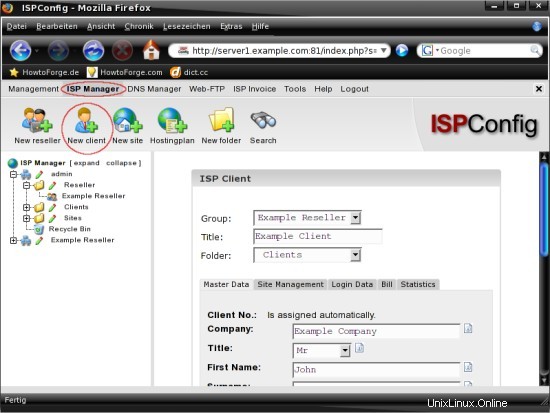
2.6.1 Kmenová data
Záložka "Kmenová data" obsahuje osobní údaje klienta, jako je adresa nebo telefonní číslo. "Jméno" a "Příjmení" jsou povinné - všechna ostatní pole jsou nepovinná.
2.6.2 Správa webu
Na kartě "Správa webu" můžete vytvořit nový web pro klienta - podrobně to vysvětlím v kroku 2.7.
2.6.3 Přihlašovací údaje
Záložka "Přihlašovací údaje" obsahuje formulář se dvěma poli, kde musíte nastavit uživatelské jméno a heslo pro klienta. Pokud chcete nastavit hesla delší než osm znaků, podívejte se prosím na krok 2.4.4.
Účet 2.6.4
Záložka "Vyúčtování" obsahuje nastavení platby. Můžete zadat fakturační adresu a zvolit způsob platby – například „netto sedm dní“.
2.6.5 Statistika
Záložka "Statistiky" obsahuje statistiky pro tento klientský účet. V tuto chvíli je prázdný – později, až bude tento účet používán, bude obsahovat informace.
Po dokončení všech nastavení klikněte na „Uložit“ a použijte je.
ISPConfig 2.x – První kroky (Vytváření webových stránek, e-mailových adres atd.) – Strana 3
Na této stránce
- 2.7 Přidat web
- Základ 2.7.1
- 2.7.2 Uživatel a e-mail
- 2.7.3 Spoludomény
- 2.7.4 Statistiky
- 2.7.5 Možnosti
- 2.7.6 Faktura
- 2.8 Obsah webových stránek prostřednictvím FTP
- 2.9 DNS záznamy
- 2.9.1 Doména
- 2.9.2 Možnosti
- 2.9.3 Záznamy
- 2.10 Obecné informace / Odstraňování problémů
- 2.10.1 Statistiky
- 2.10.2 Pošta
- 2.10.3 Web
- 2.10.4 Koše
2.7 Přidat web
Pokud chcete přidat nový web, klikněte na "ISP Manager" v horním menu a poté na "Nový web" (velká ikona pod horním menu) - vezměte prosím na vědomí, že následující kroky jsou stejné jako v kroku 2.6.2 . V hlavním okně vyberte prodejce nebo správce, zákazníka (klienta) a hostingplán. Pokračujte kliknutím na „další“.
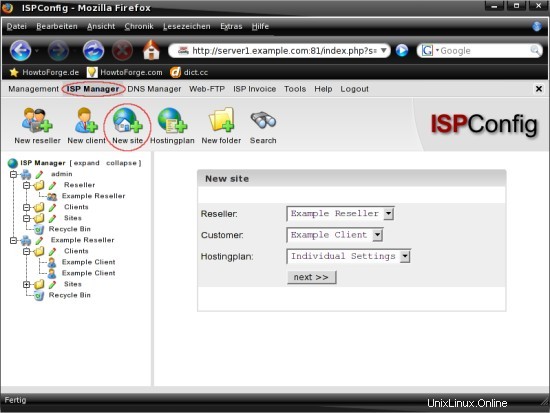
Dále vyberte skupinu, název (který se zobrazí v nabídce "ISP Manager" na levé straně) a složku (tato určuje, do které složky bude web přidán) - mějte prosím na paměti, že pokud zvolíte prodejce, webová stránka bude přidána do hlavní složky tohoto prodejce. Nyní musíte nakonfigurovat několik nastavení pro nového klienta – jsou rozdělena do šesti záložek.
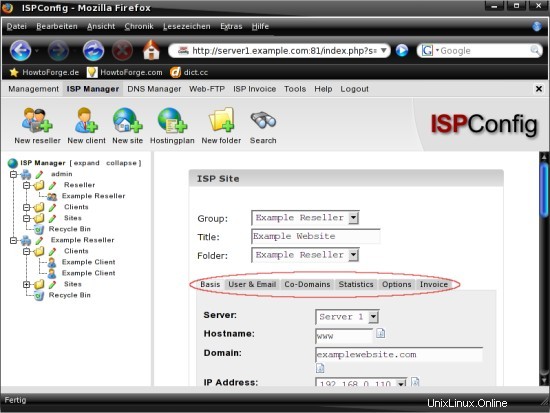
Základ 2.7.1
Záložka "Základ" obsahuje hlavní nastavení pro nový web - například název hostitele, doménu nebo volitelné direktivy Apache.
2.7.2 Uživatel a e-mail
Na záložce "Uživatel a e-mail" můžete vytvořit nové FTP uživatele/e-mailové adresy - klikněte na "Nový", pokud chcete vytvořit nového ISP uživatele (což znamená FTP účet a e-mailovou adresu).
První záložka („User &Email“) obsahuje hlavní nastavení pro nového uživatele ISP, například e-mailovou adresu a heslo (pro e-mail a FTP). Zaškrtávací políčko vedle „Administrator“ je velmi důležité – tento uživatel ISP bude mít přístup k obsahu webu (kořen dokumentu) přes FTP, pokud jej označíte – uživatelé, kteří nejsou správci, budou mít přístup pouze ke svým domovským adresářům, ale ne kořen dokumentu.
Druhá záložka („Pokročilá nastavení“) obsahuje nastavení související s e-mailovou adresou, například na jaké e-mailové adresy se mají přeposílat příchozí e-maily atd.
Poslední záložka ("Spamfilter &Antivirus") obsahuje odpovídající nastavení, například položky pro černou a bílou listinu nebo strategii spamu.
Po dokončení všech nastavení klikněte na „Uložit“ a použijte je.
2.7.3 Co-domény
Na záložce "Co-Domains" můžete vytvořit nové co-domény (subdomény) pro doménu klienta. Pokud chcete přidat novou co-doménu, klikněte na „Nový“. První záložka ("Domain") obsahuje hlavní nastavení pro novou co-doménu - zadejte název hostitele a nadřazenou doménu. Měli byste také zaškrtnout políčka níže, abyste vytvořili potřebné záznamy DNS. Druhá záložka ("Přeposlat") obsahuje jediné pole, kde můžete zadat umístění, kam bude tato kodoména přesměrována. Na poslední záložce ("Možnosti") si můžete vybrat, zda chcete pro tuto Co-Doménu používat lokální poštovní server nebo externí (pokud jste nastavili nějaký jiný poštovní server pro zpracování e-mailů pro Co-Domain, vyberte " externí poštovní server, jinak „místní poštovní server“). Klikněte na "Uložit" pro použití nastavení.
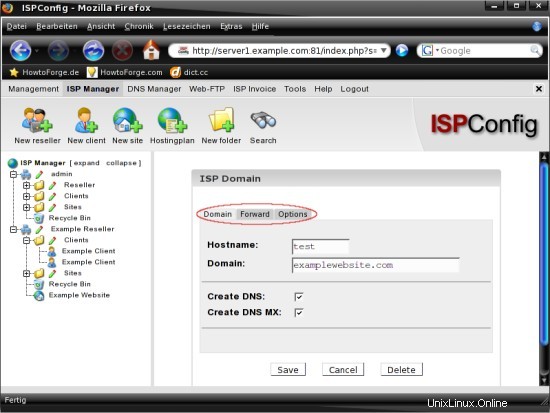
2.7.4 Statistika
Záložka "Statistiky" obsahuje statistiky pro tento web. V tuto chvíli je téměř prázdný – později, až bude tento web v provozu, bude obsahovat více informací, jako jsou statistiky návštěvnosti atd.
2.7.5 Možnosti
Záložka "Možnosti" obsahuje několik nastavení souvisejících s poštovním serverem a webovým serverem. Můžete například definovat maximální velikost protokolu (vzhledem ke kvótě v procentech nebo megabajtech) nebo nastavit DirectoryIndex.
2.7.6 Faktura
Poslední záložka („Faktura“) obsahuje nastavení pro faktury – web, návštěvnost a doména jsou od sebe odděleny. Pokud chcete, můžete přidat další položky.
Po dokončení všech nastavení klikněte na „Uložit“ a použijte je.
2.8 Obsah webových stránek přes FTP
Nejprve musíme pro web povolit FTP přístup – podívejte se na níže uvedený snímek obrazovky (Základní nastavení, viz také krok 2.7.1).
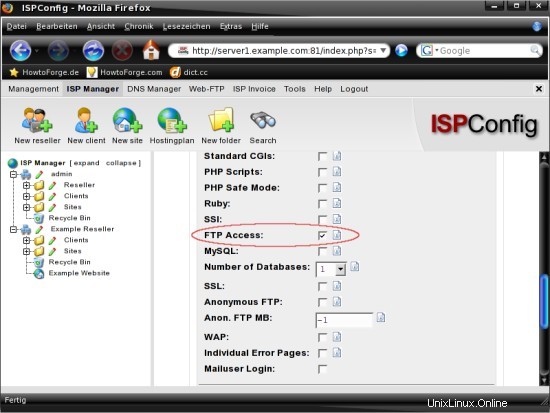
Dále potřebujeme uživatele ISP s administrátorskými právy – podívejte se na snímek obrazovky níže (Nastavení uživatele a e-mailu, viz také krok 2.7.2).
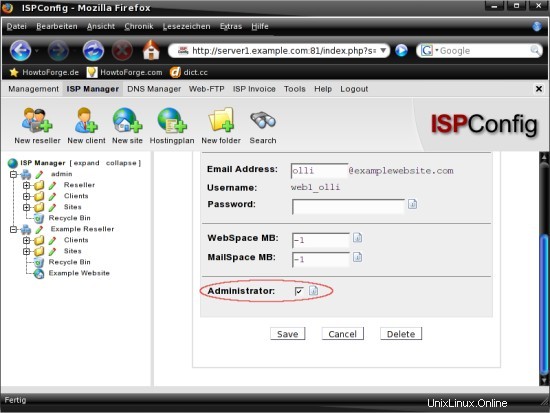
Nyní můžete přistupovat k serveru FTP pomocí uživatelského účtu ISP. Vezměte prosím na vědomí, že obsah vašeho webu je umístěn ve složce „web“.
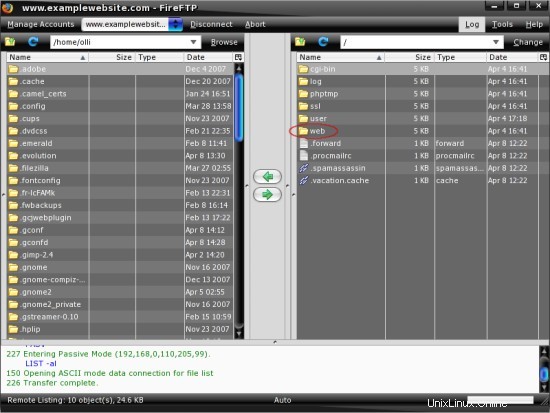
2.9 DNS záznamy
Nastavení DNS můžete upravit pomocí „Správce DNS“, který je dostupný v horním menu. Vyberte web z nabídky "Správce DNS" na levém webu - poté můžete upravit nastavení DNS v hlavním okně, které je rozděleno do tří záložek.
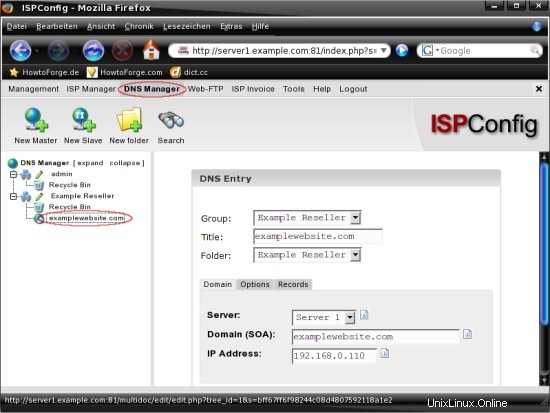
Doména 2.9.1
Záložka "Doména" obsahuje nastavení domény pro web. Můžete upravit server, doménu a IP adresu. Pokud má být doména dostupná veřejnosti, musíte zde zadat veřejnou IP adresu, nikoli soukromou.
2.9.2 Možnosti
Karta „Možnosti“ obsahuje nastavení související s názvovými servery, například čas obnovení nebo čas opakování.
2.9.3 Záznamy
Záložka "Záznamy" obsahuje nastavení DNS záznamů. Můžete vytvářet/upravovat záznamy A, záznamy MX, záznamy CNAME a záznamy SPF.
2.10 Obecné informace / Odstraňování problémů
2.10.1 Statistika
Statistika bude vytvořena v noci (standardně ve 4:00). Upozorňujeme, že nová nebo změněná hesla v ISPConfig ovlivní statistiky až ve 4:00. Příklad:Pokud jste změnili heslo, budete muset použít své staré heslo, abyste se mohli podívat na statistiky do 4:00 – teprve potom je nové heslo dostupné pro statistiky.
2.10.2 Pošta
Dostali jste chybovou zprávu "Pošta se vrací zpět ke mně"? Zapomněli jste přidat svou doménu do "/etc/postfix/local-host-names". Poté musíte restartovat postfix (/etc/init.d/postfix restart).
2.10.3 Web
Zobrazila se vám chybová zpráva „Tato IP je sdílena“? Nastavili jste špatnou IP pro tohoto virtuálního hostitele na kartě Základ na webu. K tomu dochází, pokud používáte IP routeru a ne IP z vašeho systému – spusťte příkaz „ifconfig“ a zjistěte IP svého systému.
2.10.4 Koše
Pokud smažete položku (webovou stránku, uživatele, DNS záznam atd.), neodstraní se okamžitě, ale přesune se do koše, ze kterého můžete položku buď obnovit, nebo smazat. Měli byste to mít na paměti, pokud se pokusíte znovu vytvořit položku, kterou jste dříve smazali, a zobrazí se vám chybová zpráva v ISPConfig, že tato položka již v systému existuje – pravděpodobně jste ji zapomněli odstranit z koše.
3 odkazy
- ISPConfig:http://www.ispconfig.org/