CMS Joomla na serveru ISPConfig v 10 snadných krocích

Verze 1.2
Autor:
Joomla je populární systém pro správu obsahu (CMS).
S tímto „jak na to“ vás provedu nastavením Joomla CMS na vašem serveru ISPConfig. Pravděpodobně můžete nastavit Joomla různými způsoby, ale já preferuji způsob popsaný zde.
V tomto jak na to použiji jen jako příklad:
- Předpokládám také, že toto je vaše první nastavení Joomly pro váš web joomla, nejedná se o aktualizaci!
- Web:www.myjoomlawebsite.tld
- Číslo webu v rámci ISPConfig:web1
- Vaše weby jsou uloženy pod /var/www
- MySQL databáze:web1_db1
- MySQL uživatelské jméno:web1_u1
- MySQL heslo:mysqlpassword
- Administrátor (FTP-uživatel) pro web:webadmin
Tady to je:
Krok 1 – Vytvořte web:
V ISPConfig vytvořte webovou stránku přes "Nový web" v hlavním menu.Na záložce s názvem "Základ" použijte www pro název hostitele a myjoomlawebsite.tld jako název domény. Povolte pro tento web skripty MySQL a PHP, ale deaktivujte bezpečný režim PHP.
Krok 2 – Vytvořte pro web uživatele správce:
V ISPConfig vytvořte uživatele Administrator, abyste mohli později nahrávat/stahovat web přes FTP. Použijeme například přihlašovací jméno „webadmin“ pro administrátora.
V hlavní nabídce vyberte „Správce ISP“, ve stromu struktury vyberte svůj nový web s názvem myjoomlawebsite.tld a stiskněte záložku „Uživatel a e-mail“. Stiskněte "nový" a definujte nového uživatele a jeho e-mailovou adresu. Udělte tomuto uživateli administrátorská práva a stiskněte "Uložit".
Krok 3 – Vytvořte databázi MySQL pro web:
Klikněte na kartu s názvem "Možnosti" a vytvořte pro web novou databázi.
ISPConfig vám ukáže:
Název databáze:web1_db1
Uživatel databáze:web1_u1
Poté definujete heslo pro uživatele databáze a stisknete "Uložit".
Krok 4 – Stáhněte si Joomla na místní plochu:
Stáhněte si nejnovější stabilní verzi Joomly, což je v tuto chvíli verze 1.0.11.
Můžete si ji stáhnout na:
http://forge.joomla.org/sf/frs/do/viewRelease/projects.joomla/frs.joomla_1_0.1_0_11 výběrem souboru Joomla_1.0.11-Stable-Full_Package.zip.
Po stažení Joomly ji rozbalte do složky souborů dle vašeho výběru.
Krok 5 – Vypněte emulaci Registr Globals:
Ve složce se soubory, kam jste rozbalili soubory Joomla, najdete soubor globals.php.
Otevřete jej pomocí textového editoru a změňte řádek:
define( 'RG_EMULATION', 1 );
do
define( 'RG_EMULATION', 0 );
Změnou 1 na 0 se vypne globální emulace, což je doporučeno z bezpečnostních důvodů.
Krok 6 – Nahrajte Joomla na váš webový server:
Nyní můžete nahrát Joomla pomocí svého oblíbeného FTP klienta.
URL:ftp://myjoomlawebsite.tld/web
uživatelské jméno a heslo, jak je definováno v KROKU 2.
Poznámka:musíte nahrát všechny soubory Joomla KROMĚ jednoho souboru s názvem configuration.php.
Krok 7 – Navštivte svůj nový web Joomla:
Nyní můžete odkazovat na svůj web joomla pomocí svého oblíbeného prohlížeče.
(příkladová) adresa podle mého postupu je:http://myjoomlawebsite.tld
Zde uvidíte obrazovku nastavení Joomly:
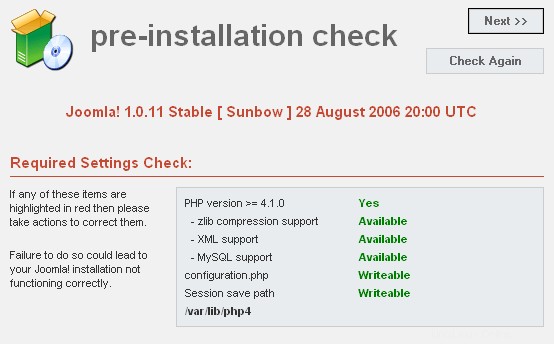
Uvidíte, že pod "Kontrola doporučených nastavení" je vše zelené, což znamená, že je vše v pořádku.
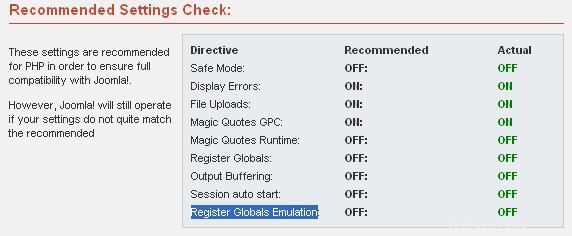
Krok 8 – Nastavení oprávnění:
Nyní musíme zajistit, aby byly adresáře/soubory Joomla zapisovatelné pro Apache, protože v tuto chvíli nejsou!
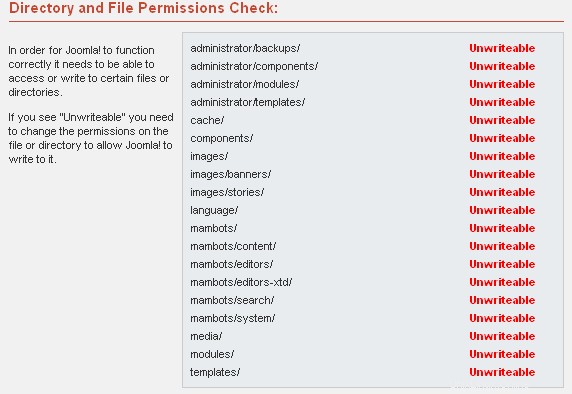
Chcete-li do nich zapisovat pro Apache, přihlaste se ke svému serveru jako root.
Pokud na serveru ISPConfig používáte php5 jako modul (php5mod), proveďte následující příkazy:
cd /var/www/web1/
A udělejte webový prostor zapisovatelný pro Apache:
chown -R -v -f www-data:www-data web/*
ALTERNATIVA:
Pokud používáte php5-cgi s povoleným suPHP na vašem serveru ISPConfig, proveďte následující příkazy:
cd /var/www/web1/
chown -R -v -f webadmin:web1 web/*(Pamatujte si, že "web1" a uživatelské jméno "webadmin" jsou podle mého příkladu, použijte místo toho své vlastní webové číslo a uživatelské jméno!)
Ve svém prohlížeči a po kliknutí na "Zkontrolovat znovu" v pravém horním rohu na naší obrazovce nastavení Joomla uvidíte, že potřebné adresáře/soubory lze zapisovat.
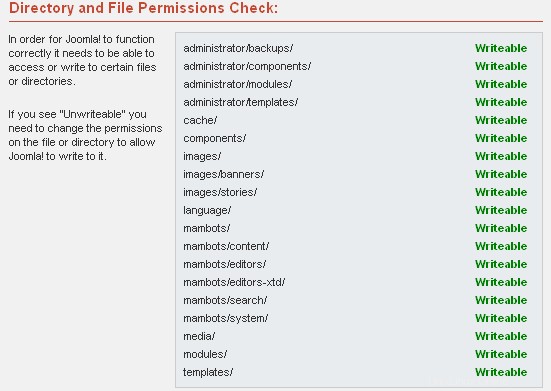
Pokud vše vypadá v pořádku a uloží se, můžete pokračovat v nastavení kliknutím na "DALŠÍ".
KROK 9 – Pokračujte v nastavení Joomla:
- Přijměte licenční smlouvu kliknutím na tlačítko "DALŠÍ".
- Vyplňte formulář, jak je znázorněno zde:
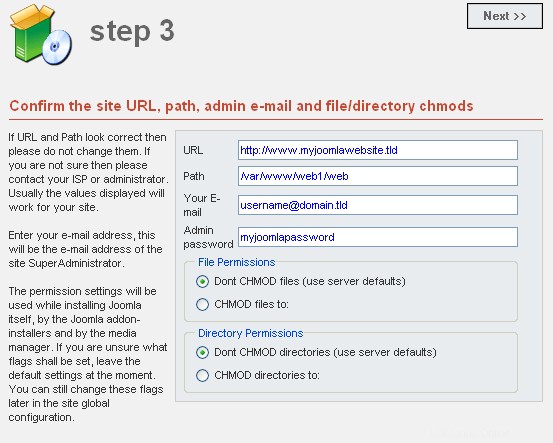
(Použijte svůj vlastní název databáze MySQL a uživatelské jméno MySQL a heslo MySQL).
Pokračujte stisknutím tlačítka "NEXT".
- Pojmenujte svůj nový web Joomla a pokračujte stisknutím tlačítka "NEXT".
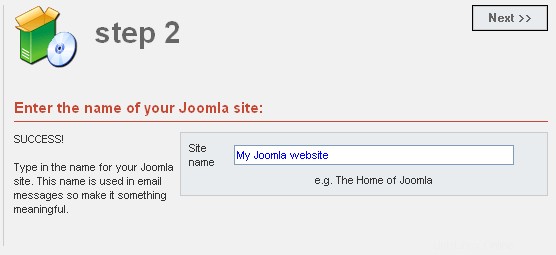
- Vyplňte formulář, jak je znázorněno zde, a pokračujte stisknutím tlačítka "NEXT".
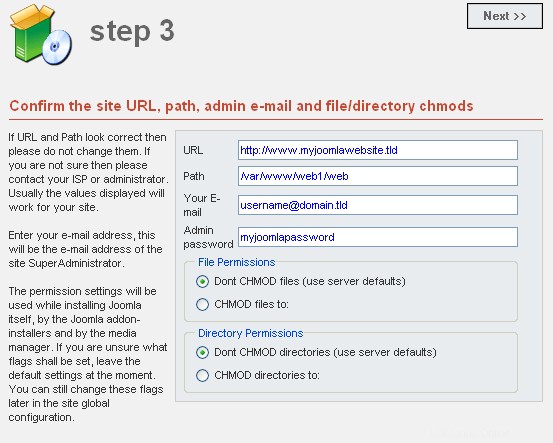
- Pokud si přečtete "Blahopřejeme! Joomla je nainstalována. Hotovo.
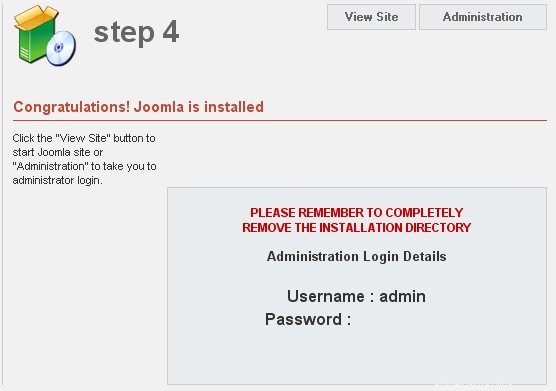
NEZAPOMEŇTE UŽIVATELSKÉ JMÉNO A HESLO ADMINISTRÁTORA JOOMLA!
- V pravém horním rohu stiskněte "Administrátor".
Uvidíte tuto obrazovku, což znamená, že jsme instalační adresář ještě neodstranili.
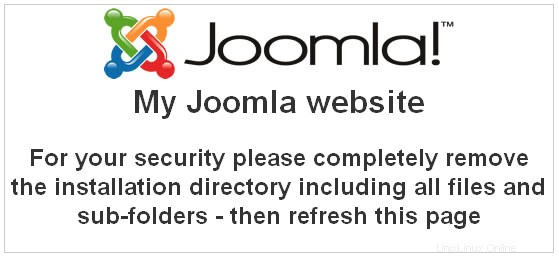
Krok 10 – Odeberte instalační adresář a navštivte svůj web Joomla:
Chcete-li odebrat instalační adresář Joomly , přihlaste se ke svému serveru jako root.
Navigujte na svůj web Joomla pomocí příkazu:
cd /var/www/web1/web
(web1 je podle mého příkladu, použijte své vlastní webové číslo!)
nebo
cd /var/www/www.myjoomlawebsite.tld/web
Po zadání příkazu dir. Uvidíte instalační adresář s názvem „installation“.
Můžete jej odstranit příkazem:
rm –rf installation
Ve svém internetovém prohlížeči můžete navštívit frontend svého webu Joomla CMS odkazem na http://www.myjoomlawebsite.tld.
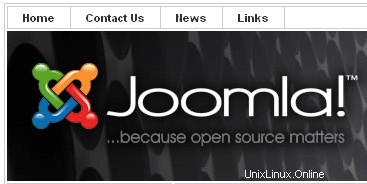
Můžete navštívit backend na adrese URL http://www.myjoomlawebsite.tld/administrator, přihlásit se pomocí svého administrátorského účtu Joomla a začít s Joomlou.
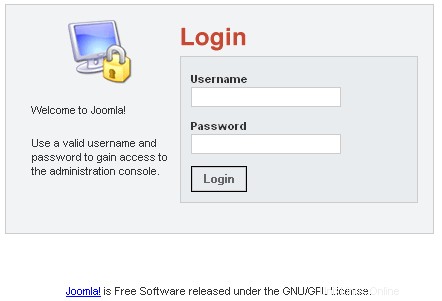
Poznámka na závěr:
Pokud pro svůj web Joomla na serveru ISPConfig spustíte php5-cgi+suPHP, definujte oprávnění, jak je znázorněno na obrázku níže. Můžete to udělat v Joomle v hlavní nabídce pod:Web> Globální konfigurace> Server.
