Instalace Wordpressu na serveru s ISPconfig 2.x

Verze:1.0
Autor:Paul Voth - #mail#@#beentold
Tento tutoriál popisuje, jak nainstaluji Wordpress, který jsem tímto způsobem provedl na mnoha různých serverech, včetně nastavení Windows a Linux. Absolutně souhlasím s tím, že existují i jiné způsoby, jak to udělat, ale toto je návod, jak to udělat. Pokud máte vylepšení nebo návrhy, dejte mi prosím vědět.
Konečně – toto je můj první příspěvek HowToForge, který jsem napsal sám, takže mě prosím uklidněte.
1. Pošetilé domněnky
1.1 Předpokládám, že jste (udělali) následující:
- Nastavili jste svůj server podle jednoho z výukových programů "The Perfect Setup..." zde na HowToForge.com
- Nainstalovali jste ISPconfig
- Vytvořili jste web v ISPconfig (pokud ne, podívejte se na tento tutoriál:ISPConfig 2.x – První kroky)
- Stáhli jste si Wordpress 2.5 nebo novější (pokud ne, stáhněte si jej zde)
- Máte klientský program FTP a textový editor a víte, jak je používat
1.2 Přihlašovací údaje a další data použitá v tomto kurzu:
- V tomto výukovém programu se doména domény.tld používá jako doména webu. Nahraďte ji skutečnou doménou vašeho webu
- Název databáze MySQL, který budeme vytvářet, bude web1_db1
- Uživatel MySQL, kterého vytvoříme, bude web1_u1
- Heslo MySQL, které budeme používat, je MySQLPassword – NEPOUŽÍVEJTE jej prosím jako skutečné heslo a změňte jej na bezpečnější
- Název webu ISPconfig je web1 – to se pro vás může lišit. Zkontrolujte prosím.
- Adresa IP použitá zde pro připojení k vašemu serveru prostřednictvím SSH je 192.168.0.100
2. První kroky
2.1 Nahrání souborů
Rozbalte archiv wordpressu. Ano, já vím, mnoho dalších tutoriálů vám říká, abyste nahráli archiv a rozbalili jej na váš server. Nedělám to tímto způsobem. Důvodem je, že v mnoha případech to způsobilo problémy. Soubory po rozbalení mohl přesunout nebo změnit pouze uživatel root. A protože nerad používám uživatele root, když nemusím (bezpečnostní důvody), dělám to takto.
Rozbalili jsme tedy archiv wordpress zip (nebo .tar.gz). Předpokládám, že jste si již vytvořili web pro svůj blog ve Wordpressu. Otevřete svého FTP klienta a připojte se k serveru. Pokud používáte FTP účet, který jste vytvořili v ISPconfig při vytváření webu domain.tld, přejděte do složky /web. Pokud se připojujete jako root, přejděte na /var/www/web1/web. Alespoň na Debianu. Může se lišit, pokud používáte jiný Linux - takže opravdu pro jednoduchost a bezpečnost:vytvořte si uživatelský účet FTP v ISPconfig, pokud jste tak již neudělali, a použijte jej.
Nahrajte složku wordpress do složky /web na vašem serveru, přičemž adresářová struktura zůstane nedotčená (prakticky všichni současní ftp klienti to dělají automaticky).
Zatímco probíhá nahrávání, pojďme vytvořit databázi pro náš blog Wordpress.
2.2 Nastavení databáze MySQL
Přihlaste se do svého ISPconfig jako admin a otevřete ISPManager. Otevřete web, který jste vytvořili pro blog Wordpress. V našem příkladu se stránka jmenuje domain.tld.
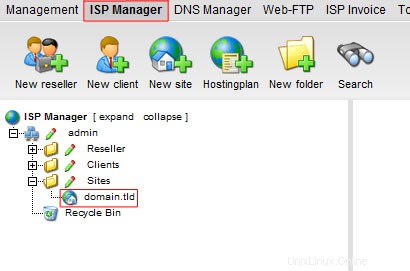
Poté klikneme na Možnosti.
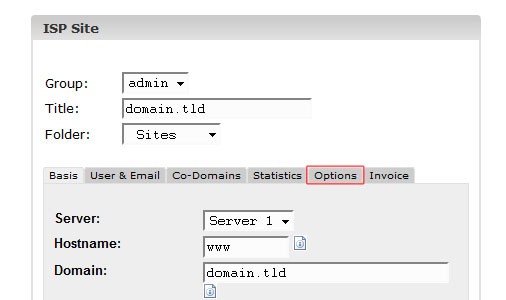
Nyní klikneme na tlačítko Nový vedle slova Databáze. Jak vidíte, název databáze a uživatel databáze byly vytvořeny automaticky. V mém příkladu jsou to web1db1 a web1u1. Ve vašem nastavení se to může lišit. Nyní nám zbývá pouze zadat nové heslo pro uživatele. Jako heslo použiji MySQLPassword. Použijte prosím něco jiného. Složité heslo zvyšuje bezpečnost, berte to prosím vážně! Použijte něco, co obsahuje malá a velká písmena a také čísla. Minimální délka hesla by měla být 6 znaků, ale obvykle volím heslo o délce 10 znaků.
Nastavení vzdáleného přístupu můžete prozatím ponechat na Ne. Pokud budete někdy potřebovat vzdálený přístup ke své databázi MySQL, můžete ji kdykoli zapnout. Pokud to nepotřebujete, je to jen další potenciální bezpečnostní problém.
Zapište si své nové heslo pro MySQL a/nebo jej uložte na bezpečném místě! Toto bude naposledy, co jej uvidíte v ISPconfig nebo kdekoli jinde na serveru.
Nyní vše, co musíte udělat, je kliknout na Uložit a máme hotovo. Nyní můžete zavřít okno prohlížeče pomocí IPSconfig.
Než přejdeme k dalšímu kroku, počkejme na úplné dokončení nahrávání.
3. Instalace Wordpress
3.1 Chmodding
Než budeme moci spustit automatický instalační skript, musíme upravit složku, která obsahuje blog wordpress, aby do něj bylo možné zapisovat instalační skript. Připojte se k serveru přes SSH. Pokud používáte terminál Linux, zadejte:
ssh 192.168.0.100
(Nezapomeňte, že 192.168.0.100 je fiktivní IP adresa, použijte IP adresu vašeho serveru.)
Pokud používáte Windows, stáhněte si klienta SSH (například Putty – zdarma) a připojte se ke svému serveru.
Po připojení budete požádáni o vaše přihlašovací údaje. Zadejte je a pokračujte.
Jakmile budete připojeni a přihlášeni, použijte následující příkaz k tomu, aby bylo možné zapisovat do složky wordpress (pokud bude váš blog na adrese www.domain.tld):
chmod 777 /var/www/web1/web/
Pokud bude váš blog ve vlastním adresáři (tj. www.domain.tld/wordpress), budete muset tuto složku chmodovat. Pokud tedy používáte složku s názvem wordpress, musíte zadat:
chmod 777 /var/www/web1/web/wordpress/
Po dokončení instalace můžete chmod složku vrátit do původního nastavení, obvykle 775 pomocí tohoto příkazu:
chmod 775 /var/www/web1/web/
3.2 Použití instalátoru Wordpress
Nyní nasměrujte prohlížeč na http://www.domain.tld/wp-admin/install.php, nebo pokud jste soubory nahráli do samostatné složky (například wordpress), nasměrujte prohlížeč na:http://www.domain. tld/wordpress/wp-admin/install.php
Uvidíte uvítací zprávu, jako je tato:
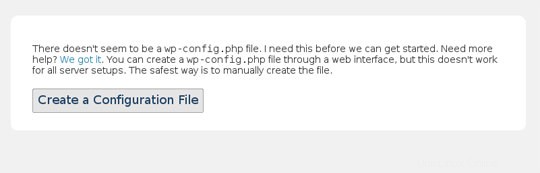
Klikněte na tlačítko Vytvořit konfigurační soubor.
Nyní byste měli vidět stránku s vysvětlením, co budeme dělat dál. Klikněte na Pojďme! Pokud se zobrazí chybová zpráva o tom, že do adresáře nelze zapisovat, něco se při chmoddingu pokazilo. Vraťte se ke kroku 3.1 a upravte adresář, který obsahuje soubory a složky wordpress.
Nyní zadáme podrobnosti o MySQL. Vyplňte formulář údaji, které jste si zapsali. Ujistěte se, že jste vložili své heslo MySQL, nikoli to, které jsem zadal v následujícím příkladu:
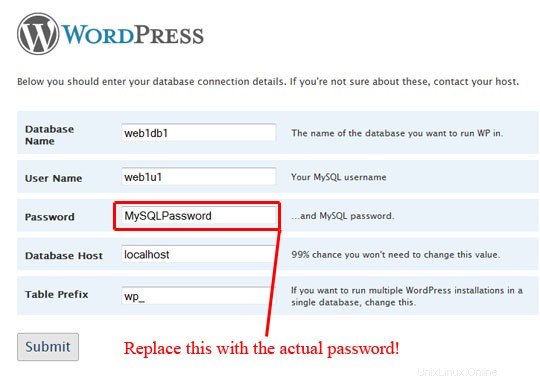
Jakmile kliknete na Odeslat, skript bude pokračovat a vy můžete zadat název svého blogu a svou e-mailovou adresu. Ujistěte se, že je to vaše skutečná e-mailová adresa, protože na tuto adresu bude zaslán e-mail včetně vašeho uživatelského jména a hesla pro váš nový blog Wordpress!
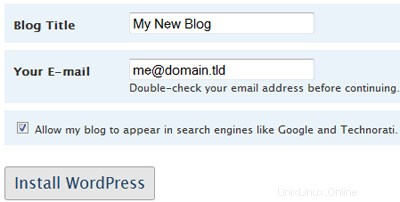
Zaškrtnutím políčka Povolit zobrazení mého blogu ve vyhledávačích, jako je Google a Technorati, umožníte indexování vašeho nového blogu vyhledávači, což vám pomůže přivést na váš blog nové návštěvníky. Hotovo? Klikněte na Instalovat WordPress.
Nyní byste měli vidět zprávu o úspěchu. Uvádí uživatelské jméno a heslo pro váš nový blog Wordpress. Zapište si to! Obdržíte také e-mail s uživatelským jménem a heslem.
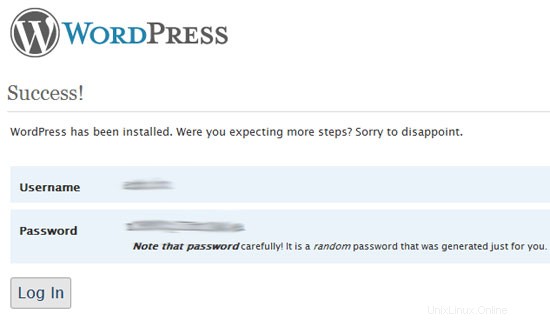
Nyní vše, co musíte udělat, je kliknout na Přihlásit se a přihlásit se pomocí údajů, které jste si právě zapsali. Další věc, kterou byste měli vidět, je ovládací panel správce Wordpress Dashboard:
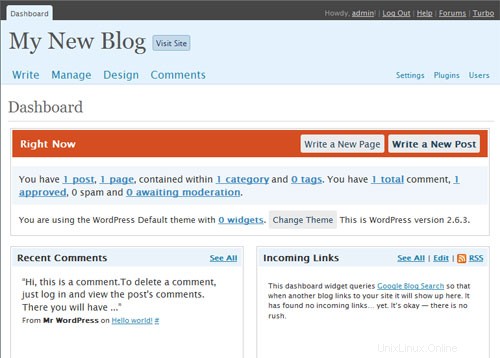
Gratulujeme – právě jste úspěšně nainstalovali blog Wordpress na váš server. Užijte si to!
4. První kroky
Počkejte, co tím myslíte první kroky?
Nebojte se, vše, co zde řeknu, je, že byste si pravděpodobně měli změnit své automaticky generované heslo Wordpress (a zapsat si to také). Udělejte také několik příspěvků!
A konečně, pokud se vám líbil tento a/nebo jakýkoli jiný návod na HowToForge.com, zvažte prosím podporu tohoto skvělého bezplatného zdroje tím, že se stanete odběratelem.