Zatemnění lze použít k zabránění zjištění a/nebo blokování vašeho připojení VPN. Někteří správci (jako jsou bezdrátové hotspoty v kavárnách) se rozhodnou blokovat provoz VPN ve své síti. Zatemněním připojení VPN se můžete bezpečně připojit ke vzdáleným síťovým zdrojům nebo soukromě procházet internet, když jste připojeni k takto omezeným sítím.
Správci sítě mohou použít nástroje jako Deep Packet Inspection (DPI) ke klasifikaci a omezení provozu podle protokolu, jako je HTTP, SSL, VPN atd. Viscosity používá Obfsproxy k zatemnění provozu VPN. Obfsproxy transformuje provoz VPN přicházející z vašeho počítače, aby vypadal jako cokoliv, co si vyberete, takže je obtížnější jej omezit pomocí metod DPI. Existuje řada různých metod, které může Obfsproxy použít k maskování vašeho provozu, včetně obfs2, který přidává šifrovací obal kolem vašeho provozu VPN, aby se nepodobal konkrétnímu protokolu.
Nastavení Ubuntu
Příprava
Pro tuto příručku předpokládáme:
- Již jste nainstalovali nejnovější verzi Ubuntu (18.04 v době psaní tohoto článku)
- Máte root přístup k této instalaci Ubuntu přes terminál nebo ssh
- Již jste nastavili TCP (ne UDP) OpenVPN server
- Na klientském zařízení již máte nainstalovanou kopii aplikace Viscosity
Server OpenVPN může být na této instalaci Ubuntu nebo na jiném počítači, na tom nezáleží. Pokud jste ještě nenastavili server OpenVPN, podívejte se prosím na naše průvodce nastavením. Ujistěte se, že jste nastavili protokol serveru OpenVPN na TCP, nikoli na UDP. Předpokládáme také, že tato instalace Ubuntu je čerstvou instalací, možná s nainstalovaným serverem OpenVPN.
Pokud ještě nemáte na svém klientském počítači nainstalovanou kopii Viscosity, podívejte se prosím na tuto instalační příručku pro instalaci Viscosity (Mac | Windows).
Začínáme
Tato příručka vás provede nastavením jednoho z následujících zatemňovacích protokolů:
- obfs2
- obfs3
- scramblesuit
- obfs4
Chcete-li začít, přihlaste se do příkazového řádku jako root pomocí sudo su - . Po přihlášení se musíme ujistit, že seznam úložišť Ubuntu je aktuální zadáním následujícího:
sudo apt-get update
Pro obfs2, obfs3 a obfs4 použijeme obfs4proxy. Chcete-li nainstalovat obfs4proxy, spusťte následující:
sudo apt install -y obfs4proxy
Pro scramblesuit budete místo toho potřebovat obfsproxy, nainstalujte jej pomocí následujícího a poté přeskočte na sekci scramblesuit níže:
sudo apt install -y obfsproxy
Poslední poznámka před pokračováním, tato příručka používá jako příklad port 12345, ve většině případů to funguje dobře. Možná však budete chtít změnit toto na port 443 nebo 80, pokud budete používat obfsproxy na místech, která blokují všechny ostatní porty. Mějte prosím na paměti, že to může narušit schopnost vašich serverů hostovat webové stránky nebo se samy připojovat k externím zdrojům, takže pokud zvolíte tyto porty, ujistěte se, že vše otestujete!
Konfigurace serveru Obfs4proxy
Chcete-li začít s nastavením obfs4proxy, pokud chcete použít protokol obfs2, obfs3 nebo obfs4, nejprve nastavíme konfiguraci. Vytvořte adresář pro konfiguraci obfs4proxy s následujícím:
sudo mkdir -p /var/lib/tor/pt_state/obfs4
Dále vytvořte konfiguraci:
sudo nano /var/lib/tor/pt_state/obfs4/obfs4.config
A vložte následující:
TOR_PT_MANAGED_TRANSPORT_VER=1TOR_PT_STATE_LOCATION=/var/lib/tor/pt_state/obfs4TOR_PT_SERVER_TRANSPORTS=obfs4TOR_PT_SERVER_BINDADDR=obfs4-0.0.0.0:12345TOR=1._prePT_7OR45TOR_1..>Podle potřeby můžete provést následující změny:
- TOR_PT_SERVER_TRANSPORTS - Toto je protokol, který se má použít, změňte jej na obfs2 nebo obfs3, pokud chcete použít jiný protokol.
- TOR_PT_SERVER_BINDADDR - Znovu změňte obfs4 na obfs2 nebo obfs3, pokud chcete použít jiný protokol. 12345 je port, na kterém obfs4proxy naslouchá, můžete to také změnit, jak chcete.
- TOR_PT_ORPORT - Toto je adresa vašeho serveru OpenVPN. Pokud provozujete server obfs4proxy na stejném systému jako váš server OpenVPN pomocí portu 443, není třeba nic měnit, jinak změňte tuto adresu a port podle potřeby.
Uložte konfiguraci a ukončete nano.
Dále musíme nastavit službu pro obfs4proxy. Chcete-li to provést, vytvořte nový soubor a otevřete jej v editoru nano pomocí následujícího:
sudo nano /etc/systemd/system/obfs4proxy.service
A vložte následující, uložte a zavřete nano:
[Unit]Description=obfs4proxy Server[Service]EnvironmentFile=/var/lib/tor/pt_state/obfs4/obfs4.configExecStart=/usr/bin/obfs4proxy -enableLogging true -logLevelStr INFO[Install]WantedBy=multi-user.target
Dále spusťte službu a povolte její automatické spuštění po restartu:
sudo systemctl start obfs4proxy.service
sudo systemctl enable obfs4proxy.service
Úspěšné spuštění můžete zkontrolovat pomocí:
sudo systemctl status obfs4proxy.service
A konečně, pokud používáte protokol obfs4, při prvním spuštění serveru se vygeneruje klíč hesla, který budete muset vložit do Viscosity. Vytiskněte si jej pomocí:
sudo cat /var/lib/tor/pt_state/obfs4/obfs4_bridgeline.txt | grep 'Bridge obfs4' | sed -e 's/^.*cert=\(.*\) .*$/\1/'
Nastavení serveru Scramblesuit
POZNÁMKA:Obfsproxy pro scramblesuit již není k dispozici v repozitářích Ubuntu 20 (Focal). Můžete si jej zkompilovat sami, ale doporučujeme místo něj použít Obfs4.
Scramblesuit vyžaduje jinou konfiguraci pomocí staršího programu obfsproxy. Chcete-li začít, vytvořte prázdný adresář pro obfsproxy s:
sudo mkdir -p /var/lib/tor/pt_state/scramblesuit
Dále musíme vygenerovat heslo, které budeme používat. Chcete-li to provést, zadejte do terminálu následující:
python -c 'import os,base64; print base64.b32encode(os.urandom(20))'
Tím se vypíše řada čísel a písmen, zkopírujte si toto, toto je váš klíč k heslu pro scramblesuit, který budeme potřebovat níže a pro viskozitu později.
Dále vytvořte konfiguraci služby a otevřete ji pomocí nano:
sudo nano /etc/systemd/system/obfsproxy.service
A vložte následující:
[Unit]Description=Obfsproxy Server[Service]ExecStart=/usr/bin/obfsproxy --log-min-severity=info --data-dir=/var/lib/tor/pt_state scramblesuit --password=VAŠE HESLO --dest=127.0.0.1:443 server 0.0.0.0:12345[Install]WantedBy=multi-user.target
Podle potřeby proveďte následující změny:
- VAŠE HESLO – Nahraďte toto klíčem hesla, které jsme vygenerovali výše.
- 127.0.0.1:443 - Toto je adresa vašeho serveru OpenVPN. To platí, pokud váš server OpenVPN běží na stejném systému jako obfsproxy a naslouchá na portu 443, jinak to podle potřeby změňte.
- 0.0.0.0:12345 - Zde obfsproxy naslouchá připojení. 12345 můžete podle potřeby změnit na jiný port.
Uložte konfiguraci služby a ukončete nano. Poté můžeme službu spustit a povolit její automatické spouštění po restartu pomocí:
sudo systemctl start obfsproxy.service
sudo systemctl enable obfsproxy.service
Úspěšné spuštění můžete zkontrolovat pomocí:
sudo systemctl status obfsproxy.service
Nastavení brány firewall
Nakonec musíme povolit externí připojení k Obfsproxy. Za předpokladu, že nastavíte ufw (Uncomplicated Firewall) podle našeho průvodce serverem Ubuntu, jednoduše zadejte následující:
sudo ufw allow 12345
sudo ufw reload
Pokud jste změnili svůj port z 12345, který je uveden v této příručce, upravte odpovídajícím způsobem číslo v prvním příkazu.
Nastavení viskozity
Rozhraní poskytované verzemi Viscosity pro Mac a Windows jsou záměrně velmi podobné. Náš průvodce se proto zaměříme na verzi pro Mac a upozorníme na případné rozdíly oproti verzi pro Windows, jakmile se objeví.
Pokud ještě nemáte spuštěnou Viscosity, spusťte Viscosity nyní. Ve verzi pro Mac v liště nabídek se zobrazí ikona Viskozita. Ve verzi pro Windows v systémové liště se zobrazí ikona Viscosity.
Klikněte na ikonu Viskozita na liště nabídek (Windows :systémová lišta) a vyberte „Předvolby...“. Zobrazí se seznam dostupných připojení VPN. Předpokládáme, že jste již vytvořili připojení k serveru OpenVPN. Pokud jste nenastavili vytvořené připojení Viscosity k vašemu serveru OpenVPN, podívejte se prosím na naše průvodce servery OpenVPN. Vyberte dříve nakonfigurované připojení a klikněte na „Upravit“:
Konfigurace připojení
Nyní budete muset upravit parametry připojení, jak je uvedeno níže:
- V části Obecné nahraďte adresu serveru IP adresou vašeho Obfsproxy serveru. Toto se nezmění, pokud váš server Obfsproxy běží na stejném počítači jako váš server OpenVPN.
- Aktualizujte port na port Obfsproxy nastavený ve výše uvedené konfiguraci (v našem příkladu 12345).
- Protokol musí být nastaven na TCP.
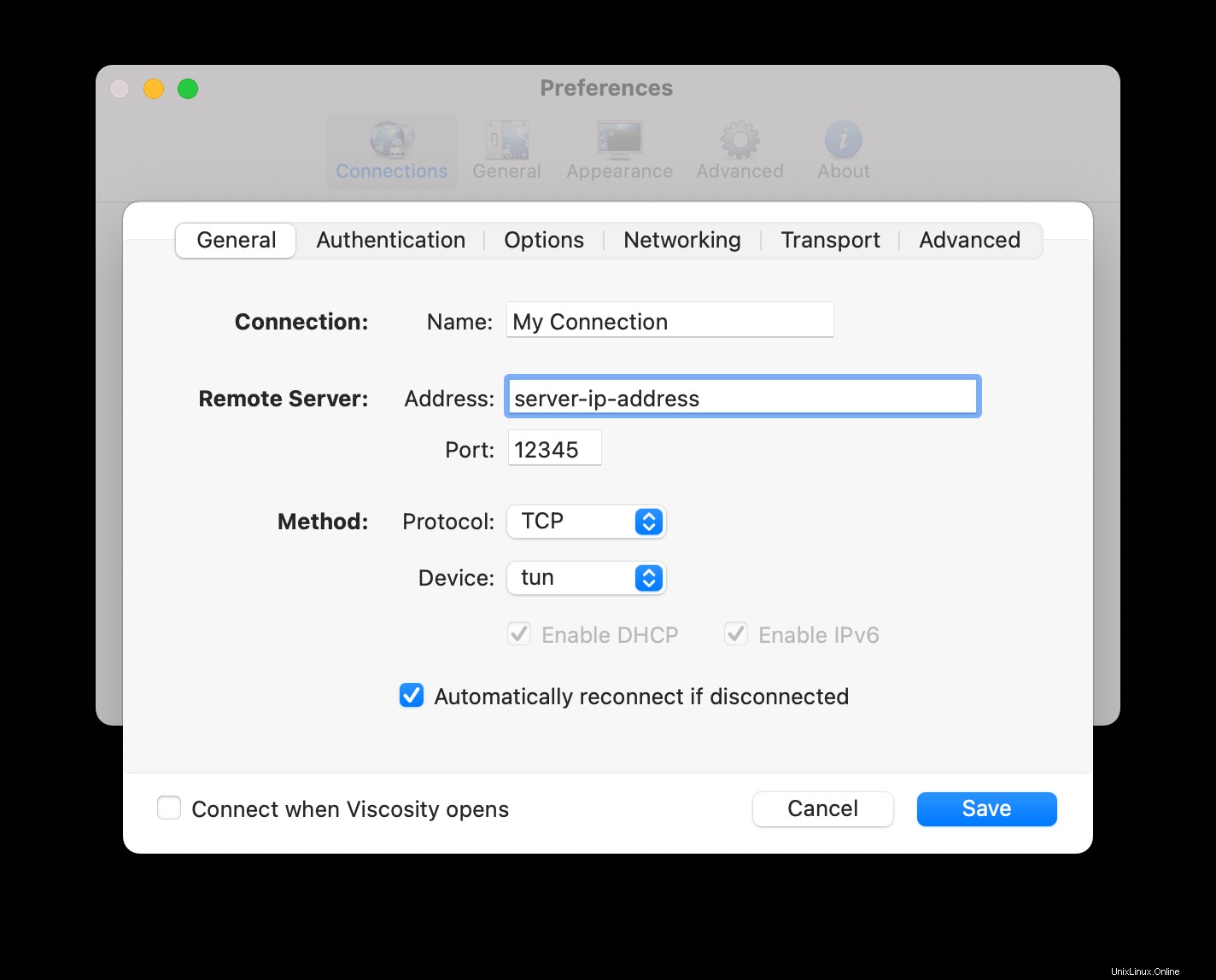
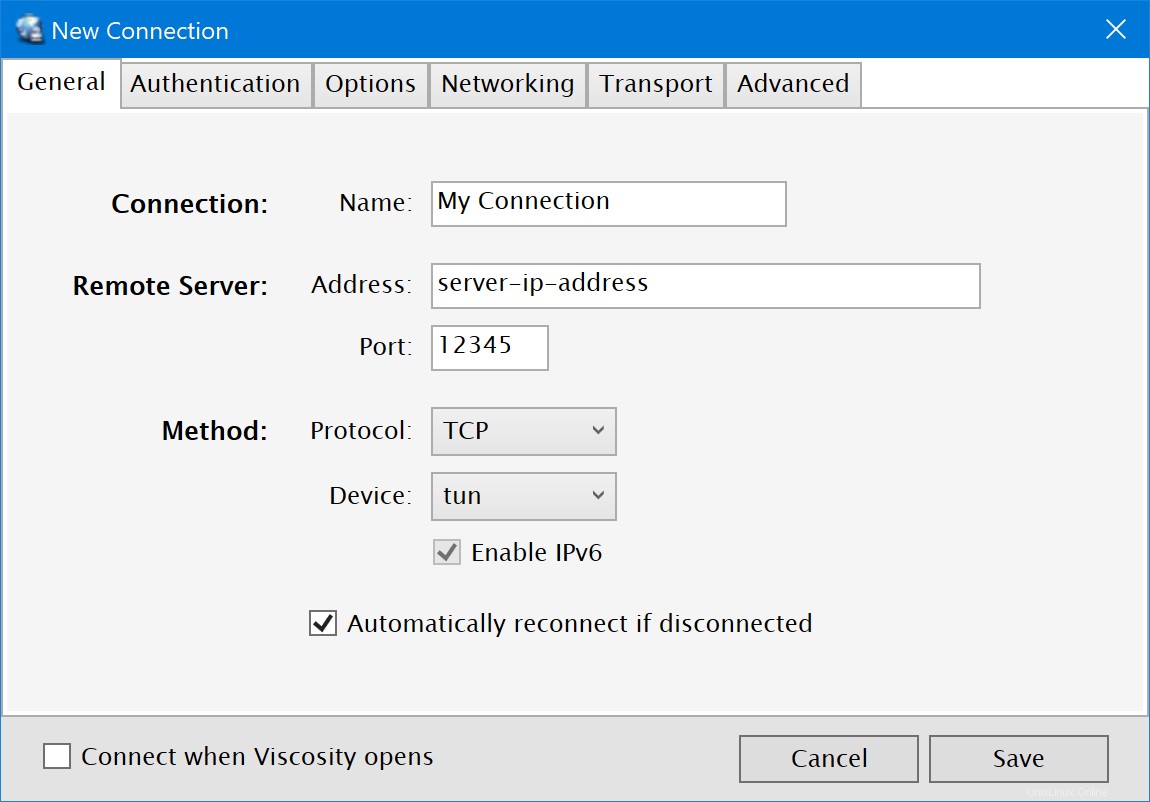
- Klikněte na Doprava tab.
- Nastavte metodu zmatku na metodu zmatku vybranou v konfiguraci serveru Obfsproxy.
- Při použití zmatku nemůžete použít proxy, takže se ujistěte, že možnost „Připojit pomocí proxy“ není zaškrtnutá.
- Pokud používáte obfs4 nebo scramblesuit, vložte klíč hesla do pole „Klíč“.
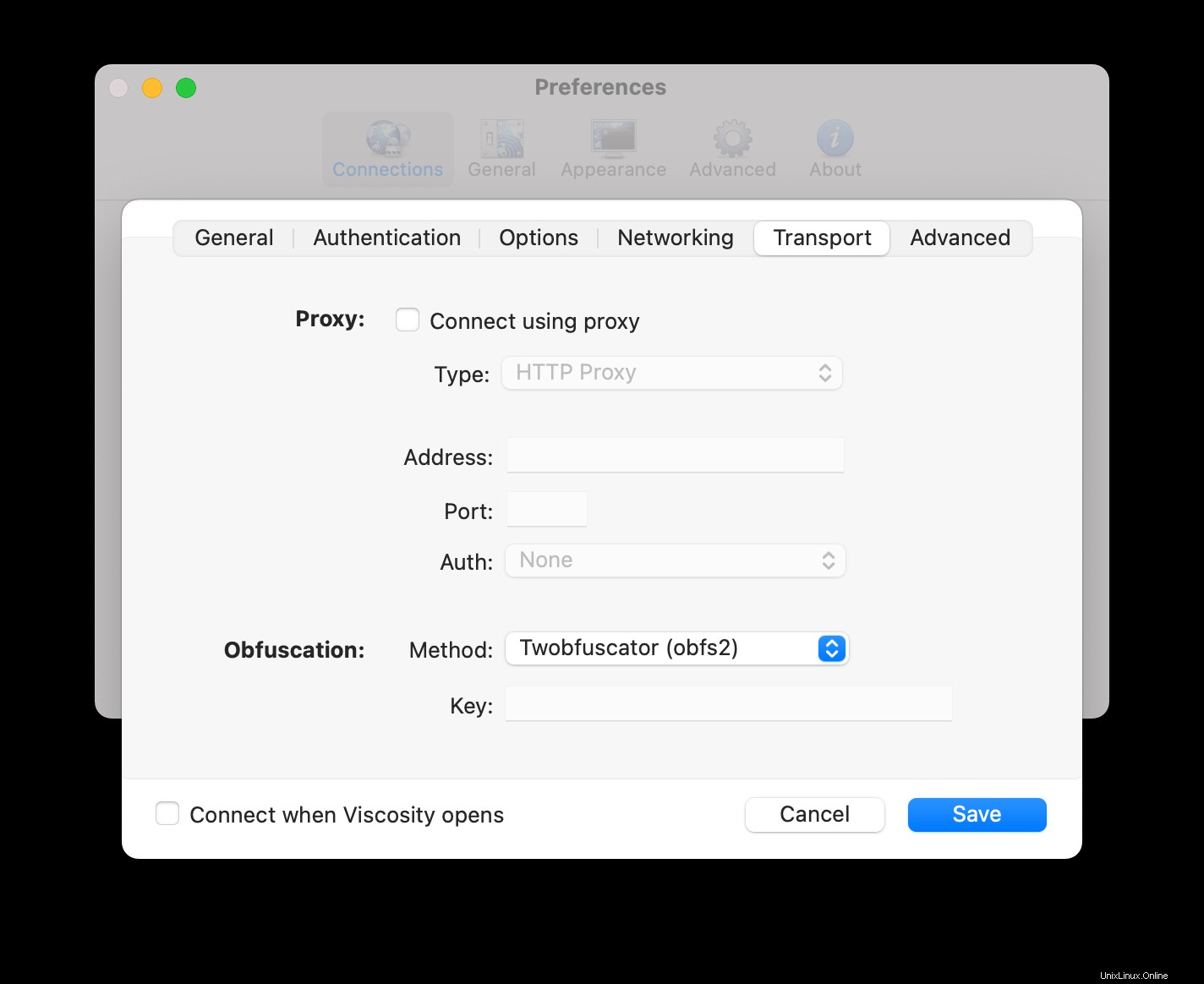
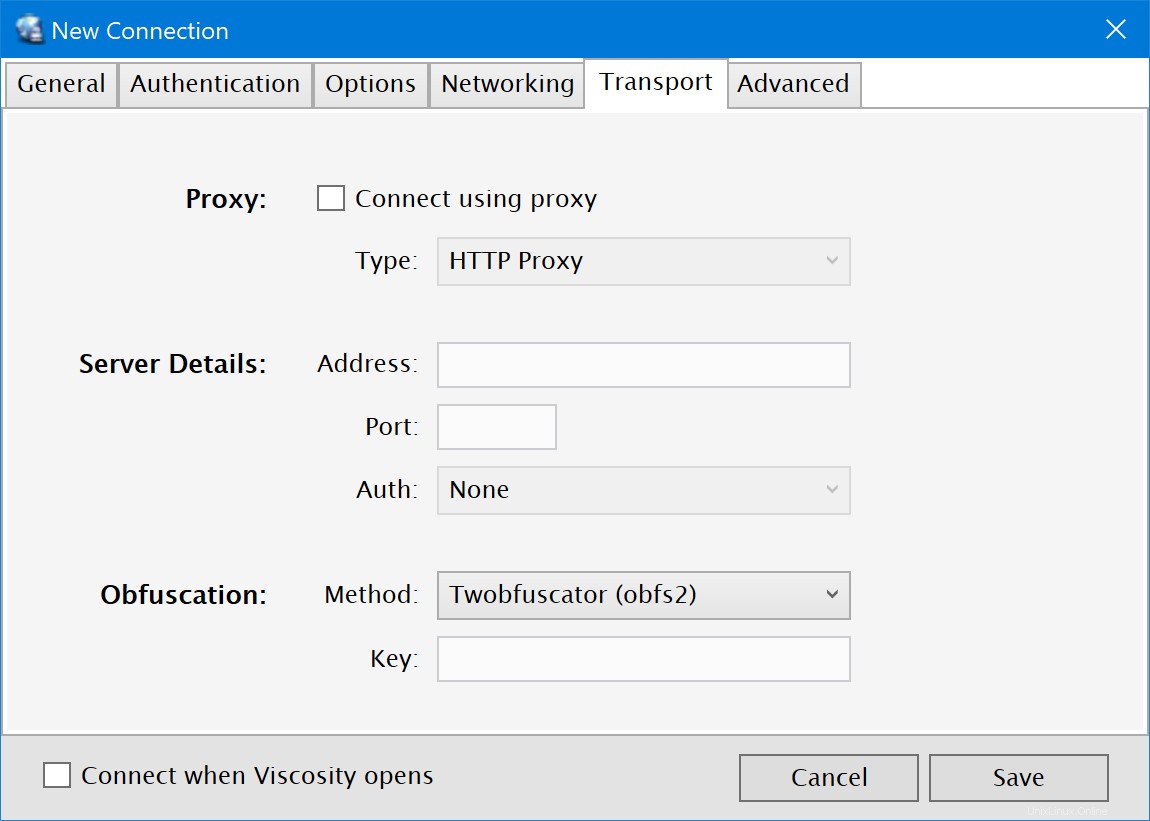
- Klikněte na tlačítko
Savetlačítko.
Připojení a používání připojení VPN
Nyní jste připraveni se připojit. Kliknutím na ikonu Viscosity na liště nabídky macOS nebo na systémové liště Windows otevřete nabídku Viscosity Menu, vyberte připojení, které jste importovali, a Viscosity se připojí.
Chcete-li zkontrolovat, zda je VPN v provozu, můžete otevřít okno Podrobnosti z nabídky Viskozita. To vám umožní zobrazit podrobnosti o připojení, provoz a protokol OpenVPN.
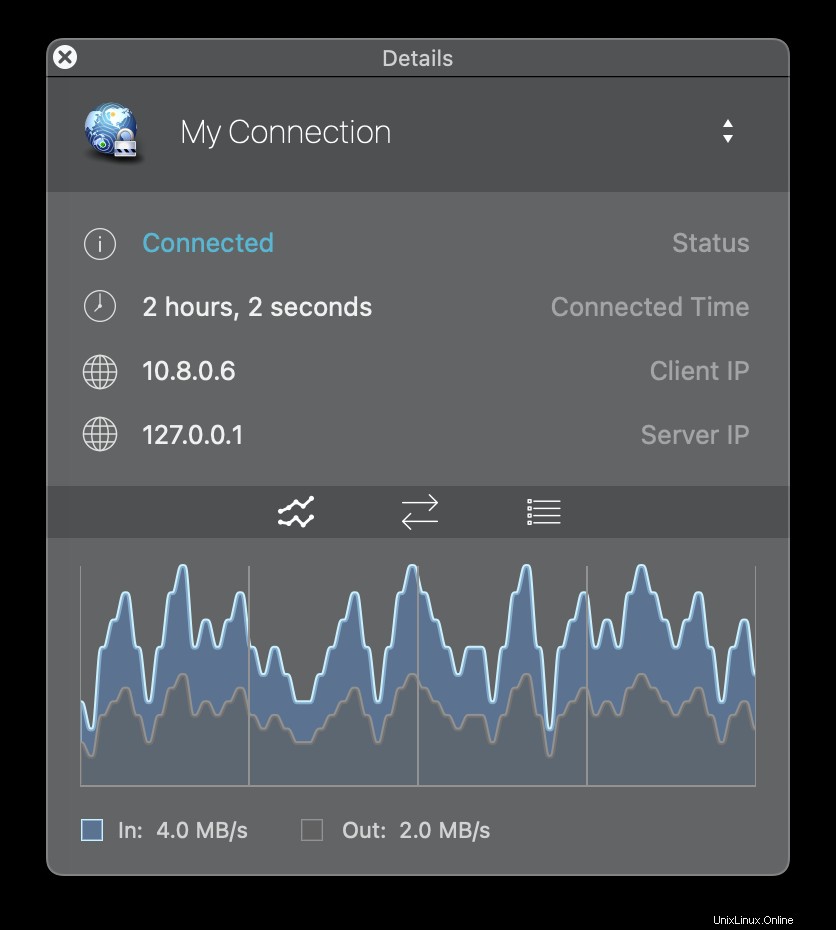
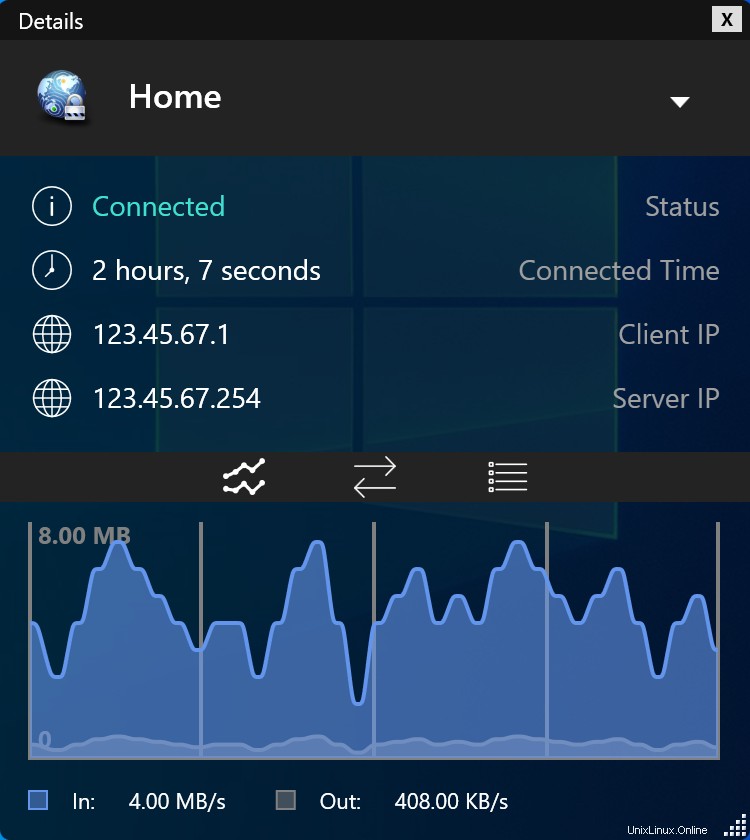
To je vše, nastavili jste svůj vlastní server OpenVPN. Gratulujeme, nyní můžete zdarma využívat výhod provozování vlastního serveru OpenVPN!