Virtuální privátní sítě (VPN) lze využít pro řadu velmi užitečných aplikací. Můžete se bezpečně připojit k jakémukoli veřejnému WiFi hotspotu. Můžete překonat omezení geografického blokování na svých oblíbených webových stránkách. A dokonce se můžete připojit ke své domácí nebo kancelářské síti odkudkoli na světě, jako byste seděli přímo u svého stolu. Tato příručka vás provede procesem nastavení vašeho vlastního serveru OpenVPN a připojení k němu pomocí vaší kopie Viscosity.
Provozování vlastního serveru OpenVPN vám umožní zašifrovat vše, co děláte na internetu, takže můžete bezpečně provádět online bankovnictví na bezplatné WiFi ve vaší oblíbené kavárně. Vše, co odešlete přes připojení VPN, bude z vašeho zařízení šifrováno, dokud se nedostane na váš server OpenVPN doma. Nastavením vašeho OpenVPN serveru pro přístup k vaší domácí nebo kancelářské síti získáte plný přístup ke všem vašim souborům ve vaší síti.
Tato příručka vás provede kroky souvisejícími s nastavením serveru OpenVPN na routeru Netgear, který vám umožní bezpečný přístup k vaší domácí/kancelářské síti ze vzdáleného místa a volitelně přes ni posílá veškerý síťový provoz, abyste měli přístup k internetu. také bezpečně.
Tato příručka se nebude zabývat žádnými problémy souvisejícími s nastavením routeru. Budeme předpokládat, že router Netgear má přímé připojení k internetu a vlastní IP adresu. Proto nebudeme zvažovat žádné problémy související s umístěním vašeho routeru Netgear za jiným routerem.
Příprava
Pro tuto příručku předpokládáme:
- Váš router Netgear byl nastaven alespoň s rozhraním WAN a LAN
- Během této příručky jste připojeni svým klientským zařízením k routeru Netgear přes jeho rozhraní LAN
- Na klientském zařízení již máte nainstalovanou kopii aplikace Viscosity
Pokud používáte jiný router Netgear, než jaký je použit v této příručce (D7000), je velmi pravděpodobné, že mnoho nebo dokonce všechny kroky uvedené v této příručce budou stále platit. Pokud chcete nastavit server OpenVPN na jiném operačním systému, podívejte se prosím na naše další průvodce.
Vaše klientské zařízení musí být připojeno k routeru Netgear přes rozhraní LAN. To je nezbytné, abyste měli přístup k NETGEAR genie a nastavili konfiguraci routeru. Specifika toho, jak toho můžete dosáhnout, závisí na konkrétní konfiguraci sítě.
Pokud ještě nemáte na svém klientovi nainstalovanou kopii Viscosity, podívejte se prosím na tuto instalační příručku pro instalaci Viscosity (Mac | Windows).
Podpora
Bohužel nemůžeme poskytnout žádnou přímou podporu pro nastavení vašeho vlastního OpenVPN serveru. Tuto příručku poskytujeme jako laskavost, která vám pomůže začít s vaší kopií Viscosity a co nejlépe ji využít. Důkladně jsme otestovali kroky v této příručce, abychom se ujistili, že pokud budete postupovat podle pokynů uvedených níže, měli byste být na dobré cestě využívat výhod provozování vlastního serveru OpenVPN.
Pro další informace nebo pomoc s vaším routerem Netgear doporučujeme kontaktovat podporu Netgear nebo komunitní fóra:
- Podpora – https://www.netgear.com/support/default.aspx
- Komunita – https://community.netgear.com/t5/Engl.../English
Začínáme
Nejprve se musíte přihlásit do NETGEAR genie z vašeho klientského zařízení připojeného k LAN rozhraní routeru Netgear. Otevřete prohlížeč na svém klientovi a přejděte na http://www.routerlogin.net . Budete se muset přihlásit. Výchozí přihlašovací údaje jsou:
User: admin Password: password
Z bezpečnostních důvodů by mělo být změněno heslo správce routeru. V části Pokročilé klikněte na Administration> Set Password a nastavte nové heslo. Klikněte na Apply až bude hotovo.
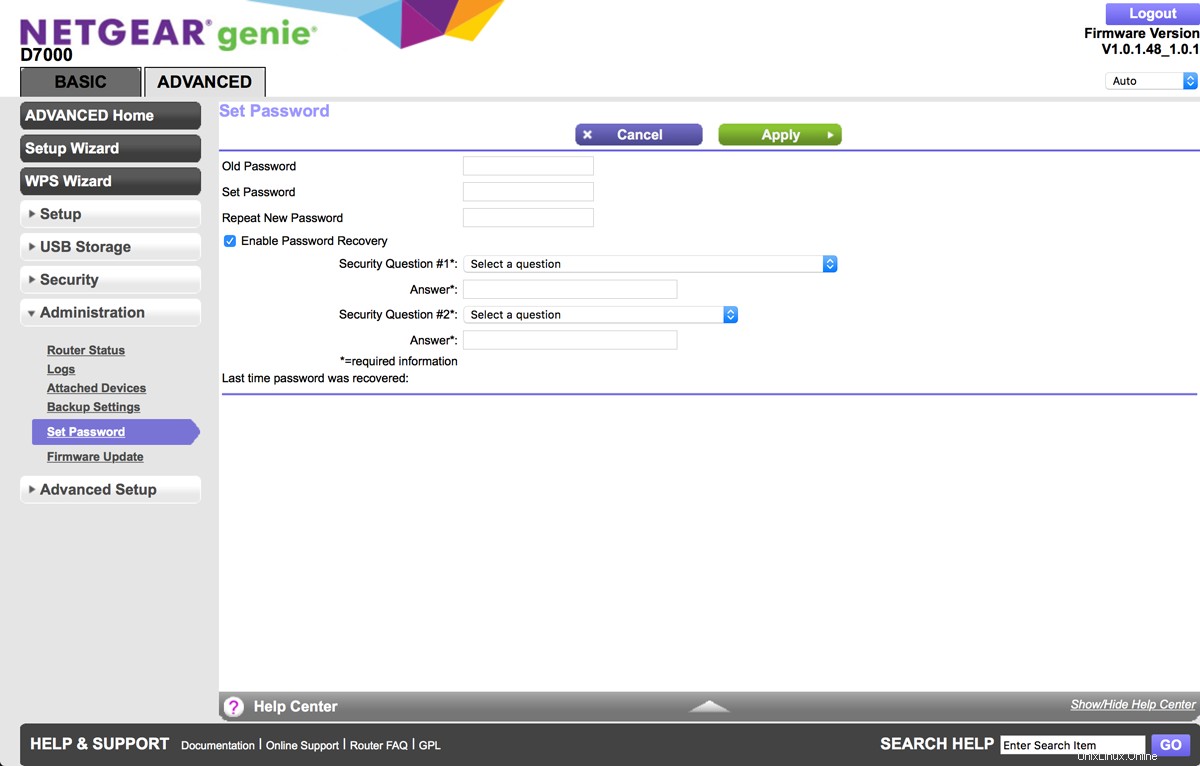
Dynamické DNS
Pokud váš ISP přidělí vašemu routeru IP adresu přes DHCP, bude se IP adresa často měnit. Chcete-li umožnit konzistentní přístup k vašemu serveru OpenVPN, můžete nastavit dynamickou službu DNS. Existuje řada poskytovatelů dynamických služeb DNS, například www.dyndns.com|DynDNS a www.no-ip.com|No-IP. Jakmile nastavíte dynamickou adresu DNS u jednoho z těchto poskytovatelů služeb:
- V postranním panelu klikněte na
Advanced Setup>Dynamic DNS. - Zaškrtněte možnost Použít službu dynamické DNS zaškrtávací políčko.
- Vyberte Poskytovatele služeb nastavíte výše.
- Do pole Název hostitele zadejte podrobnosti dynamického DNS , Uživatelské jméno a Heslo .
- Klikněte na
Applyaž bude hotovo.
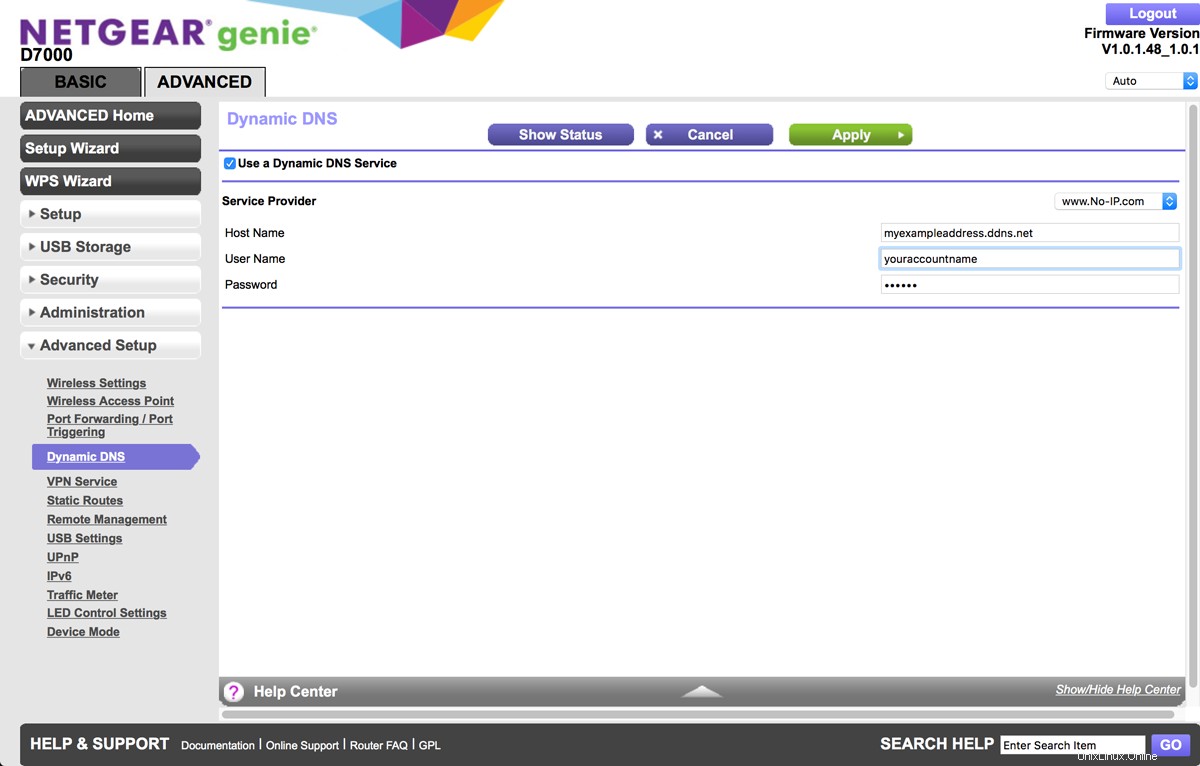
Server DNS
Nastavte IP adresu DNS serverů, které budeme používat:
- Na postranním panelu klikněte na
Setup>Internet Setup. - V Adresa serveru DNS (Domain Name Server) klikněte na Použít tyto servery DNS .
- Nastavte Primární DNS a Sekundární DNS až 8.8.8.8, respektive 8.8.4.4 (Google DNS). Pokud chcete používat různé servery DNS, můžete je místo toho použít zde.

- V NAT (Network Address Translation) klikněte na Povolit .

- Klikněte na
Applypo dokončení nahoře.
Konfigurace OpenVPN
Konfigurace nastavení serveru OpenVPN:
- Klikněte na
Advanced Setup>VPN Service. - Zaškrtněte možnost Povolit službu VPN zaškrtávací políčko nahoře.
- V části Pokročilé konfigurace ve spodní části nastavte Typ služby režimu TAP na UDP .
- Nastavte TAP Mode Service Port na 12974 .
- Nastavte TUN Mode Service Type na UDP a TUN Mode Service Port na 12973 .
- Nastavte Klienti budou k přístupu používat toto připojení VPN na Všechny weby na internetu a domácí síti .
- Až budete hotovi, klikněte na
ApplyNahoře.
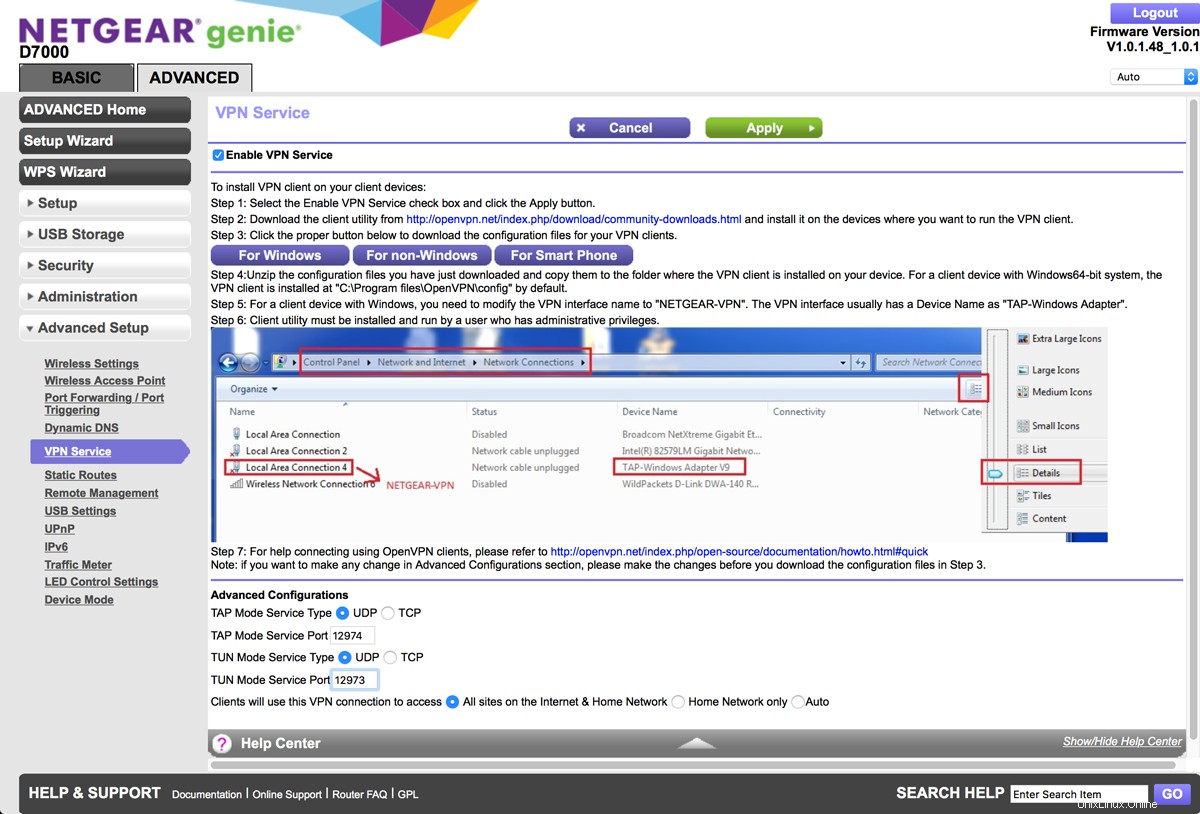
- Budete informováni o změně konfigurace služby VPN. Klikněte na
Close.
K našemu serveru OpenVPN je k dispozici připojení TAP i TUN. Ukážeme si kroky pro TUN server, ale pokud se chcete připojit přes TAP rozhraní, stáhněte si konfiguraci 'For non-Windows'.
- V
Advanced Setup>VPN Service, klikněte naFor Smart Phonetlačítko pro stažení konfigurace připojení TUN. - Tímto se stáhne složka s názvem „smartphone“.
- V této složce jsou čtyři soubory, ca.crt , client.crt , klient.klíč a client_phone.ovpn .
Aby se tato nastavení služby VPN projevila, možná budete muset restartovat router:
- Na postranním panelu klikněte na
Administration>Router Status. - V části Informace o směrovači klikněte na
Rebootknoflík.
Nastavení viskozity
Rozhraní poskytované verzemi Viscosity pro Mac a Windows jsou záměrně velmi podobné. Náš průvodce se proto zaměříme na verzi pro Mac a upozorníme na případné rozdíly oproti verzi pro Windows, jakmile se objeví.
Pokud ještě nemáte spuštěnou Viscosity, spusťte Viscosity nyní. Ve verzi pro Mac v liště nabídek se zobrazí ikona Viskozita. Ve verzi pro Windows v systémové liště se zobrazí ikona Viscosity.
Klikněte na ikonu Viskozita na liště nabídek (Windows :systémová lišta) a vyberte „Předvolby...“:
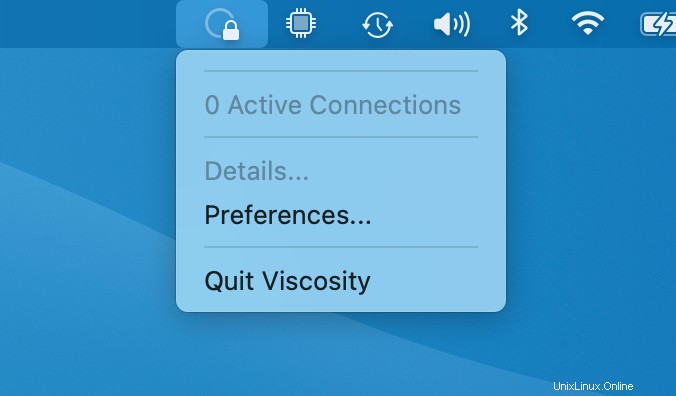
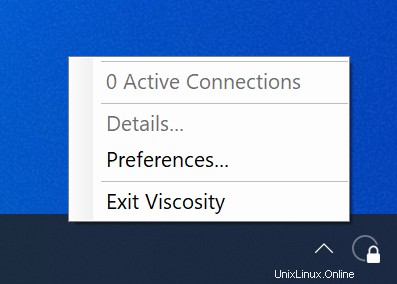
Zobrazí se seznam dostupných připojení VPN. Předpokládáme, že jste nedávno nainstalovali Viscosity, takže tento seznam je prázdný. Klikněte na tlačítko '+' a vyberte Import Connection> From File... :
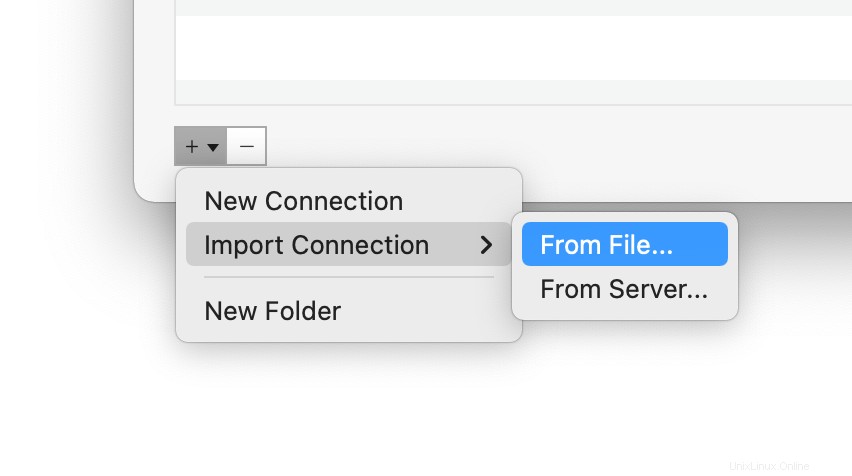
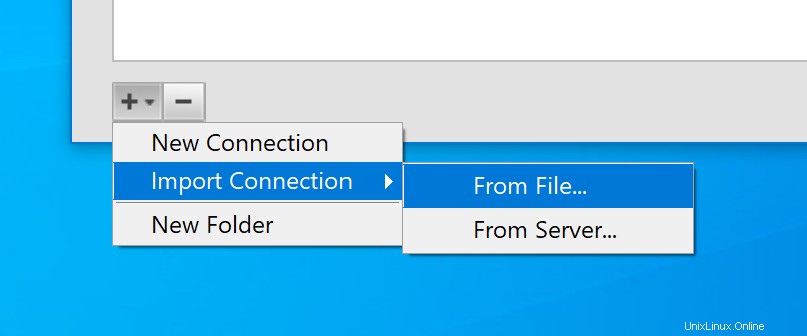
Přejděte do umístění client_phone.ovpn dříve stažený soubor a otevřete jej. Zobrazí se vyskakovací zpráva oznamující, že připojení bylo importováno.
Konfigurace připojení
Poklepáním na připojení v okně Předvolby zobrazíte nastavení připojení. Nyní budete muset nastavit parametry připojení, jak je uvedeno níže:
- V části Obecné nahraďte název připojení požadovaným názvem připojení, například „DemoConnection“.
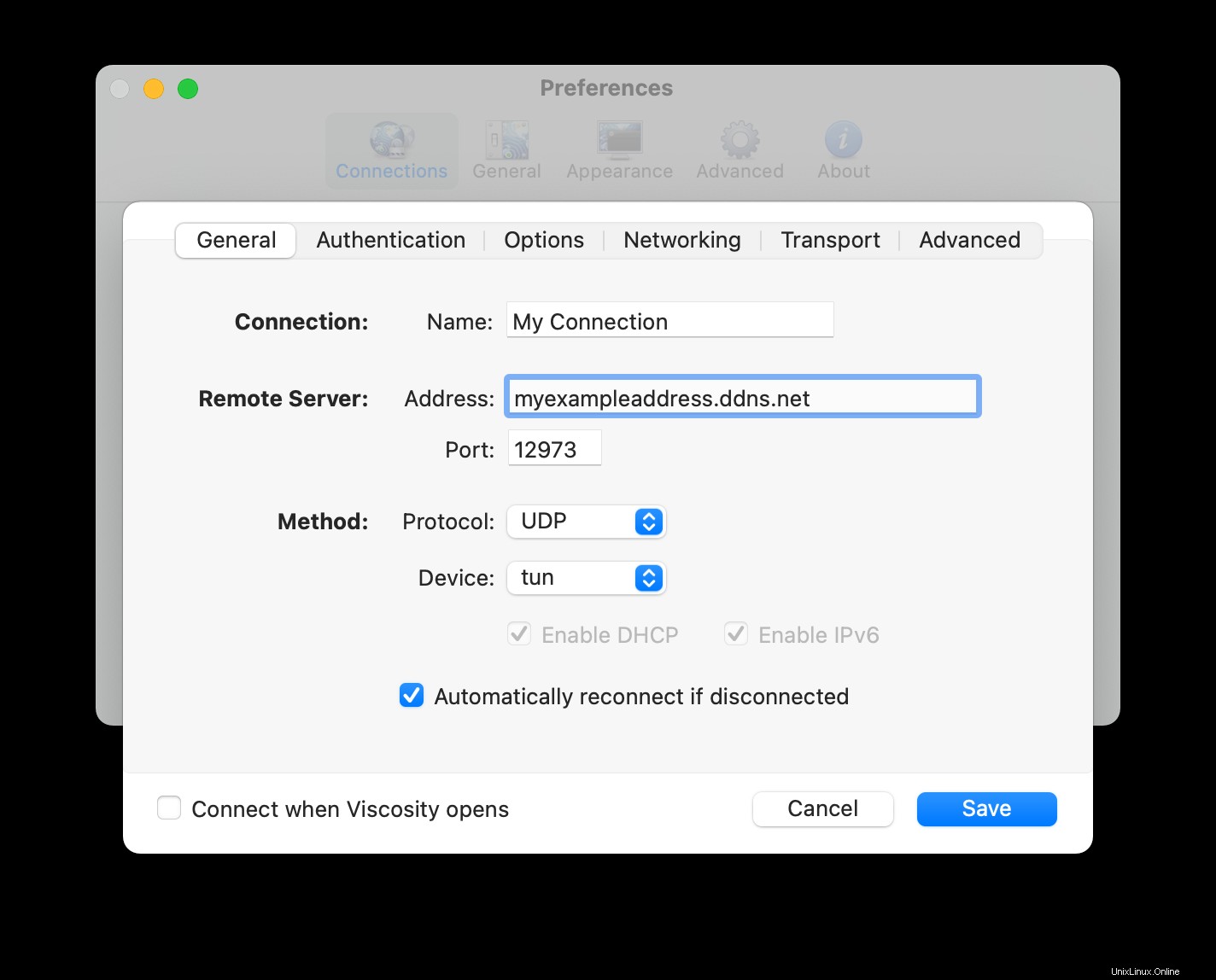
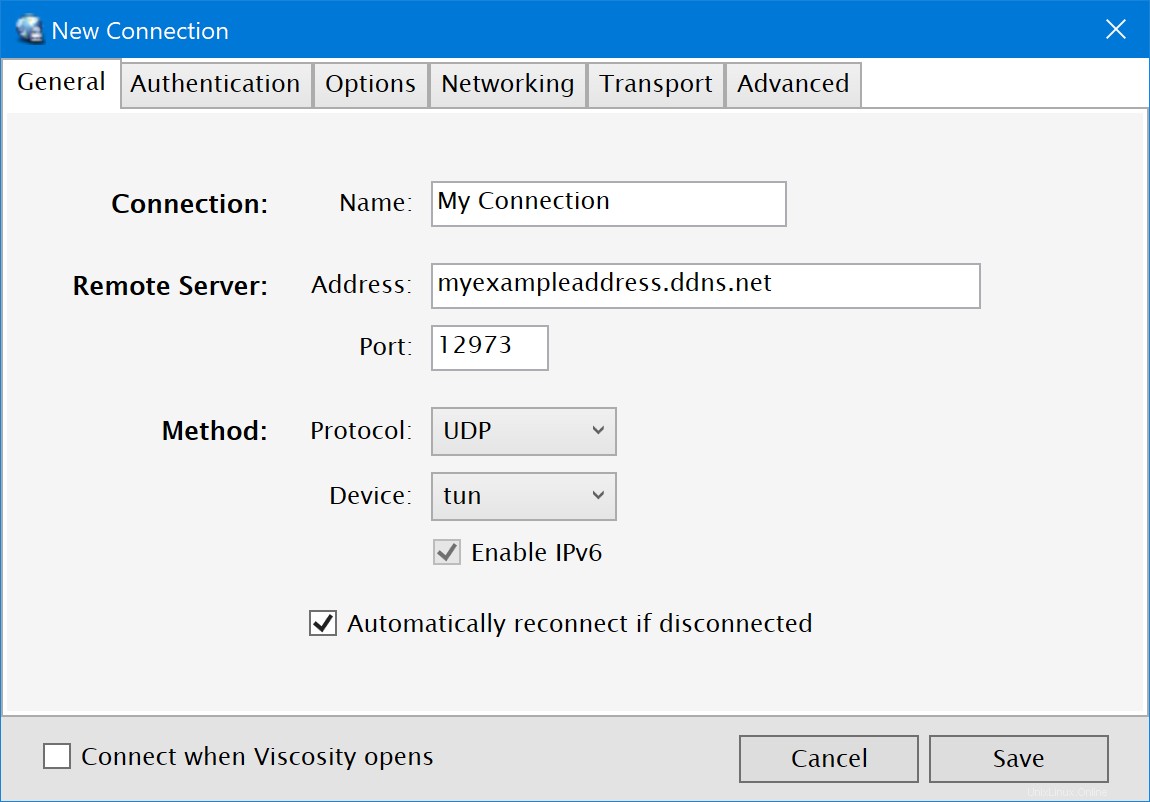
- Adresa by měla být nastavena na vaši dynamickou adresu DNS. Port by měl být nastaven na 12973, protokol nastaven na UDP a zařízení na tun.
- Klikněte na Networking a zadejte "10.8.0.1" do pole "Servery" v Nastavení DNS sekce.
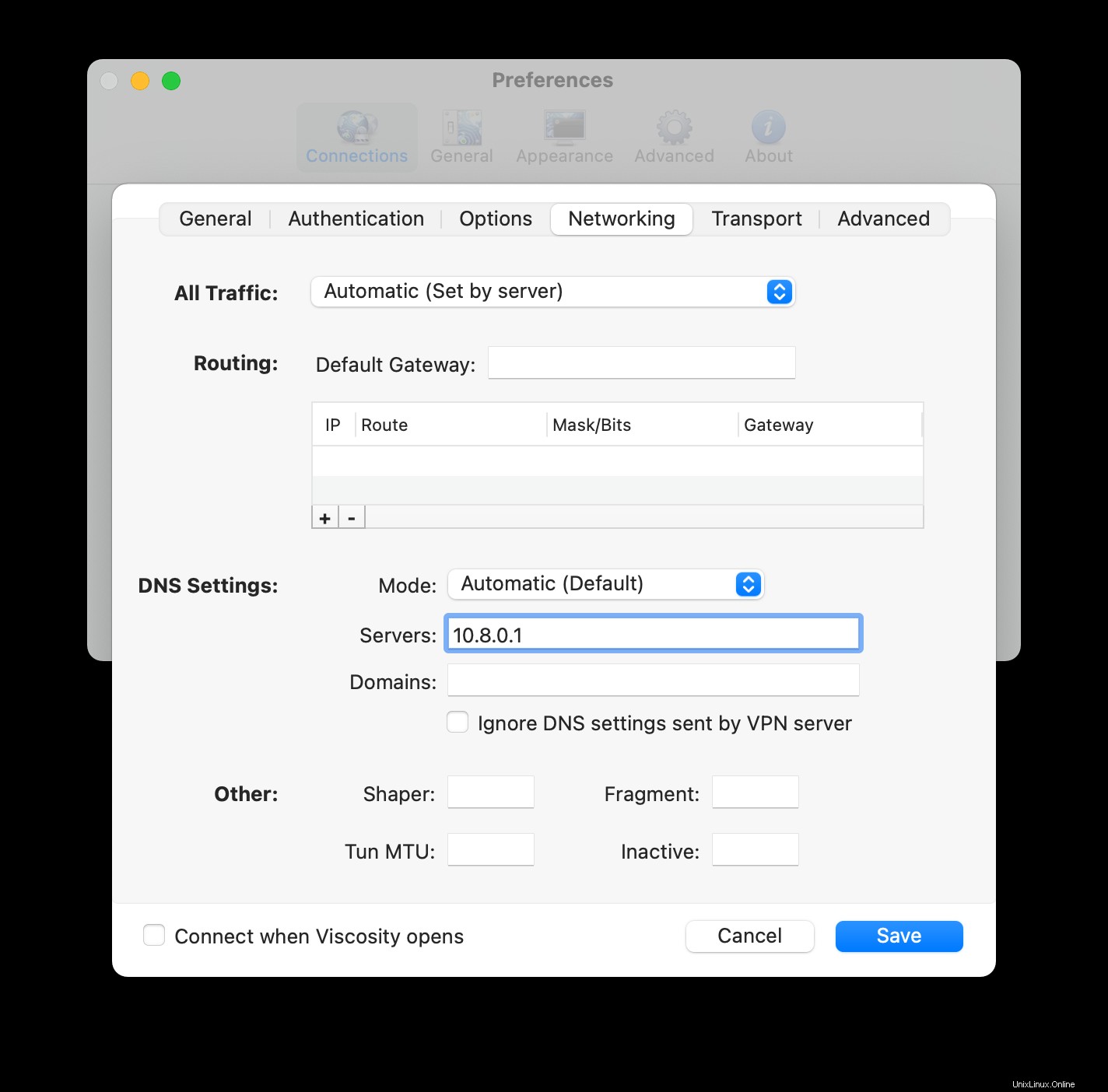
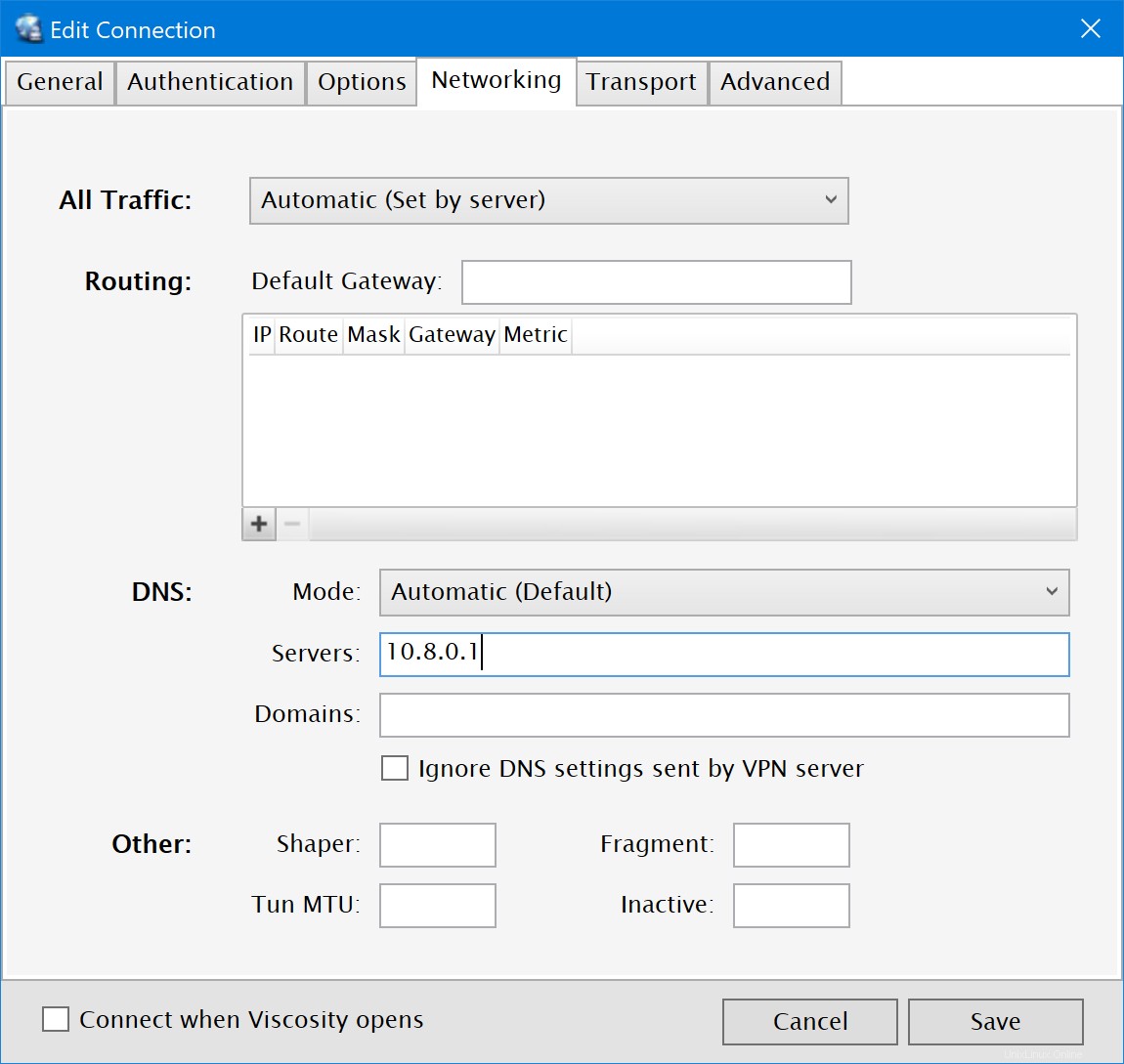
- Klikněte na tlačítko
Savetlačítko pro uložení těchto změn.
(Volitelné) Povolení přístupu k internetu
Ve výchozím nastavení připojení VPN umožňuje přístup k souborovému serveru a dalším počítačům v domácí/kancelářské (LAN) síti. Pokud však také chcete, aby byl veškerý internetový provoz odesílán prostřednictvím připojení VPN, je nutné provést konečnou úpravu připojení:
- Poklepáním na připojení v okně Předvolby viskozity otevřete editor připojení
- Klikněte na Networking tab.
- Klikněte na rozbalovací nabídku „Veškerý provoz“ a vyberte možnost „Odeslat veškerý provoz přes připojení VPN“. Není nutné zadávat výchozí bránu.
- Klikněte na tlačítko
Savetlačítko.
Připojení a používání připojení VPN
Nyní jste připraveni se připojit. Kliknutím na ikonu Viscosity na liště nabídky macOS nebo na systémové liště Windows otevřete nabídku Viscosity Menu, vyberte připojení, které jste vytvořili, a Viscosity se připojí.
Chcete-li zkontrolovat, zda je VPN v provozu, můžete otevřít okno Podrobnosti z nabídky Viskozita. To vám umožní zobrazit podrobnosti o připojení, provoz a protokol OpenVPN.
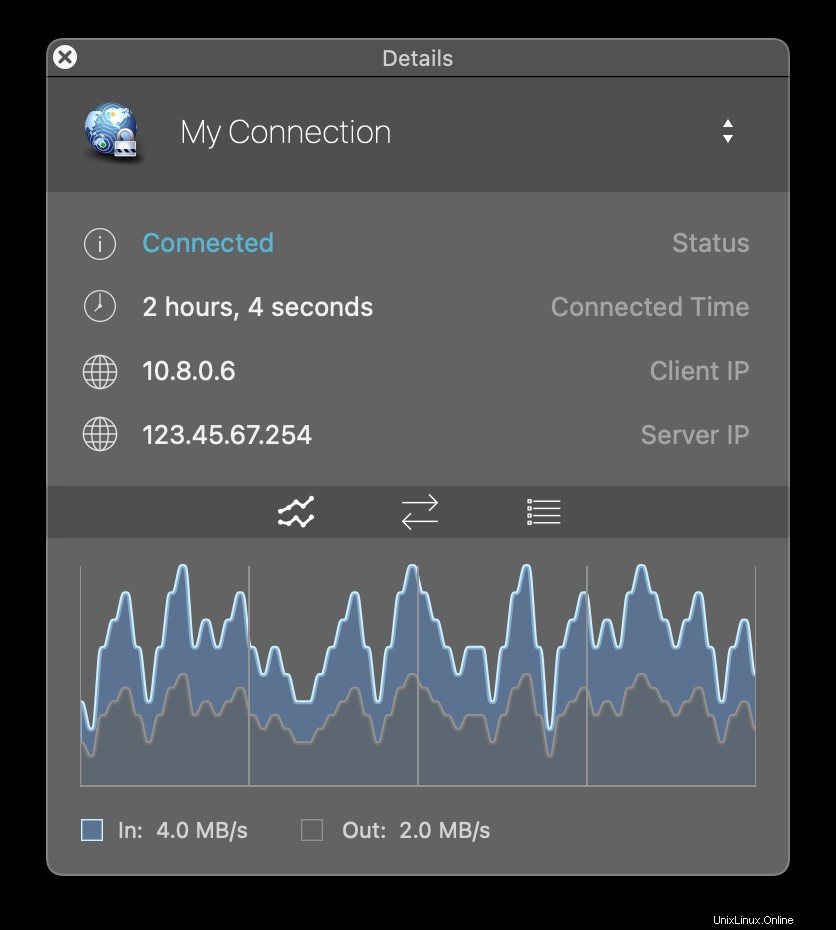
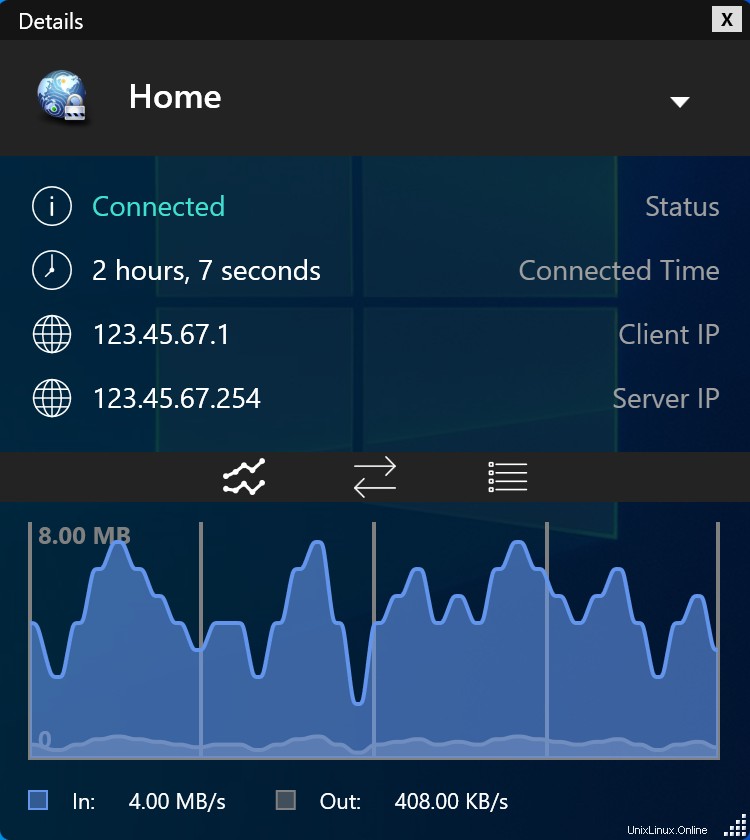
To je vše, nastavili jste svůj vlastní server OpenVPN. Gratulujeme, nyní můžete zdarma využívat výhod provozování vlastního serveru OpenVPN!