Obsah
Konfigurace serveru DHCP
Tato stránka vysvětluje, co je DHCP a jak používat Webmin k nastavení DHCP serveru ve vaší síti, aby ostatní systémy mohly automaticky získávat IP adresy.
Úvod do protokolu Dynamic Host Configuration Protocol
DHCP je protokol, který umožňuje hostitelům požadovat a být přiřazena IP adresa v místní síti. Používá se ke zjednodušení procesu přidělování IP adres, protože jeden server může spravovat adresy více klientů. Je také užitečné pro systémy, jako jsou notebooky, které se přesouvají mezi více sítěmi, protože není nutné znovu konfigurovat pro každou LAN, ke které se připojují.
DHCP se obvykle používá v ethernetových sítích, i když jej lze použít na jakémkoli typu LAN, který podporuje vysílání, jako je 802.11 a token ring. Nepoužívá se pro přidělování adres pro vytáčené připojení nebo ADSL - protokol PPP má svůj vlastní způsob přidělování IP adres klientům. Vzhledem k tomu, že směrovače běžně nepředávají vysílání, může server DHCP přidělovat adresy pouze hostitelům v jedné síti LAN – pokud nemáte směrovač, který je nakonfigurován pro předávání paketů DHCP.
Server DHCP může klientům kromě adresy IP poskytovat i další informace. Adresy DNS serverů a síťové brány lze odesílat spolu s doménou DNS, serverem NIS, doménou NIS, statickými cestami a mnoha dalšími. DNS a informace o směrování umožňují klientům plně se integrovat do sítě, ke které jsou připojeni, aniž by potřebovali jakoukoli ruční konfiguraci.
Když server přiřadí IP klientovi, je mu přidělena zapůjčení této adresy na určitou dobu, během níž nebude stejná adresa přiřazena žádnému jinému klientovi. Po vypršení zapůjčení musí klient znovu kontaktovat server. Obvykle mu bude přidělena stejná IP adresa jako dříve a pronájem bude prodloužen na stejnou dobu. Pokud klient nekontaktuje server, když vypršel pronájem, server předpokládá, že klient byl vypnut, a označí adresu jako dostupnou pro přiřazení jiným hostitelům.
Většina operačních systémů obsahuje podporu pro konfiguraci síťového rozhraní pro použití DHCP k získání IP adresy. Kapitola 16 vysvětluje, jak jej nastavit pro systémy Linux, a je poměrně jednoduché nakonfigurovat klienty Windows a MacOS tak, aby jej také používali. DHCP se stal standardním protokolem pro přidělování adres v sítích IP a nahradil starší protokol BOOTP používaný některými operačními systémy Unix.
Server DHCP ISC
Nejběžnějším DHCP serverem pro Unixový systém je ISC server, jehož bylo vydáno několik verzí. Nejnovější je verze 3, ale verze 2 se stále běžně používá. Verze 1 používá velmi odlišný formát konfiguračního souboru než novější verze a již se příliš nevidí. ISC DHCP server podporuje širokou škálu možností a může být nakonfigurován tak, aby se choval odlišně pro různé klienty, sítě a rozsahy adres.
Server ISC lze použít k přiřazení pevných adres hostitelům nebo adres z určitých rozsahů. Každý hostitel je identifikován svými MAC adresami, což je v ethernetové síti LAN adresa ethernetové karty hostitele. Statická adresa IP a další možnosti mohou být spojeny s konkrétní hardwarovou adresou, což vám umožňuje opravit adresu, kterou obdrží určité systémy, a použít dynamickou alokaci pro ostatní.
Konfigurační soubor serveru obsahuje čtyři různé typy položek, které obsahují volby ovlivňující různé klienty:
- Podsíť
- Podsíť je celá IP síť, například 192.168.1.0 . Záznamy tohoto typu se používají k dynamickému přidělování adres v určitých rozsazích klientům v síti.
- Sdílená síť
- Sdílená síť je skupina podsítí, které sdílejí stejnou fyzickou síť.
- Hostitel
- Jediný klientský hostitel, identifikovaný svou MAC adresou a přiřazenou pevnou IP adresou.
- Skupina
- Skupina hostitelů, pro které lze nastavit stejné možnosti.
Položky v konfiguraci serveru jsou uspořádány v hierarchii, která určuje, jaké možnosti klienta a další nastavení platí pro konkrétního klienta. Možnosti v položkách vyšší úrovně jsou přepsány těmi, které jsou v hierarchii nižší, což umožňuje správci vyhnout se opakování konfiguračních informací a zároveň mít možnost nastavit jednotlivé možnosti pro konkrétní hostitele.
Primární konfigurační soubor ISC DHCP serveru se nazývá dhcpd.conf a obvykle jej lze nalézt v adresáři /etc. Primární soubor může obsahovat další konfigurační soubory, ale na většině systémů se používá pouze dhcpd.conf. Jediný další soubor používaný serverem je dhcpd.leases, který obsahuje všechny udělené pronájmy a je vždy aktualizován. Kdykoli je server spuštěn, znovu načte tento soubor, aby zjistil, které pronájmy jsou aktuálně aktivní. To znamená, že neexistuje žádné nebezpečí ztráty informací o zapůjčení, pokud je server zastaven a znovu spuštěn, což je nezbytné pro opětovné načtení primárního konfiguračního souboru.
Modul DHCP serveru Webmin přímo aktualizuje konfigurační a zapůjčené soubory, když spravujete podsítě, hostitele, skupiny a zapůjčení. Pro aktivaci aktuální konfigurace ukončí proces serveru a znovu jej spustí, protože neexistuje způsob, jak dát serveru signál, aby znovu načetl svůj konfigurační soubor.
Modul DHCP Server
Tento modul lze použít k nastavení vašeho systému jako DHCP serveru, aby bylo možné klientům ve vaší LAN automaticky přidělovat IP adresy, DNS servery a další informace. Pokud již ve vaší síti existuje server, je zřízení jiného špatný nápad, protože se mohou vzájemně rušit. Pokud chcete pouze nakonfigurovat svůj systém tak, aby získal svou vlastní IP adresu přes DHCP, pak není potřeba nastavovat server – místo toho si přečtěte Přidání síťového rozhraní části NetworkConfiguration.
Modul DHCP Server lze nalézt ve Webminu v kategorii Servery. Kliknutím na jeho ikonu se dostanete na hlavní stránku, která obsahuje všechny existující konfigurace podsítě, sdílené sítě, hostitele a skupiny. Níže uvedený snímek obrazovky ukazuje příklad. Pokud je to však poprvé, co modul používáte a server nebyl nakonfigurován ručně, stránka bude pravděpodobně téměř prázdná.
V dolní části stránky jsou tlačítka pro úpravu globálního nastavení a pro zobrazení aktuálních dynamických zapůjčení adresy. Pod nimi je Start Server nebo Použít změny tlačítko, které buď spustí server, pokud není spuštěn, nebo jej restartuje, aby se vynutilo opětovné načtení konfigurace, pokud je. Server však nemůžete spustit, dokud nebude definována alespoň jedna platná podsíť.
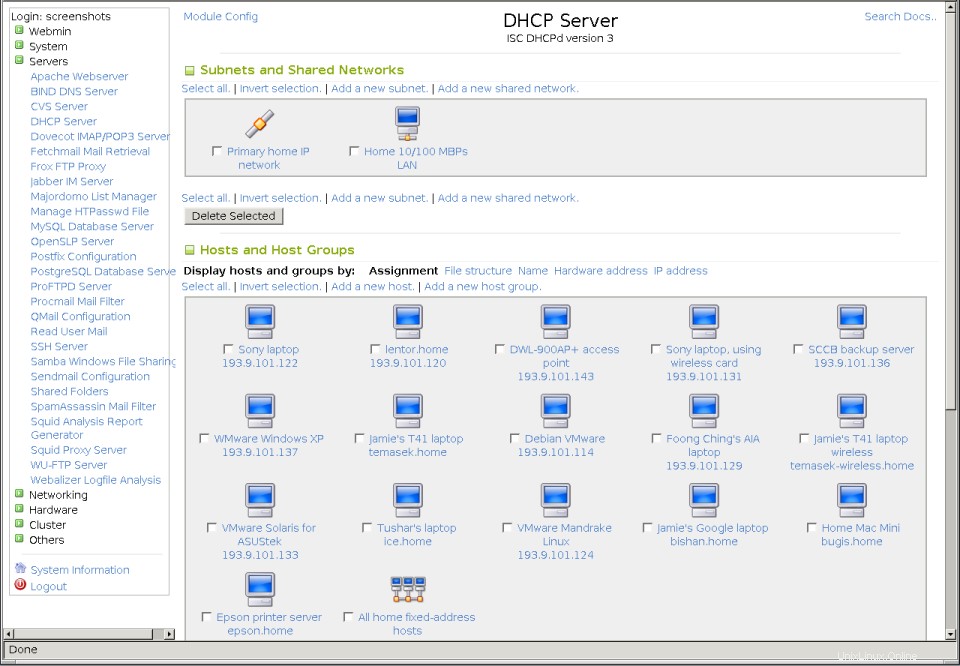 Modul serveru DHCP
Modul serveru DHCP Pokud ve vašem systému není nainstalován ISC DHCP server, na hlavní stránce se zobrazí chybová zpráva s upozorněním, že program dhcpd nebyl nalezen. Všechny distribuce Linuxu obsahují na svém disku CD nebo webové stránce server DHCP, který budete muset nainstalovat, než budete moci modul používat. Ujistěte se, že přidaný balíček se nazývá dhcpd nebo dhcp-server, protože často existuje samostatný balíček pro klientské programy DHCP.
Stejná chyba se také může objevit, pokud je server nainstalován, ale v jiném umístění, než které modul očekává. To se může stát, pokud jste jej zkompilovali a nainstalovali sami ze zdrojového kódu, spíše než pomocí standardního balíčku vaší distribuce. Pokud ano, budete muset upravit některé cesty popsané v části Konfigurace modulu DHCP Server .
Protože tento modul podporuje pouze konfiguraci serveru ISC DHCP verze 2 a 3, na hlavní stránce se také zobrazí chybová zpráva, pokud zjistí, že je nainstalována verze 1 serveru. Bohužel tato starší verze používá zcela odlišný formát konfiguračního souboru, a proto není modulem podporována. Některé operační systémy (např. Solaris) tuto starší verzi standardně obsahují, lze ji však nahradit nejnovější.
ISC DHCP server je kromě Linuxu dostupný také pro několik dalších unixových operačních systémů. Protože na všech těchto systémech funguje stejně, je totožné i chování tohoto modulu. Jedinými rozdíly jsou výchozí cesty, které používá pro konfigurační soubory serveru a programy.
DŮLEŽITÉ - V některých operačních systémech a distribucích Linuxu obsahuje balíček serveru DHCP vzorový konfigurační soubor, který definuje několik hostitelů a podsítí. Ty nebudou pro vaši síť příliš užitečné a pravděpodobně zabrání tomu, aby server vůbec fungoval, protože neodpovídají jeho skutečným síťovým rozhraním. Z tohoto důvodu je nejlepší je před nastavením vlastní konfigurace jednoduše smazat.
Po přidání několika položek do konfigurace serveru se na hlavní stránce zobrazí tabulka ikon sítí pod nadpisem Podsítě a sdílené sítě . Každá ikona představuje buď podsíť (zobrazená se svou síťovou adresou pod ní), nebo sdílenou síť (zobrazená s jejím názvem). Ve výchozím nastavení jsou jako první uvedeny podsítě a poté sdílené sítě a oba seznamy jsou v pořadí, v jakém se objevují v konfiguračním souboru. Pokud máte složitou konfiguraci DHCP, můžete to změnit kliknutím na jeden z následujících odkazů vedle položky Zobrazit sítě a podsítě podle :
- Přiřazení
- Výchozí režim třídění – podsítě jsou zobrazeny před sdílenými sítěmi a obě jsou uvedeny v pořadí, v jakém se objevují v konfiguračním souboru.
- Struktura souboru
- Podsítě jsou uvedeny za sdílenými sítěmi, kterých jsou součástí, a které jsou seřazeny podle pořadí v konfiguračním souboru.
- Jméno/IP adresa
- Podsítě jsou uvedeny seřazené podle IP adresy, za nimiž následují sdílené sítě seřazené podle názvu.
Ve spodní části stránky je tabulka ikon s nadpisem Hostitelé a skupiny hostitelů . Pro každého hostitele nebo hostitelskou skupinu se zobrazí ikona a pod ní název nebo počet členů. Protože mnoho serverů má velký počet hostitelů, můžete určit pořadí, ve kterém se zobrazí, kliknutím na jeden z následujících odkazů vedle položky Zobrazit hostitele a skupiny podle :
- Přiřazení
- Hostitelé jsou uvedeni před skupinami a oba jsou ve stejném pořadí, v jakém se objevují v konfiguračním souboru.
- Struktura souboru
- Hostitelé jsou uvedeni za skupinami, kterých jsou součástí a které jsou seřazeny podle pořadí v konfiguračním souboru.
- Název
- Hostitelé jsou uvedeni seřazení podle názvu, za nimiž následují skupiny v pořadí, v jakém se objevují v konfiguračním souboru.
- Hardwarová adresa
- Hostitelé jsou uvedeni seřazení podle MAC adres, následovaných všemi skupinami.
- IP adresa
- Hostitelé jsou uvedeni seřazení podle jejich pevné IP adresy, za nimi následují všechny skupiny.
Změny v režimech řazení si modul zapamatuje, takže je od této chvíle použije pokaždé, když navštívíte hlavní stránku.
Přidávání a úpravy podsítí
V nejjednodušší konfiguraci serveru DHCP vše, co potřebujete, je jediná položka podsítě pro předání IP adres v určitém rozsahu klientům v jedné LAN. Server vám umožňuje dělat mnohem víc, ale pro mnoho sítí je to vše, co je potřeba (pokud nechcete některým hostitelům přidělovat pevné adresy nebo mít více IP sítí ve stejné LAN).
Chcete-li přidat novou položku podsítě, postupujte takto:
- Na hlavní stránce modulu klikněte na Přidat novou podsíť odkaz v Podsítě a sdílené sítě sekce. Tím se dostanete na stránku zobrazenou na prvním obrázku níže.
- V části Síťová adresa zadejte adresu místní sítě LAN, například 192.168.1.0 . Musí se jednat o síť, ke které je váš systém připojen přímo.
- V části Maska sítě do pole zadejte masku pro místní LAN, například 255.255.255.0 . Nejlepší způsob, jak zjistit správnou síťovou adresu a masku sítě, je použít modul Konfigurace sítě a podívat se na nastavení vašeho ethernetového rozhraní.
- Rozsahy adres sekce je ve skutečnosti tabulka pro zadání více rozsahů, ale současně je zobrazen pouze jeden prázdný řádek. Do prvního pole zadejte počáteční adresu pro rozsah IP adres, které chcete přiřadit klientům, například 192.168.1.100 a do druhého zadejte koncovou adresu rozsahu, například 192.168.1.150 . Obě adresy musí být v síti a první musí být nižší než druhá. Chcete-li přidat více než jeden rozsah, budete muset po uložení znovu upravit tuto podsíť, aby se v tabulce objevil nový prázdný řádek. Server bude vždy přidělovat adresy od začátku prvního rozsahu až do konce, poté přejde k druhému a všem dalším rozsahům. Protože každý klient musí mít jedinečnou IP adresu, ujistěte se, že jsou vaše rozsahy dostatečně velké, aby podporovaly všechny klientské hostitele, kteří mohou být v kteroukoli chvíli připojeni k síti.
- Pokud chcete, aby tato podsíť byla součástí sdílené sítě (vysvětleno v části Přidávání a úprava sdílených sítí části), vyberte jej ze Sdílené sítě Jídelní lístek. V opačném případě zvolte
aby byla podsíť vytvořena mimo jakékoli sdílené sítě. - Chcete-li nastavit délku zapůjčení pro klienty v této síti, změňte Výchozí dobu zapůjčení z Výchozího a do pole vedle zadejte počet sekund. Toto bude délka pronájmu pro hostitele, kteří o něj výslovně nepožadují. Měli byste také nastavit Maximální dobu pronájmu tak, aby klienti nemohli požádat o zapůjčení déle než zadaný počet sekund. Pokud není nastaveno, pak neexistuje horní limit délky pronájmu.
- Pokud klientské systémy ve vaší síti LAN nebudou zavádět síť z jiného serveru, Název spouštěcího souboru a Zavedení souborového serveru pole lze ponechat nastavená na Výchozí . To potřebují pouze bezdiskové pracovní stanice.
- Název serveru pole je pro zadání síťového názvu hostitele vašeho systému serveru DHCP. Obvykle lze toto nastavení ponechat na Výchozí , v takovém případě to server provede automaticky.
- Klikněte na tlačítko Vytvořit tlačítko v dolní části stránky. Do konfigurace serveru bude přidána nová položka pro podsíť a vrátíte se na hlavní stránku modulu.
- Klikněte na novou ikonu podsítě, čímž se dostanete na editační formulář, který je téměř identický se stránkou pro vytvoření.
- Klikněte na Upravit možnosti klienta tlačítko pro přechod na stránku se seznamem informací, které budou odeslány klientům, jak ukazuje Obrázek 32-4. Všechna pole mají Výchozí přepínač, který, pokud je vybrán, obvykle znamená, že klientům nebudou zaslány žádné informace související s touto možností.
- Vyplňte Výchozí směrovače pole bude IP adresa výchozí brány ve vaší síti, například 192.168.1.1 . To využijí klienti, kteří mají svou adresu přidělenou DHCP pro komunikaci se systémy mimo síť.
- Vyplňte Masku podsítě pole s maskou sítě pro vaši síť, například 255.255.255.0 .
- Do pole *Adresa vysílání* zadejte adresu vysílání pro vaši síť, například 192.168.1.255 .
- Vyplňte Název domény pole s názvem domény DNS, jako je example.com že klienti by měli připojit k částečným názvům hostitelů.
- V Servery DNS zadejte seznam adres IP serveru DNS, které mohou klienti používat, oddělených mezerami, například _192.168.1.104 1.2.3.4_.
- Pokud používáte NIS (pokrytý klientem a serverem NIS) a chcete, aby se klienti připojovali k serveru NIS při spouštění, vyplňte doménu NIS pole s názvem vaší domény NIS a servery NIS pole s IP adresou vašeho hlavního nebo podřízeného serveru NIS. To je užitečné pouze v případě, že klientští hostitelé jsou schopni získat svá nastavení NIS z DHCP.
- Pokud máte klienty Windows a používáte server Samba nebo Windows, vyplňte Názvové servery NetBIOS pole s IP adresou systému, který umí překlad názvů NetBIOS pro klienty. Tuto roli bude moci vykonávat jakýkoli unixový systém se Sambou.
- Klikněte na tlačítko Uložit tlačítko v dolní části stránky pro návrat do formuláře podsítě.
- Pokud je toto vaše první podsíť, budete se muset ujistit, že server je nakonfigurován tak, aby používal správné síťové rozhraní pro váš systém. Vraťte se na hlavní stránku modulu a klikněte na Upravit síťové rozhraní tlačítko v dolní části stránky. Poté vyberte rozhraní pro novou podsíť v části Poslouchat na rozhraních a klikněte na Uložit . Pokud máte více síťových rozhraní a pro každé z nich jste vytvořili konfiguraci podsítě, musí být všechna rozhraní vybrána, aby server správně fungoval.
- Pokud používáte verzi 3 serveru ISC DHCP (zobrazeno na hlavní stránce) a toto je vaše první podsíť, možná budete muset před spuštěním serveru nastavit styl aktualizace DDNS. I když nepoužíváte DDNS, některé verze trvají na tom, že v konfiguračním souboru pro něj existuje záznam. Klikněte na tlačítko *Upravit možnosti klienta* na hlavní stránce a přejděte dolů na Dynamický styl aktualizace DNS pole. Vyberte Žádné a klikněte na Uložit pro návrat do indexu modulu.
- Vraťte se na hlavní stránku a klikněte na Spustit server nebo tlačítko *Použít změny*. Pokud se něco pokazí, zobrazí se chybová zpráva generovaná serverem DHCP. Nejběžnějším problémem je nesoulad mezi nastavením síťového rozhraní a síťovou adresou pro podsíť. Další, která se často objevuje, souvisí s direktivou ddns-update-style, jejíž krok 21 vysvětluje, jak nastavit.
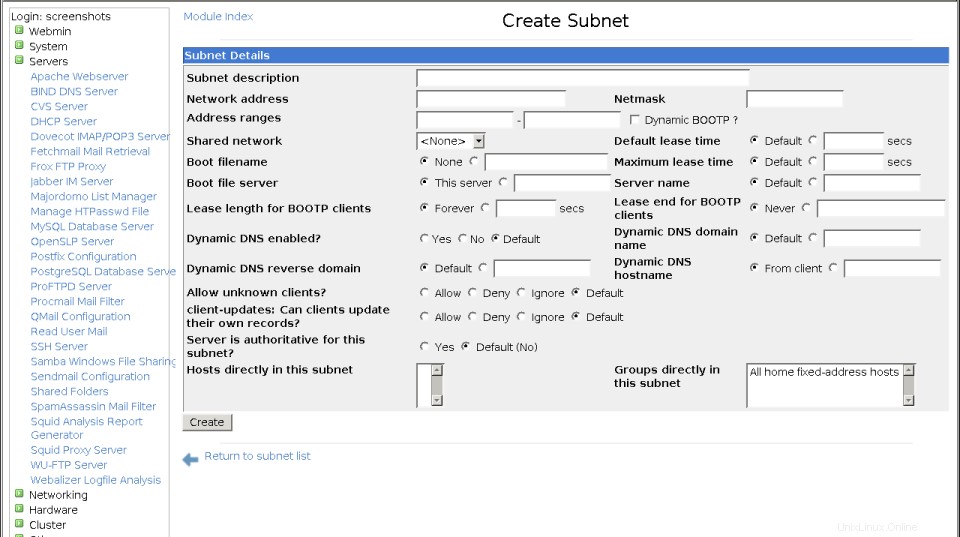 Formulář pro vytvoření podsítě
Formulář pro vytvoření podsítě 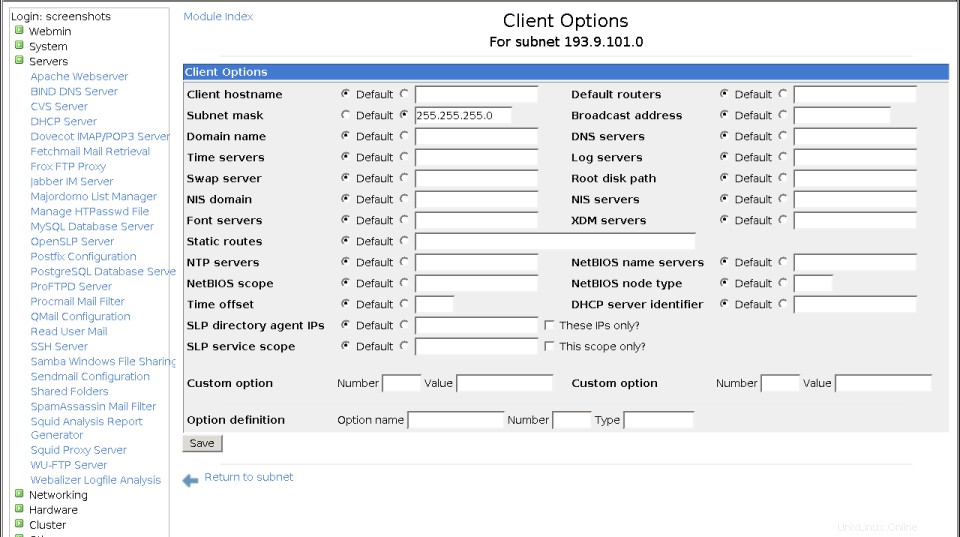 Stránka s možnostmi klienta podsítě
Stránka s možnostmi klienta podsítě Po vytvoření první podsítě a spuštění serveru ji můžete otestovat nakonfigurováním klientského systému pro použití DHCP. Když se klient spustí, měl by kontaktovat server a být mu přidělena adresa, DNS a informace o směrování. Klienta byste také měli vidět na stránce pronájmů, na kterou se vztahuje následující Zobrazení a správa pronájmů sekce.
Stávající podsíť lze upravit kliknutím na její ikonu na hlavní stránce, změnou polí a stisknutím tlačítka Uložit knoflík. Pokud chcete upravit možnosti pro klienty v podsíti, budete muset kliknout na Upravit možnosti klienta jako ve výše uvedených pokynech proveďte změny a poté klikněte na Uložit na té stránce. Po jakýchkoli úpravách Použít změny musí být použito k jejich aktivaci.
Podsíť lze odstranit pomocí Odstranit na jeho editačním formuláři. Všichni hostitelé, skupiny nebo fondy adres, které obsahuje, budou rovněž odstraněny, takže buďte opatrní. Po odstranění použijte stránku Síťová rozhraní a zrušte výběr rozhraní pro podsíť – pokud tak neučiníte, server DHCP zobrazí chybovou zprávu při Použít změny , což je nutné provést, aby bylo odstranění aktivní.
Pokud podsíť obsahuje nějaké hostitele nebo skupiny, po Odstranit se zobrazí potvrzovací stránka na klepnutí se zobrazí seznam všech skupin a hostitelů, kteří budou také smazáni. Pouze když Ano stisknutí tlačítka bude ve skutečnosti odstraněna podsíť (a vše, co obsahuje).
Dalším způsobem, jak vytvořit podsíť ve sdílené síti, je kliknout na Přidat novou podsíť odkaz na stránce sdílené sítě. Zobrazí se stejný formulář pro vytvoření podsítě jako na snímku obrazovky výše, ale bez Sdílené sítě pole. Místo toho je sdílená síť zobrazena v horní části stránky pod názvem. Zbytek procesu tvorby je stejný.
Pro každou IP síť, které chcete přidělit adresy, musí být vytvořena položka konfigurace podsítě. Obvykle bude jedna pro každou LAN připojenou k vašemu systému přes Ethernet, Token Ring nebo síťovou kartu 802.11. Pokud jsou dvě sítě IP ve skutečnosti ve stejné síti LAN, musí být obě jejich podsítě ve sdílené síti, jak je vysvětleno v části Přidání a úprava sdílených sítí sekce.
Musíte se také ujistit, že každé síťové rozhraní, které je připojeno k síti, které váš server DHCP přiděluje adresy, je vybráno na stránce Síťové rozhraní. Pokud ne, bude při spuštění serveru nebo použití změn hlášena chyba. Pro většinu systémových administrátorů to však není velký problém, protože ve své organizaci mají pouze jednu LAN.
Zobrazení a mazání pronájmů
Pokaždé, když DHCP server dodá klientovi dynamickou adresu, zaznamená informace o přiřazení do svého souboru pronájmu. Pevné adresy přiřazené konkrétním hostitelům (popsané v části *Přidání a úprava pevných hostitelů*) nespouštějí vytvoření zapůjčení, protože jsou považovány za trvalé. Tento modul můžete použít k zobrazení všech aktuálních nebo vypršených pronájmů a k odstranění těch, které existují. Odstraněním zapůjčení sdělíte serveru, že jeho IP adresa se již nepoužívá a může být přiřazena jinému klientovi. To by mělo být provedeno pouze v případě, že klient již adresu skutečně nepoužívá, například pokud se zhroutila při dlouhodobém pronájmu.
Chcete-li zobrazit a odstranit zapůjčení, postupujte takto:
- Na hlavní stránce modulu klikněte na Seznam aktivních pronájmů knoflík. Zobrazí se tabulka se seznamem všech aktuálně aktivních pronájmů s IP adresou, jménem klienta a časem zahájení.
- Chcete-li zobrazit pronájmy, kterým také vypršela platnost, klikněte na tlačítko *Seznam všech aktivních a ukončených pronájmů* ve spodní části stránky.
- Chcete-li zapůjčení odebrat, klikněte na jeho IP adresu v seznamu. Server DHCP se automaticky zastaví a znovu spustí, aby bylo mazání aktivní.
Je také možné zobrazit pronájmy klientům v jediné podsíti kliknutím na Seznam pronájmů ve formuláři pro úpravy podsítě. To může být užitečné, pokud máte k systému připojeno několik sítí s velkým počtem klientů a chcete omezit velikost zobrazení zapůjčení.
Úprava globálních možností klienta
Přidávání a úprava podsítí část vysvětluje, jak nastavit možnosti klienta (jako jsou adresy DNS a IP brány), které jsou poskytovány všem klientům v podsíti. Pokud však máte více než jednu síť nebo mnoho pevných hostitelů, může být pohodlnější nastavit možnost, která se vztahuje na všechny klienty serveru. Tyto možnosti lze stále přepsat pro jednotlivé podsítě, hostitele a skupiny, pokud chcete.
Chcete-li upravit globální možnosti klienta, postupujte takto:
- Klikněte na Upravit možnosti klienta v dolní části hlavní stránky modulu. Tím se dostanete do formuláře podobného tomu, který je zobrazen na snímku obrazovky výše.
- Změňte kterékoli z polí, jak je vysvětleno v krocích 11 až 18 v části Přidání a úprava podsítí sekce.
- V dolní části formuláře jsou pole pro nastavení výchozí a maximální doby zapůjčení pro všechny klienty spolu s několika dalšími možnostmi. Mají stejný význam jako podobně pojmenovaná pole na stránce vytvoření podsítě.
- Klikněte na tlačítko Uložit tlačítko pro aktualizaci konfiguračního souboru DHCP serveru a návrat na hlavní stránku modulu.
- Klepněte na Použít změny pro aktivaci nových nastavení.
Možnosti klienta zadané pro podsíť přepíší ty, které jsou definovány globálně, a jsou naopak přepsány možnostmi pro hostitele v podsíti.
Přidávání a úprava pevných hostitelů
Pokud chcete opravit adresu IP přiřazenou konkrétnímu hostiteli, budete muset do konfigurace serveru DHCP přidat položku hostitele. To také umožňuje nastavit možnosti klienta, které se vztahují pouze na tohoto hostitele, jako jsou adresy serveru DNS nebo výchozí směrovač.
Server identifikuje hostitele podle jejich adresy MAC (Medium Access Control), což je v síti Ethernet LAN ethernetová adresa síťové karty klienta. Obvykle je tato adresa pevná, ale několik síťových karet ji umožňuje změnit. V systémech Linux můžete MAC adresu najít spuštěním příkazu ifconfig eth0 jako root a vyhledáním řetězce 6 bajtů v hexadecimálním formátu oddělených dvojtečkami, například 00:D0:B7:1D:FB:A1. V systému Windows může program winipcfg poskytnout informace, i když jsou zobrazeny s pomlčkami místo dvojteček. Jiné operační systémy mají své vlastní způsoby zjištění ethernetové adresy.
Jakmile znáte MAC adresu hostitele, můžete ji přidat do konfigurace serveru DHCP následovně:
- Na hlavní stránce modulu klikněte na Přidat nového hostitele odkaz v Hostitelé a hostitelské skupiny sekce. Tím se zobrazí formulář pro vytvoření hostitele zobrazený na obrázku níže.
- Zadejte název do pole Název hostitele pole. To by mělo odpovídat názvu hostitele, se kterým je klient nakonfigurován, nebo jeho plně kvalifikovanému názvu ve vaší síti. Není to však povinné.
- Z nabídky v části Hardwarová adresa vyberte typ sítě (např. Ethernet), ke které je hostitel připojen. pole. Do textového pole vedle zadejte adresu MAC hostitele jako řadu 6 hexadecimálních bajtů oddělených dvojtečkami, například 00:D0:B7:1D:FB:A1.
- Do pole Pevná IP adresa zadejte IP adresu, která by měla být tomuto klientovi vždy přiřazena. pole.
- Pokud chcete, aby tento hostitel zdědil možnosti klienta z podsítě, vyberte Podsíť z nabídky v Hostitel přiřazený k pole. Seznam vedle bude vyplněn jmény všech existujících podsítí, což vám umožní vybrat tu, pod kterou má být hostitel. Pevná IP adresa však musí být v rámci sítě podsítě a klient musí být připojen k její LAN. Hostitele lze také vytvářet ve sdílených sítích nebo skupinách hostitelů výběrem Sdílená síť nebo Skupina z nabídky a výběrem příslušné položky ze seznamu napravo.
- Pokud tento hostitel potřebuje zavést síť ze serveru, zadejte název tohoto serveru do pole Spouštěcí souborový server pole. Musíte také vyplnit Zaváděcí název souboru pole s cestou k příslušnému spouštěcímu souboru (ke stažení přes TFTP) na serveru. Obecně platí, že zavádění ze sítě používají jednoduchí klienti, jako jsou X terminály a bezdiskové pracovní stanice. Aby to fungovalo, musíte nastavit TFTP server, který obsahuje správné spouštěcí soubory pro klienta, což není zahrnuto v této kapitole.
- Klikněte na tlačítko Vytvořit tlačítko v dolní části formuláře a vrátíte se na hlavní stránku modulu, která nyní bude obsahovat ikonu nového hostitele.
- Chcete-li upravit možnosti klienta, které jsou přiřazeny tomuto hostiteli, klikněte na jeho ikonu a přejděte na stránku úprav a poté na Upravit možnosti klienta . To není vždy nutné, pokud je hostitel členem podsítě, která již má tyto možnosti nastaveny, nebo pokud byly definovány globálně, jak je vysvětleno v Úprava globálních možností klienta .
- Vyplňte formulář stejně jako v případě podsítě, jak je vysvětleno v části Přidávání a úprava podsítí sekce.
- Klikněte na tlačítko Uložit tlačítko pro návrat do formuláře hostitele.
- Vraťte se na hlavní stránku a klikněte na Použít změny knoflík. Od tohoto okamžiku bude hostiteli přidělena IP adresa a možnosti, které jste vybrali. Již se nebude zobrazovat v seznamu pronajatých míst, protože jeho IP přiřazení je trvalé.
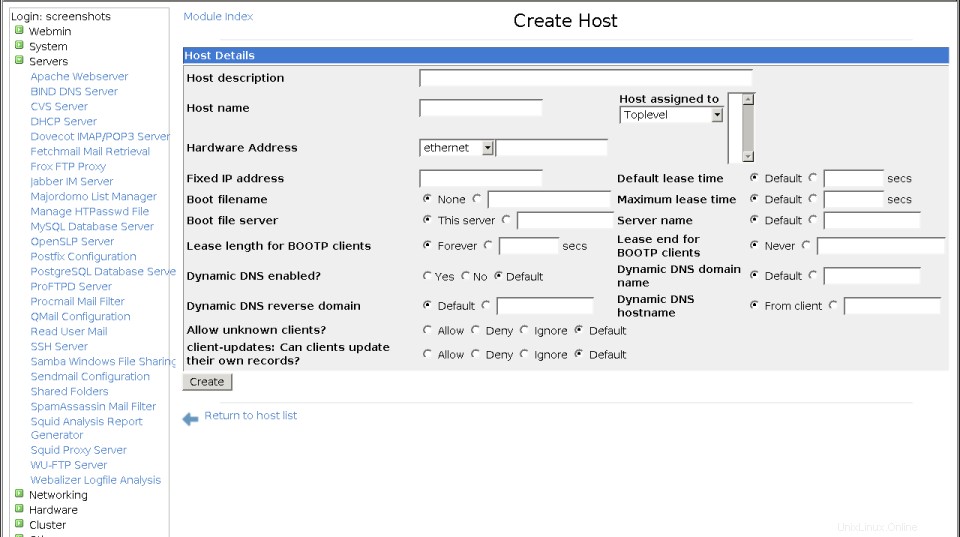 Vytvoření nového hostitele
Vytvoření nového hostitele Jakmile je hostitel vytvořen, můžete změnit jeho pevnou IP adresu, MAC adresu a další možnosti kliknutím na jeho ikonu na hlavní stránce modulu, čímž se dostanete do editačního formuláře hostitele. Po provedení úprav klikněte na Uložit aktualizujte konfiguraci serveru a poté Použít změny aby byli aktivní. Hostitele lze také smazat pomocí Smazat tlačítko na stránce úprav. Od té doby bude klientský systém přijímat dynamicky přidělenou adresu z jednoho z rozsahů své podsítě, nikoli pevné adresy.
Hostitele lze také vytvořit kliknutím na Přidat nového hostitele odkaz na stránku pro úpravy podsítě, sdílené sítě nebo skupiny. Pokud to uděláte tímto způsobem, Hostitel přiřazený pole se již nezobrazuje ve formuláři pro vytvoření - místo toho se v horní části stránky zobrazí nadřazený prvek, ke kterému bude přidáno. Všechny ostatní kroky v procesu přidávání hostitele jsou však stejné.
Pokud máte velký počet hostitelů a chcete, aby všichni používali stejné možnosti klienta, měli byste je umístit do skupiny nebo sdílené sítě. Viz část Přidávání a úprava skupin pro více informací o správě skupiny. Konfigurace DHCP serveru umožňuje definovat několik úrovní skupin, což umožňuje poměrně složité konfigurace. Pokud máte ve své síti více než jednoho hostitele s pevnou adresou, rozhodně by měli být oba v podsíti nebo skupině, aby nedocházelo ke zdvojování nastavení.
Přidávání a úprava sdílených sítí
Sdílená síť je skupina podsítí, které sdílejí stejnou fyzickou LAN. Pokud máte ve stejné fyzické síti více sítí IP, musí být položky konfigurace serveru DHCP pro všechny umístěny ve sdílené síti. Pokud tak neučiníte, může dojít k nesprávnému chování serveru nebo k hlášení chybové zprávy při spuštění. Na druhou stranu nesmíte do stejné sdílené sítě umístit ani podsítě, které nesdílejí stejnou síť LAN.
Je také možné, aby sdílená síť obsahovala jedinou podsíť, i když se tím vlastně ničeho nedosáhne. Může však být užitečný pro seskupování konfiguračních položek, protože sdílená síť může obsahovat také hostitele a skupiny a mít možnosti klienta, které platí pro všechny její členy.
Chcete-li vytvořit sdílenou síť, postupujte takto:
- Na hlavní stránce modulu klikněte na Přidat novou sdílenou síť v části Podsítě a sdílené sítě .
- Do pole Název sítě zadejte krátký název sítě pole, jako je homelan . Toto se používá pouze při zobrazení sdílené sítě na hlavní stránce.
- Chcete-li nastavit délky zapůjčení pro všechny klienty podsítí v této sdílené síti, vyplňte Výchozí doba zapůjčení a pole *Maximální doba pronájmu*. Jejich význam je stejný jako ve formuláři pro vytvoření podsítě, který je zdokumentován v části Přidávání a úprava podsítí sekce.
- V části Podsítě v této sdílené síti vyberte všechny existující podsítě, které chcete přesunout do této sdílené sítě. Budou uvedeny všechny existující podsítě včetně podsítí v jiných sdílených sítích. Musíte vybrat alespoň jednu podsíť, protože sdílená síť nemůže být prázdná.
- Klikněte na tlačítko Vytvořit tlačítko v dolní části stránky. Vaše nová sdílená síť bude přidána do konfigurace serveru a na hlavní stránce modulu se objeví její ikona.
- Pokud chcete nastavit možnosti klienta, které se budou vztahovat na všechny podsítě ve sdílené síti, klient na jeho ikoně a poté na *Upravit možnosti klienta*. Nastavte libovolné pole, které chcete, a poté stiskněte Uložit pro návrat do sdíleného síťového formuláře.
- Klikněte na tlačítko Použít změny tlačítko pro aktivaci.
Po vytvoření sdílené sítě lze vytvořit podsítě nebo se do ní přesunout pomocí Sdílené sítě pole ve formuláři podsítě. Stejné pole lze také použít k přesunutí podsítě ze sdílených sítí výběrem možnosti
Jakmile je sdílená síť vytvořena, lze ji přejmenovat nebo upravit kliknutím na její ikonu, změnou polí a stisknutím tlačítka Uložit knoflík. Nebo je lze odstranit úplně pomocí Smazat knoflík. Trying to delete a shared network that contains subnets, hosts or groups will bring up a confirmation page asking if you really want to go ahead. If you click Yes , all the configuration entries that the shared network contains will be deleted as well. As usual, after making changes or deleting, you must click the Apply Changes button on the main page to activate the new settings.
Adding and editing groups
Unlike subnets, hosts and shared networks, group entries in the DHCP server configuration do not actually effect the server's behaviour in any way. Instead, they are just used to define options that will apply to multiple hosts. Even though there are other ways that this can be achieved (such as putting the hosts under a subnet), using a group gives you extra flexibility.
Groups can be defined under subnets and shared networks, but not other groups. In order DHCP server versions, groups do not normally have names - instead, they are identified in Webmin by the number of hosts that they contain. Never versions do support group names, and they can be set using Webmin.
To create a new host group, the steps to follow are:
- On the module's main page, click on the Add a new host group link under Hosts and Host Groups to go to the group creation form.
- Select any existing hosts that you want to be members of this group from the Hosts in this group list.
- If you want this group to be under a subnet, choose Subnet from the menu in the Group assigned to field, and select the subnet in the list next to it. All hosts in the group must have fixed IP addresses that fall within the subnet's network. Similarly, a group can be created inside a shared network by choosing Shared Network from the menu and selecting the network name from the list. In both cases, the group will inherit client options and other settings (like the lease length) from its parent subnet or shared net.
- If hosts in the group need to network boot from a server, enter the name of that server into the Boot file server pole. You must also fill in the Boot filename field with the path to an appropriate boot file (downloadable via TFTP) on the boot server.
- Klikněte na tlačítko Vytvořit knoflík. You will be returned to the module's main page, while will now include an icon for the new group.
- Click on the group icon to bring up its editing form, and then on Edit Client Options . This will take you to the page shown in way above for setting options that are sent to client hosts in this group.
- Set any of the options such as the DNS or NIS servers by following steps 10 to 18 of the Adding and editing subnets sekce.
- Click the Save button at the bottom of the page to save the options and return to the group form.
- Go back to the module's main page and hit Apply Changes to make your new group active.
Once a group has been created, new or existing hosts can be moved into it using the Host assigned to field on the host form. Any host added to a group will inherit client options and network boot settings from the group, unless overridden by settings for the host itself.
As usual, a group can be edited by clicking on its icon on the module's main page, making changes and clicking Save . A group can also be removed with the Delete button on its editing page - however, if it contains any hosts you will be asked to confirm the deletion before it and the hosts are actually removed.
A group can also be created under a subnet or shared network by clicking on the Add a new host group link on the page reached by clicking on one of their icons. The group creation form that is displayed no longer has a Group assigned to field - instead, the name of the subnet or shared network that it will be added to is displayed at the top of the page. Apart from that difference, the instructions above can still be followed.
Řízení přístupu k modulu
As the Webmin Users page explains, the Webmin Users module can be used to limit what a user or group can do with a particular module. For this module, you can control exactly which hosts, groups, subnets and shared networks a user can edit. This can be useful for granting a sub-administrator the rights to set options for only a few hosts within your server configuration, while preventing him from changing subnets and other hosts.
Once a user has been given access to the module, to limit him to editing only certain hosts the steps to follow are:
- In the Webmin Users module, click on DHCP Server next to the name of the user. This will bring up the module access control form.
- Změňte Lze upravit konfiguraci modulu? pole na Ne , so that he cannot edit the configuration file path and the commands that the module uses.
- Leave Can apply changes? set to Yes , so that he can activate any changes that he makes.
- Change Can edit global options? to No , so that he cannot change options that apply to all clients.
- Can view leases? can be safely left set to Yes , but *Can remove leases?* should be set to No .
- The Uniq host names? , Uniq subnet IP addresses? and *Uniq shared-net names?* fields should be changed to Yes to prevent the creation of clashing hosts, subnets and shared networks.
- The Use security level field determines which configuration entries in the hierarchy the user is allowed access to. The available options and their meanings are:Level 0 The user will have access to all entries to which he has been granted. Level 1 The user will have access to granted entries, as long as he can access all their children as well. Level 2 The user will have access to granted entries, as long as he can access all parent and ancestor entries. Level 3 Like levels 1 and 3 combined. Generally, you should leave this option set to level 0 for simplicity's sake.
- Assuming you are limiting the user to only editing certain hosts, in the Access groups and Access shared nets field de-select all three options. This will stop the user viewing and editing any groups or shared networks. To stop the user creating hosts and subnets, de-select create in the Access hosts and Access subnets fields.
- Change the Enable per-subnet ACLs? and Enable per-host ACLs? fields to Yes . This allows you to select exactly which hosts and subnets the user can access from the Per-object ACLs section below. If the first of these fields is set to No instead, the Access subnets checkboxes above determine if the user can view and edit all subnets. Similarly, if the Enable per-host ACLs? field is set to No then the Access hosts checkboxes control the viewing and editing of all hosts.
- In the Per-object ACLs section, select read/write for any hosts and subnets that the user should be able to configure, and not allowed for the rest. Choosing read only will allow him to view the host or subnet without being able to change it.
- Nakonec klikněte na tlačítko Uložit button at the bottom of the page to make the new restrictions active.
Another common use of the DHCP Server module's access control page is limiting a user to the viewing and cancelling of leases only. This can be done by setting the Can view leases? and Can remove leases? fields to Yes , and everything else to No . The user should also be denied access to all hosts, subnets and so on, or possibly given read-only permissions.