Tento modul umožňuje konfigurovat xinetd , super-server, který je svým účelem podobný jako inetd, ale má několik dalších funkcí. Stejně jako modul Síťové služby a protokoly lze i tento nalézt v kategorii Síť. Jeho ikona se však zobrazí pouze v případě, že Webmin zjistí, že je nainstalován xinetd, což provede vyhledáním souboru /etc/xinetd.conf . Pokud jste jej zkompilovali a nainstalovali ručně, možná budete muset vytvořit symbolický odkaz na skutečné umístění xinetd.conf .
Na hlavní stránce jsou uvedeny všechny služby, které mají přiřazeny serverové programy, jejich čísla portů, protokol, program a aktivní stav. Služby bez programu se na rozdíl od modulu Internetové služby nikdy nezobrazují.
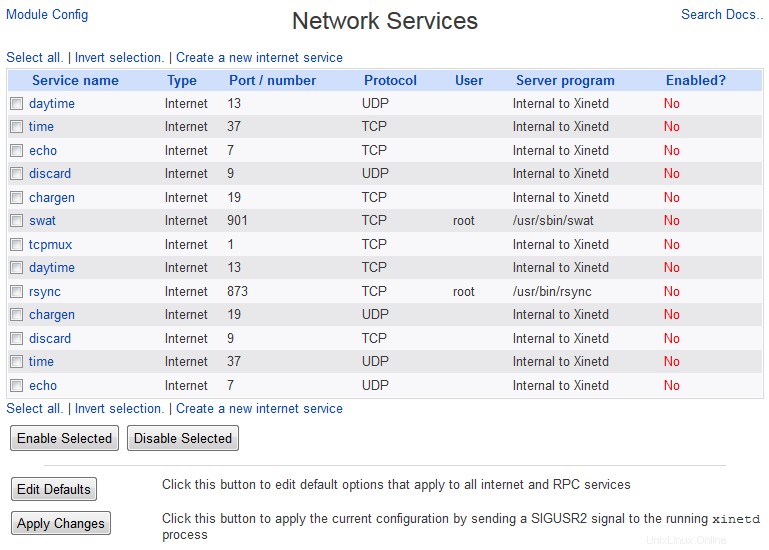 Síťové služby
Síťové služby V distribucích Linuxu, které používají xinetd, obsahuje většina balíčků serverových programů soubor, který přidá příslušnou službu do seznamu zobrazeného na hlavní stránce. Ty jsou ve výchozím nastavení obecně zakázány, takže služby nejsou neočekávaně povoleny v okamžiku, kdy je nainstalujete.
Pokud používáte jiný operační systém, na který jste nainstalovali xinetd, uživatelské rozhraní bude úplně stejné jako na Linuxu. Serverové programové balíčky však pravděpodobně nenastaví služby při instalaci.
Povolení nebo úprava rozšířené internetové služby
Pokud chcete uživatelům umožnit vyzvedávání pošty z vašeho systému pomocí protokolu POP3 nebo přihlášení přes telnet, je nutné v tomto modulu zapnout příslušnou službu, za předpokladu, že je uvedena na hlavní stránce. Pokud ne, budete muset nejprve nainstalovat příslušný balíček z vašeho distribučního webu nebo disku CD, který by měl přidat položku pro službu. Pokud ne, přečtěte si část „Vytvoření rozšířené internetové služby“ níže.
Stávající služby lze změnit i jinými způsoby, například omezit povolené IP adresy klientů nebo počet souběžných připojení. Chcete-li upravit službu, postupujte takto:
- Na hlavní stránce modulu Extended Internet Services klikněte na název služby, kterou chcete upravit. Tím se dostanete do níže uvedeného formuláře.
- Název služby , Typ zásuvky a Protokol všechny možnosti by měly zůstat nezměněny. Port pole by mělo být změněno pouze v případě, že víte, co děláte.
- Chcete-li službu zapnout, nastavte Služba povolena? pole na Ano . Nebo pokud je již povoleno a chcete jej vypnout, vyberte Ne .
- Chcete-li, aby byla služba přístupná pouze prostřednictvím jedné adresy IP na vašem serveru, zadejte ji do pole Vázat na adresu pole. To může být užitečné, pokud máte v systému více virtuálních IP rozhraní a chcete, aby různé servery naslouchaly na různých adresách.
- Většina polí v části Možnosti programu serveru lze ponechat beze změny, pokud nechcete omezit množství zátěže, kterou služba klade na váš systém. Pokud ano, můžete pole *Maximální počet souběžných serverů* nastavit na maximální počet serverových procesů, kterým by mělo být povoleno spouštění najednou. *Maximální počet připojení za sekundu* a Zpoždění při dosažení maxima pole lze nastavit tak, aby omezila rychlost, jakou se mohou klienti připojit, a dobu, po kterou je služba deaktivována, pokud je tato rychlost překročena.
- Chcete-li řídit, ze kterých adres se mohou klienti připojovat, použijte pole v Řízení přístupu ke službě sekce. Pokud Povolit přístup z je nastaveno na Pouze uvedení hostitelé , pouze adresy IP (jako 192.168.1.55 ), hostitelé (jako server.foo.com ) a sítě (jako 192.168.1.0/24). ) bude povoleno. Pokud Zamítnout přístup z je nastaveno na Pouze uvedení hostitelé , zadaným hostitelům, IP adresám a sítím bude zabráněno v připojení. Pokud klient odpovídá záznamu v obou seznamech, bude k určení, zda je přístup povolen nebo odepřen, použit nejkonkrétnější záznam. Pokud například 192.168.1.10 bylo povoleno a 192.168.1.0/24 byl poté odepřen klient s IP adresou 192.168.1.10 by se mohl připojit.
- Pokud chcete omezit časy, ve kterých lze službu používat, vyplňte Povolit přístup občas pole. Musí být ve formátu HH:MM-HH:MM, například 9:00_-_17:00 umožnit přístup během běžné pracovní doby.
- Klikněte na tlačítko Uložit po dokončení změn. Pokud neuděláte žádnou chybu, prohlížeč se vrátí na hlavní stránku modulu.
- Klikněte na tlačítko Použít změny pro aktivaci vašich úprav.
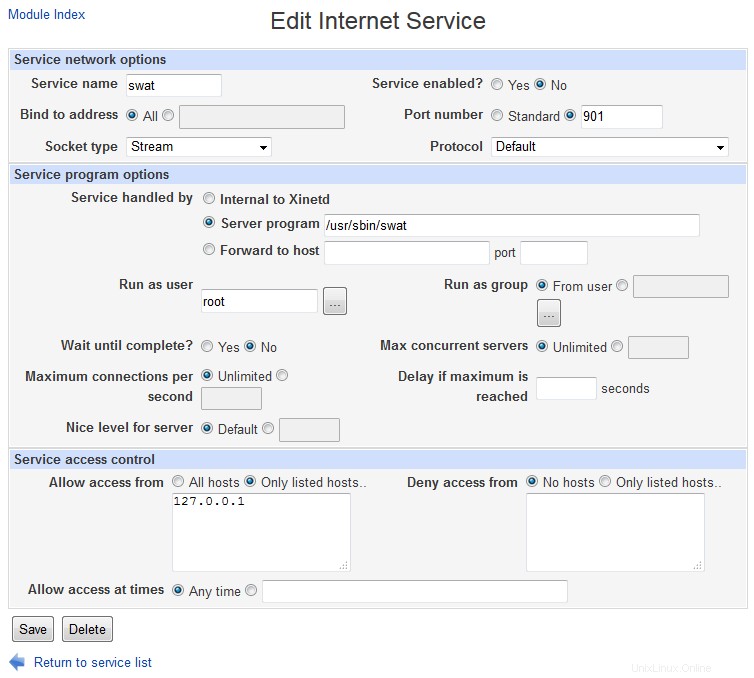 Úprava rozšířené internetové služby
Úprava rozšířené internetové služby Pokud chcete službu zcela smazat, můžete kliknout na Smazat místo toho na editačním formuláři. Obvykle je však lepší jej jednoduše deaktivovat, aby bylo možné jej později snadno znovu zapnout.
Vytvoření rozšířené internetové služby
Pokud chcete povolit protokol, který není v seznamu na hlavní stránce, nebo přesměrovat provoz z určitého portu na jiného hostitele, budete muset vytvořit novou službu pomocí tohoto modulu. Pokud nenastavujete přesměrování, musí být nejprve nainstalován příslušný serverový program pro službu. Postup je následující:
- Klikněte na Vytvořit novou internetovou službu nad nebo pod seznamem na hlavní stránce. Tím se dostanete do formuláře pro vytvoření, podobného tomu na obrázku 15-5.
- Pokud je služba určena pro standardní protokol, jako je telnet nebo finger, zadejte její název do pole Název služby pole. Číslo portu lze pak ponechat nastavenou na Standardní . V opačném případě zadejte jedinečný název do Název služby pole a nastavte Číslo portu na port, na kterém má služba naslouchat.
- Chcete-li, aby byla služba přístupná pouze prostřednictvím jedné adresy IP na vašem serveru, zadejte ji do pole Vázat na adresu pole. To může být užitečné, pokud máte v systému více virtuálních IP rozhraní a chcete, aby různé servery naslouchaly na různých adresách.
- Nastavte Protokol pole na protokol, který má služba používat, obvykle TCP. Pole Typ soketu by mělo být nastaveno na Stream pro služby protokolu TCP nebo Datagram pro služby UDP.
- Pokud vaše služba bude používat serverový program, nastavte možnost *Služba obsluhovaná* na Serverový program a do pole vedle zadejte jeho příkaz a případné argumenty – například /usr/sbin/in.telnetd –a. Pokud služba pouze přesměrovává provoz na jiného hostitele, vyberte možnost *Přesměrovat na hostitele* a do příslušných polí zadejte název cílového hostitele a port.
- V části Spustit jako uživatel zadejte jméno uživatele Unixu, pod kterým bude serverový program spuštěn. To není nutné pro přesměrovací služby.
- Pokud se program serveru nedokončí vždy velmi rychle, nastavte možnost Počkat na dokončení pole na Ne . Pokud to necháte nastavené na Ano , xinetd nezpracuje žádná další připojení, dokud program neskončí.
- Chcete-li omezit rychlost, kterou se mohou klienti připojovat, nastavte *Maximální počet souběžných serverů* a Maximální počet připojení za sekundu, jak je vysvětleno výše v části „Povolení nebo úprava rozšířené internetové služby“.
- Chcete-li omezit adresy, ze kterých se mohou klienti připojovat, nebo časy, kdy jsou připojení povolena, nastavte pole v části Řízení přístupu ke službám jak je vysvětleno v části výše.
- Po dokončení klikněte na tlačítko Vytvořit knoflík. Pokud ve formuláři nejsou žádné chyby, vrátíte se na hlavní stránku, na které by nyní měla být uvedena vaše nová služba.
- Klikněte na tlačítko Použít změny tlačítko pro aktivaci služby.
Jakmile je služba vytvořena, můžete ji otestovat spuštěním telnet localhost číslo portu na příkazovém řádku ve vašem systému. Službu můžete kdykoli upravit nebo odstranit podle pokynů v předchozí části.
Úprava výchozích možností
Existuje několik globálních možností, které se vztahují na všechny služby spravované xinetd, pro protokolování a řízení přístupu k IP. Chcete-li upravit tyto možnosti, postupujte takto:
- Klikněte na tlačítko Upravit výchozí nastavení tlačítko v dolní části hlavní stránky modulu, které vás přenese do výchozího formuláře možností.
- Chcete-li omezit adresy, ze kterých se mohou klienti připojit k jakékoli službě, vyplňte pole Povolit přístup z a *Zakázat přístup z* polí. Přijímají stejný vstup jako pole se stejným názvem ve formuláři služby, jak je vysvětleno v části „Povolení nebo úprava rozšířené internetové služby“ výše. Jakékoli řízení přístupu IP nakonfigurované pro jednotlivou službu přepíše výchozí nastavení, která zadáte do tohoto formuláře.
- Chcete-li, aby se xinetd přihlašoval do syslogu, nastavte režim protokolování Xinetd pole Přihlásit se do zařízení syslog a vybrat zařízení a prioritu, které by měl používat. Kapitola 13 podrobně vysvětluje, jak nakonfigurovat soubor protokolu, do kterého se budou zapisovat zprávy z xinetd, na základě zvolené priority a zařízení. Obvykle je to výchozí a nejlepší možnost. Pokud chcete, aby se xinetd přihlásil přímo k souboru, vyberte Přihlásit do souboru a do pole vedle zadejte cestu k souboru protokolu. Chcete-li, aby byla zaznamenána varovná zpráva, když se soubor stane příliš velkým, zadejte velikost souboru v bajtech do Limitu měkkého souboru pole. Chcete-li nastavit limit velikosti souboru, který nebude nikdy překročen, vyplňte pole *Hard file limit*. Pokud je nastaven měkký limit, ale pevný limit není, bude standardně o 1 % vyšší než měkký limit. Pokud není nastaveno ani jedno, soubor protokolu bude navždy narůstat – což by mohlo způsobit, že celý váš disk bude spotřebován útočníkem, který vytvoří miliony připojení k xinetd. Chcete-li protokolování úplně vypnout, nastavte režim protokolování Xinetd v poli Zakázat protokolování .
- Chcete-li řídit, které události se zaznamenávají, vyberte příslušné možnosti z polí *Při úspěšném připojení *protokol a *Při protokolu neúspěšného připojení*.
- Po dokončení klikněte na tlačítko Uložit knoflík. Pokud ve vašem zadání nejsou žádné chyby, vrátíte se na hlavní stránku modulu.
Klikněte na Použít změny pro aktivaci nových výchozích hodnot.
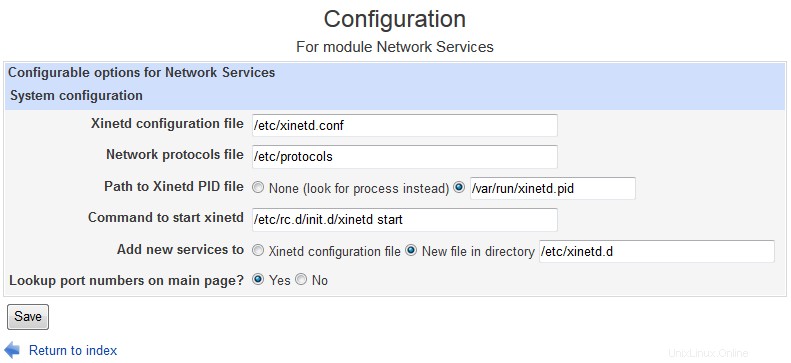 Konfigurace
Konfigurace