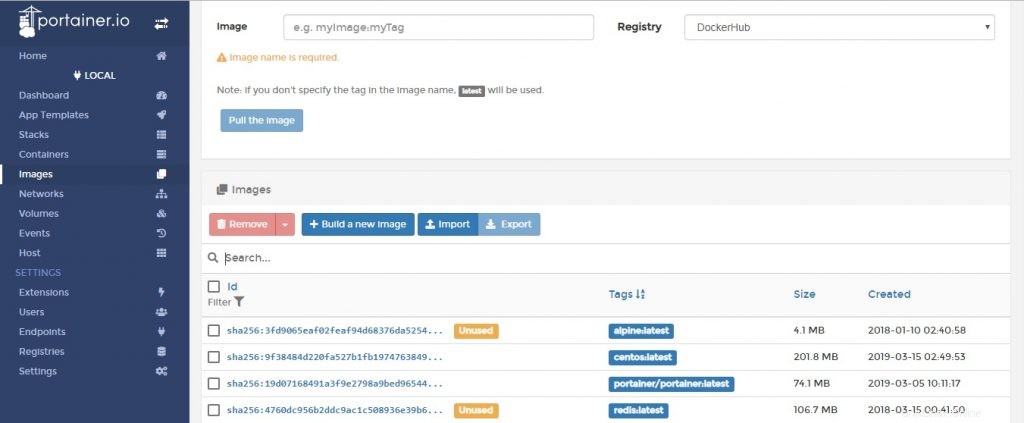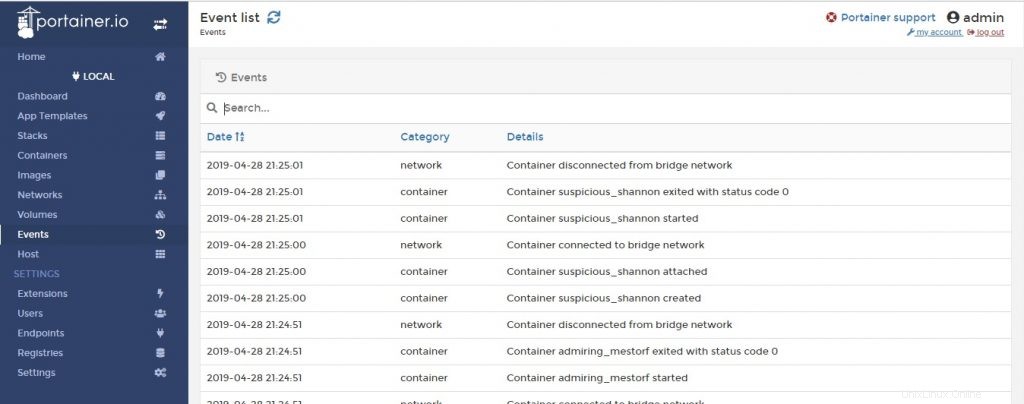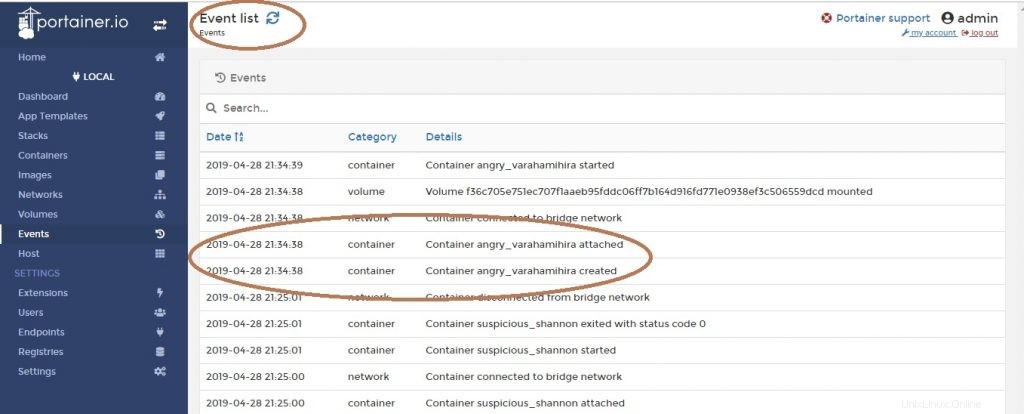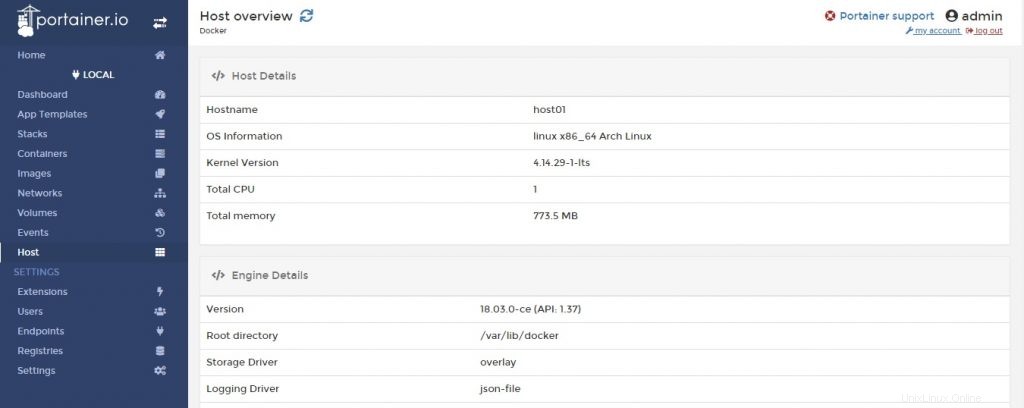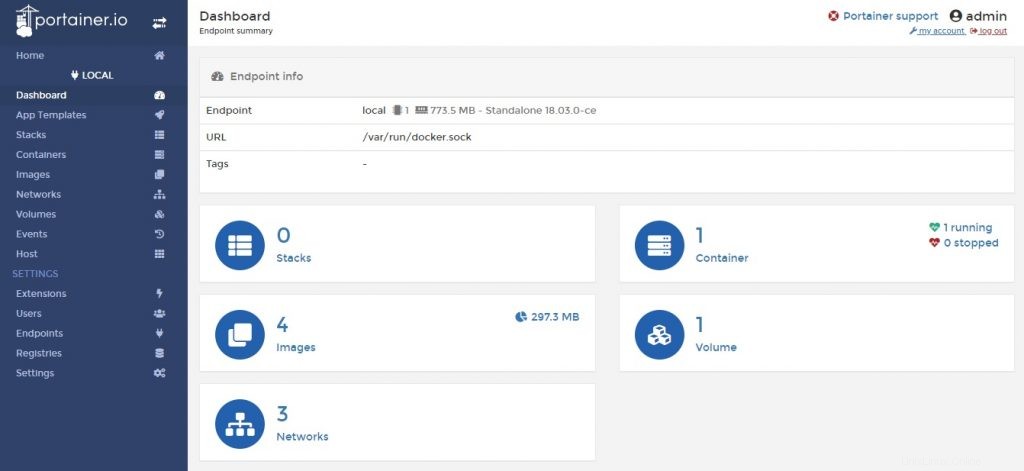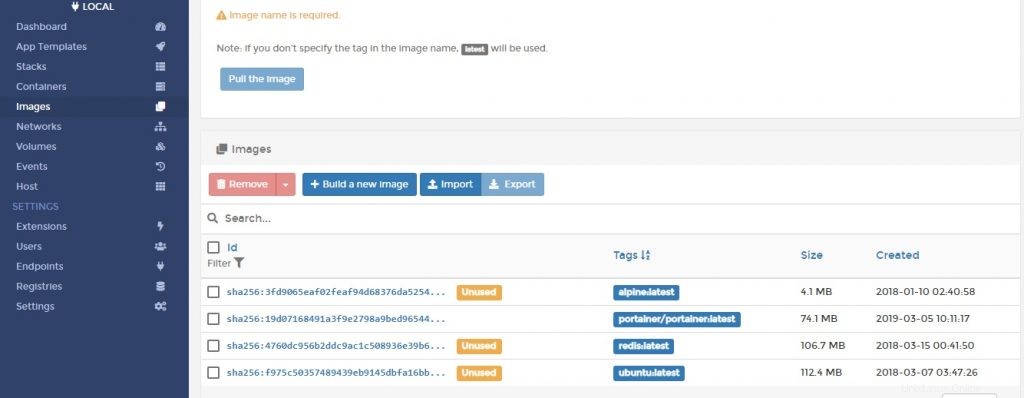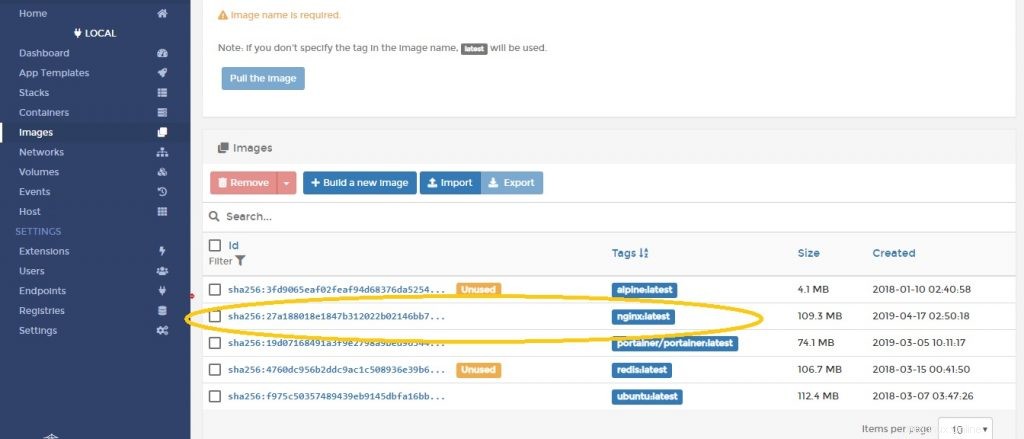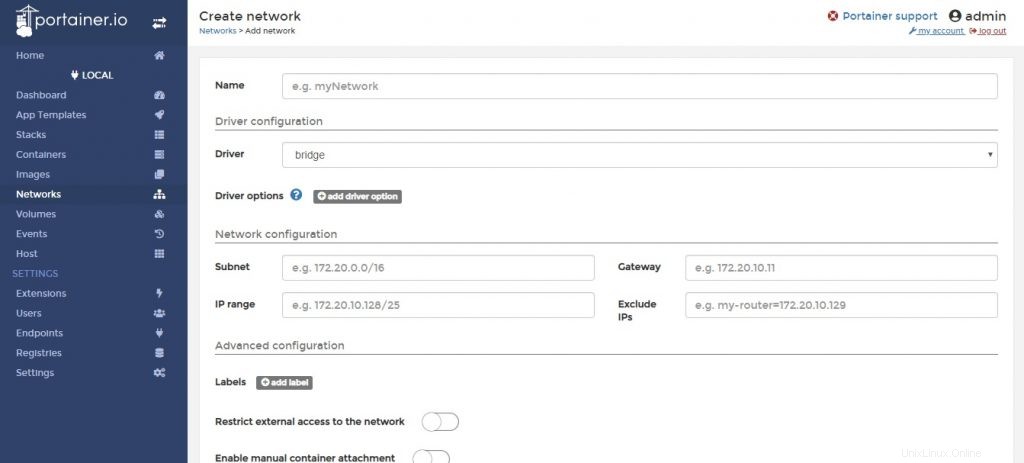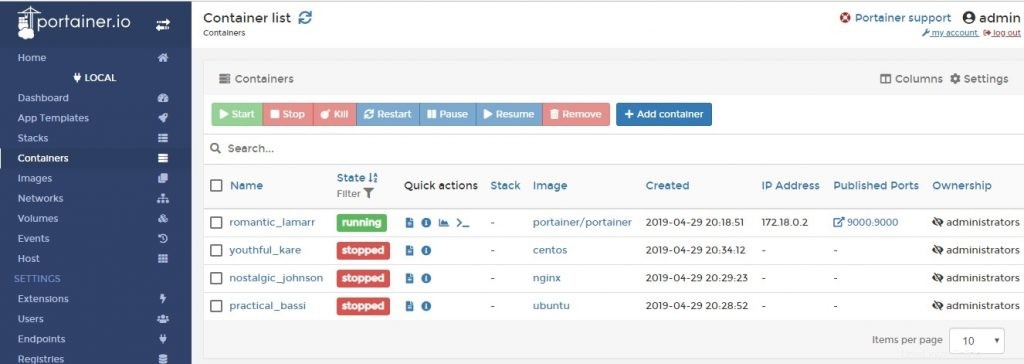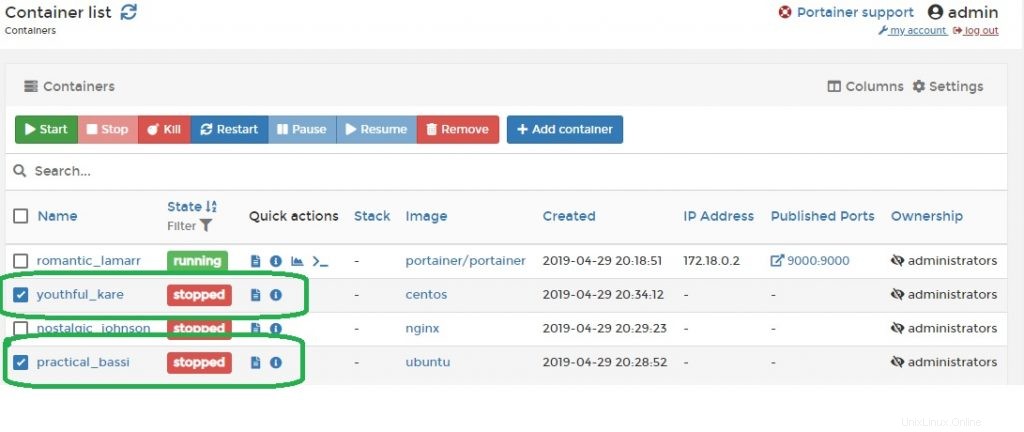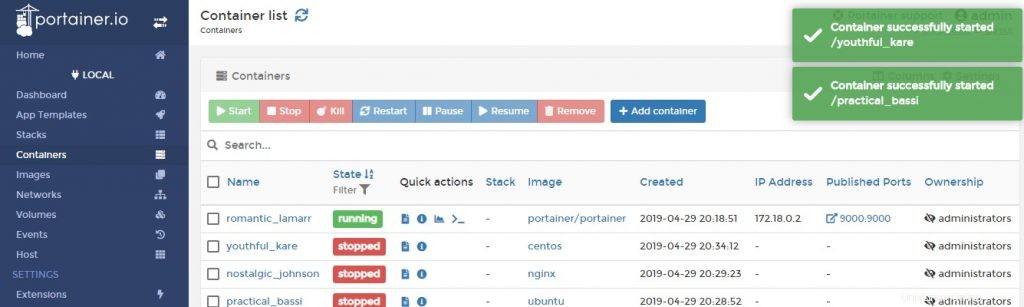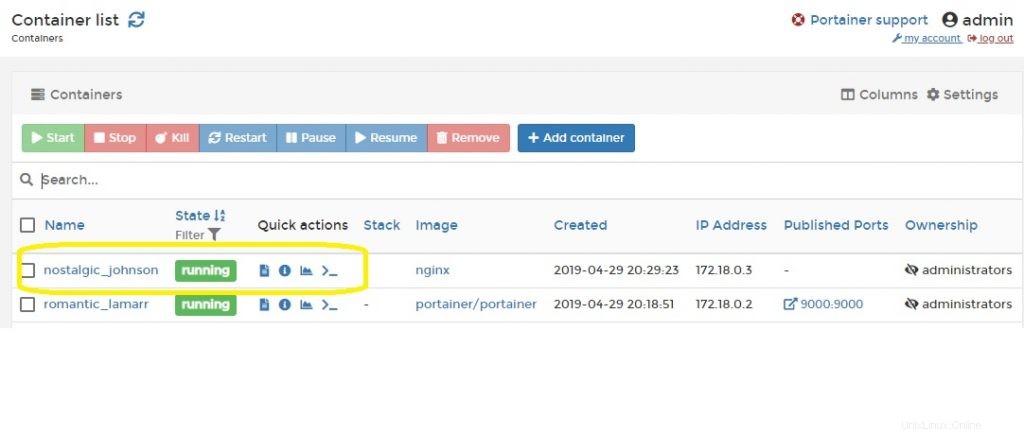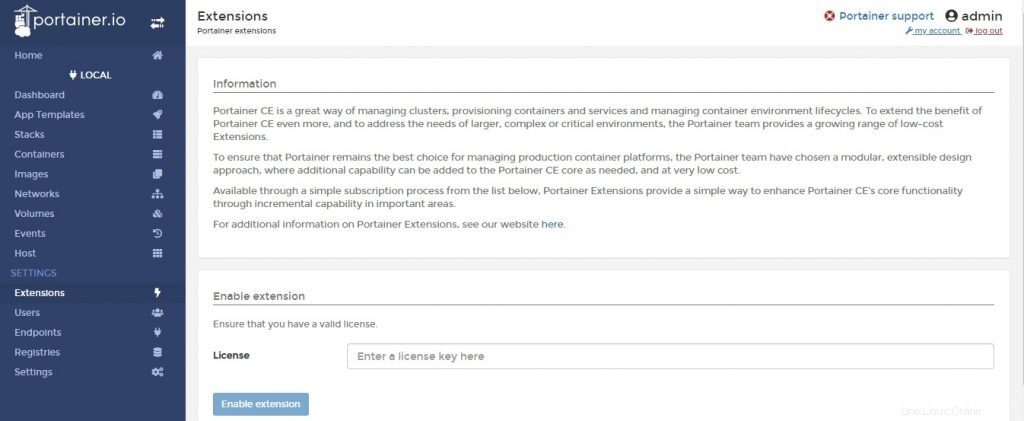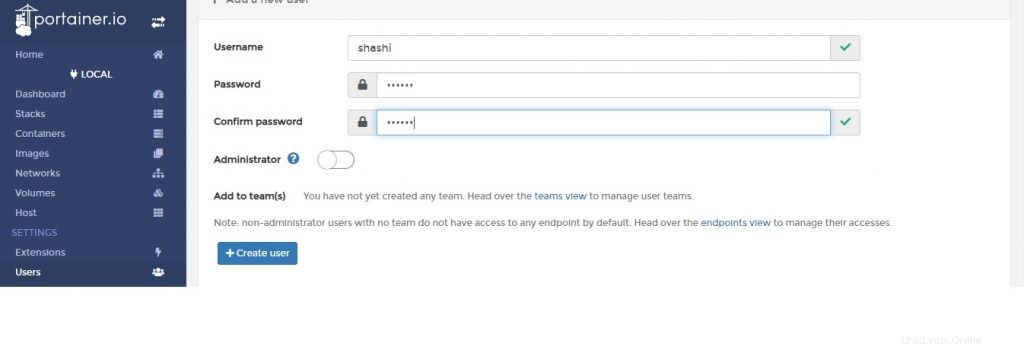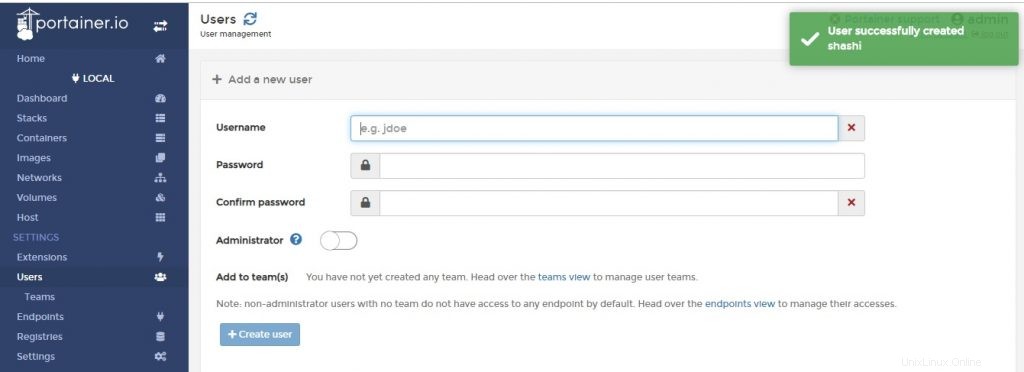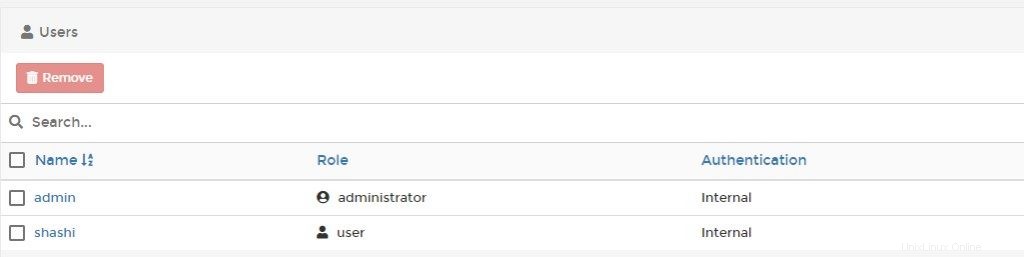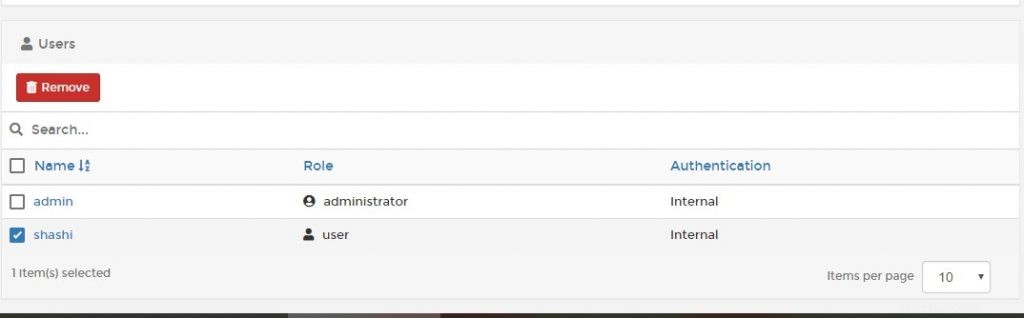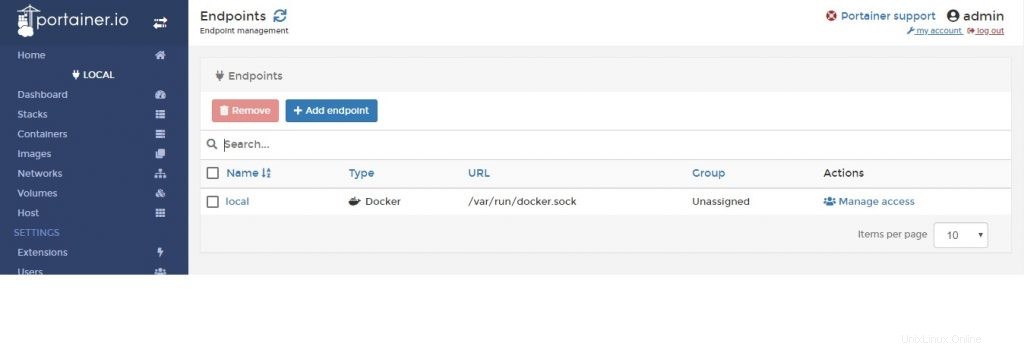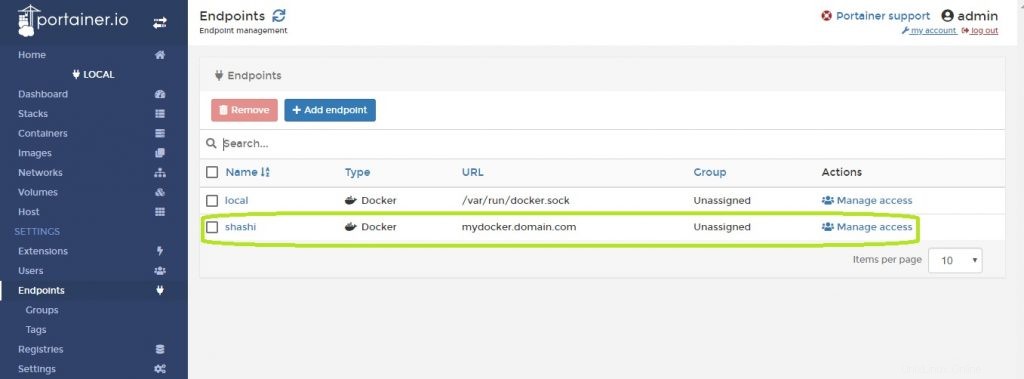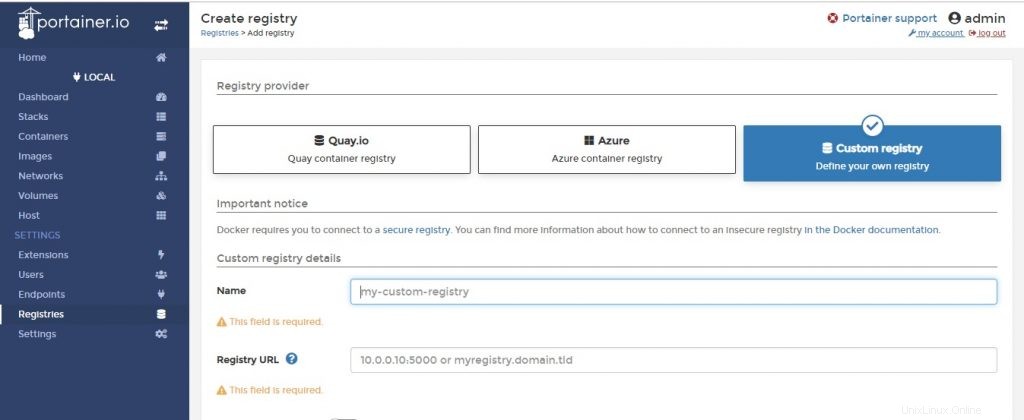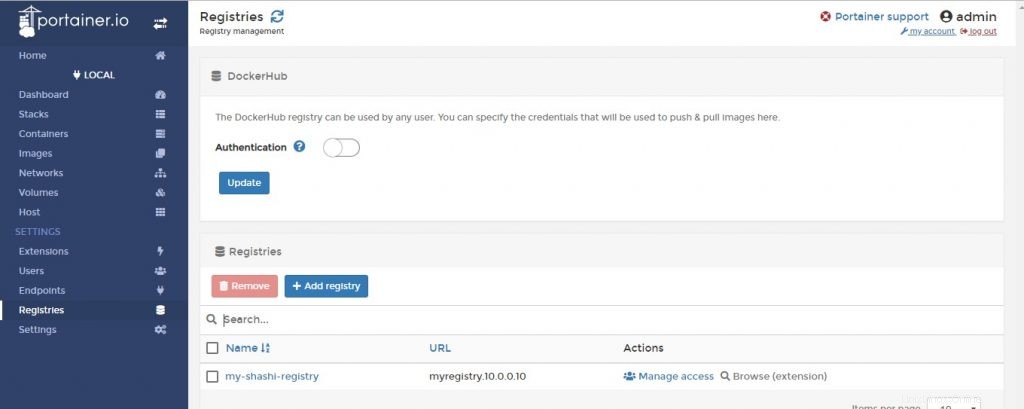Tato část-2 je pokračováním Části 1 a obsahuje zbývající funkce Porttaineru, jak je vysvětleno níže.
Monitorování obrázků kontejneru dockeru
[Chráněné emailem] ~} $ Docker PS -acontainer ID obrázku vytvořený stav ports jmens9AAA72F015 Ubuntu "/ bin / bash" před 11 vteřinami odesláno (0) před 22 sekundami admiring_mestorf9a669f3dc4f6 portainer/portainer "/portainer" Před 7 minutami Před 0.00/0:90 před 0.0.Včetně porttaineru (což je obrázek kontejneru dockeru) se zobrazí všechny ukončené a aktuálně běžící obrázky dockeru. Níže uvedený snímek obrazovky z Portainer GUI zobrazuje totéž.
Monitorování událostí
Klikněte na možnost „Události“ na webové stránce portálu, jak je uvedeno níže.
Na této stránce jsou zachyceny a zobrazeny různé události, které se generují a vytvářejí na základě aktivity kontejneru docker.
Nyní zkontrolujte a ověřte, jak „Události ” sekce funguje. Vytvořte nový obrázek docker-container redis, jak je vysvětleno níže, zkontrolujte stav docker ps –a na příkazovém řádku dockeru.
[Chráněný e-mailem] ~} $ Docker PS -Aontainer ID Image Command vytvořené stavové porty Namescdbfbef59c31 Redis "Docker-EntryPoint.s ..." Asi před minuta nahoru o minutu 6379 / TCP Angry_Varahamiira9AB9AA72F015 Ubuntu "/ Bin / Bash" 10 16 minut již (0) 10 minutami Podezřelé_shannon305369d3b2bb centos "/ bin / bash" před 11 minutami opouštět (0) Před 11 minutami Předpálit (0) Před 11 minutami Předpomeňte_mestorf9a669f3dc4f6 Portainer / Portainer "/ Portainer" Před 17 minutami nahoru 17 minut 0.0.0.0.0,9000->9000/ \ t tcp trusting_kellerKliknutím na „Seznam událostí“ nahoře obnovíte seznam událostí
Nyní byla touto změnou aktualizována také stránka události,
Stav hostitele
Níže je snímek obrazovky portaineru zobrazující stav hostitele. Toto je jednoduché zobrazení okna. Zde se zobrazují základní informace, jako je „CPU“, „název hostitele“, „informace o operačním systému“ atd. hostitelského linuxového počítače. Namísto přihlašování do hostitelského příkazového řádku poskytuje tato stránka velmi užitečné informace pro rychlý pohled.
Hlavní panel v Porttaineru
Až dosud jsme viděli různé funkce portaineru založeného na „Místní“ sekce. Nyní přejděte na „Dashboard ” vybraného obrazu kontejneru Docker.
Když „Koncový bod Po kliknutí na možnost ” v GUI aplikace Portainer se zobrazí následující okno,
Tento řídicí panel má mnoho stavů a možností pro obrázek hostitelského kontejneru.
1) Hromady: Kliknutím na tuto možnost zobrazíte stav všech zásobníků, pokud existují. Protože zde nejsou žádné zásobníky, zobrazí se nula.
2) Obrázky: Kliknutím na tuto možnost získáte řadu dostupných obrázků kontejnerů. Tato možnost zobrazí všechny živé a ukončené obrázky kontejneru
Vytvořte například ještě jeden „Nginx“ kontejner a obnovte tento seznam, abyste viděli aktualizace.
[email protected] ~} $ sudo docker spustit nginxUnable najít obraz 'nginx:Nejnovější' locallylatest:Vytažení z knihovny / nginx27833a3ba0a5:Pull completeea005e36e544:Pull completed172c7f0578d:Pull completeDigest:sha256:e71b1bf4281f25533cf15e6e5f9be4dac74d2328152edf7ecde23abc54e16c1cStatus:Staženo novější obraz pro Nginx:nejnovějšíNásleduje obrázek po obnovení
Jakmile je obraz Nginx zastaven/zabit a obraz kontejneru dockeru se přesune do stavu nepoužívaného.
Poznámka :-Je vidět, že všechny detaily obrázku jsou velmi jasné s využitím paměti, datem a časem vytvoření. Ve srovnání s možností příkazového řádku bude údržba a monitorování kontejnerů velmi snadné.
3) Sítě: tato volba se používá pro síťové operace. Jako přidělování IP adresy, vytváření podsítí, poskytování rozsahu IP adres, řízení přístupu (admin a běžný uživatel) . Následující okno poskytuje podrobnosti o různých možných možnostech. Na základě vašich potřeb lze tyto možnosti dále prozkoumat.
Po zadání všech různých síťových parametrů „vytvořit síť ” pro vytvoření sítě.
4) Kontejner: (klikněte na kontejner) Tato volba zobrazí stav kontejneru. Tento seznam bude obsahovat podrobnosti o aktuálních a nespuštěných stavech kontejnerů. Tento výstup je podobný možnosti příkazu docker ps.
Z tohoto okna lze pouze kontejnery zastavit a spustit podle potřeby zaškrtnutím políčka a výběrem výše uvedených tlačítek. Jeden příklad je uveden níže,
Příklad, kontejnery „CentOS“ i „Ubuntu“, které jsou ve stavu zastaveno, se nyní spouštějí zaškrtnutím políček a stisknutím tlačítka „Start“.
Poznámka: Protože jsou oba obrazy kontejnerů Linuxu, nebudou spuštěny. Porttainer se pokusí nastartovat a zastaví se později. Zkuste místo toho „Nginx“ a uvidíte, že se dostává do stavu „běh“.
5) Hlasitost: Popsáno v části I článku Porttainer
Možnost nastavení v Porttaineru
Až dosud jsme viděli různé funkce portaineru založeného na „Místní“ sekce. Nyní přejděte na „Nastavení“ části vybraného obrazu kontejneru Docker.
Po kliknutí na možnost „Nastavení“ v GUI aplikace Portainer jsou k dispozici následující další možnosti konfigurace,
1) Rozšíření :Toto je jednoduchý proces předplatného Portainer CE. Podrobnosti a použití lze vidět z přiloženého okna. To se používá hlavně pro udržování licence a předplatného příslušné verze.
2) Uživatelé: Tato možnost se používá pro přidávání „uživatelů“ s právy správce nebo bez nich. Následující příklad poskytuje totéž.
V tomto případě zadejte vybrané uživatelské jméno „shashi“ a své heslo a stiskněte „Vytvořit uživatele ” dole.
Podobně lze odstranit právě vytvořeného uživatele „shashi“ zaškrtnutím políčka a stisknutím tlačítka Odebrat.
3) Koncové body: tato možnost se používá pro správu koncových bodů. Koncové body lze přidávat a odebírat, jak je znázorněno v připojených oknech.
Nový koncový bod „shashi“ je vytvořen pomocí různých výchozích parametrů, jak je uvedeno níže,
Podobně lze tento koncový bod odstranit kliknutím na zaškrtávací políčko a stisknutím tlačítka Odebrat.
4) Registry: tato volba se používá pro správu registru. Protože docker hub má registr různých obrázků, lze tuto funkci použít pro podobné účely.
S výchozími možnostmi lze vytvořit „shashi-registr“.
Podobně to lze odstranit, pokud to není vyžadováno.
5) Nastavení: Tato možnost se používá pro následující různé možnosti,
- Nastavení intervalu snímků
- Pro použití vlastního loga
- Vytvoření externích šablon
- Bezpečnostní funkce, jako je – deaktivace a povolení připojení k přihrádce pro uživatele, kteří nejsou správci, zakázání/povolení oprávnění pro uživatele, kteří nejsou správci, povolení funkcí správy hostitele
Následující snímek obrazovky ukazuje některé povolené a deaktivované možnosti pro demonstrační účely. Jakmile je vše hotovo, klikněte na tlačítko „Uložit nastavení“ pro uložení všech těchto možností.
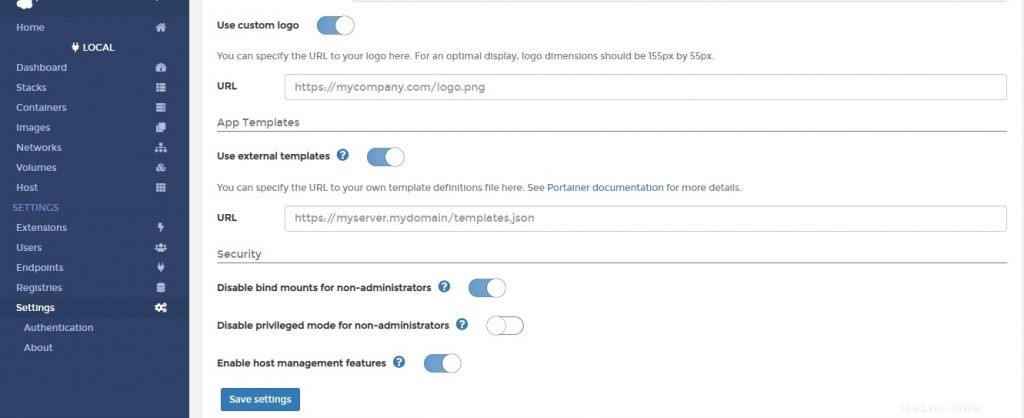
Nyní se v části „Nastavení ověřování“ objeví další možnost pro rozšíření LDAP, Interní nebo OAuth, jak je znázorněno níže“
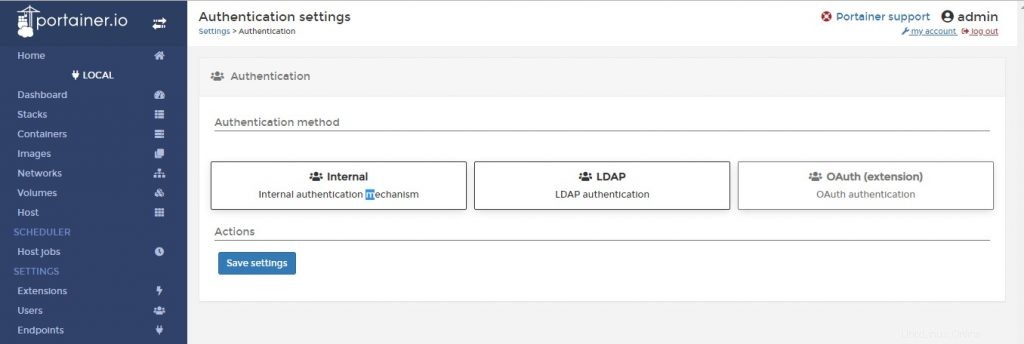
Na základě toho, jakou úroveň bezpečnostních prvků požadujeme pro naše prostředí, se vybere příslušná možnost.
To je z tohoto článku vše, doufám, že vám tyto články Porttainer GUI pomohou spravovat a monitorovat kontejnery efektivněji. Podělte se prosím o své názory a komentáře.