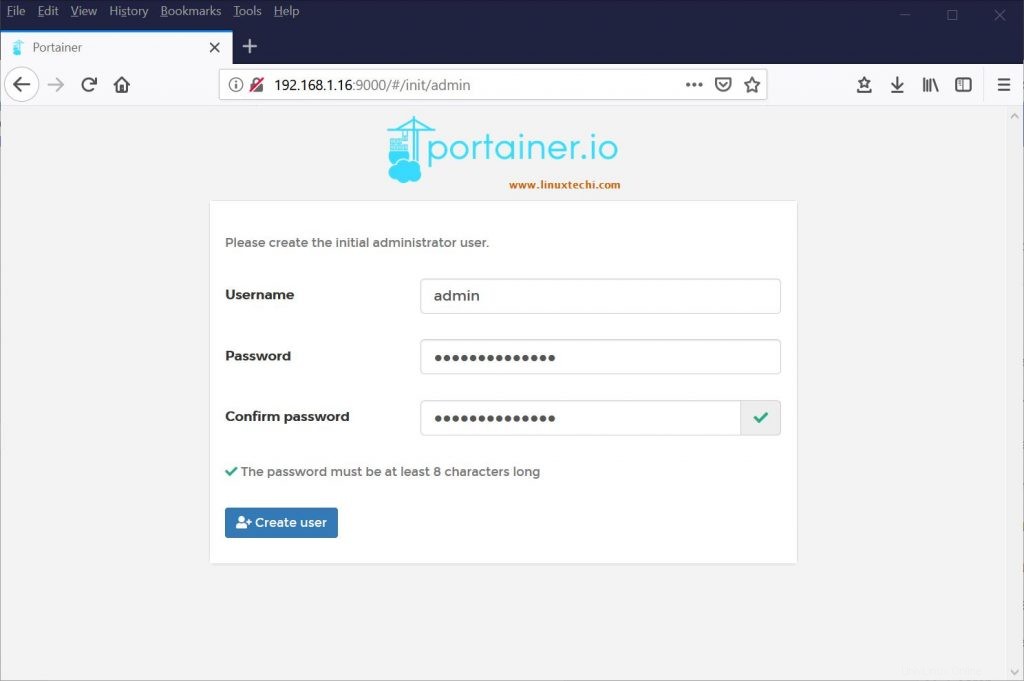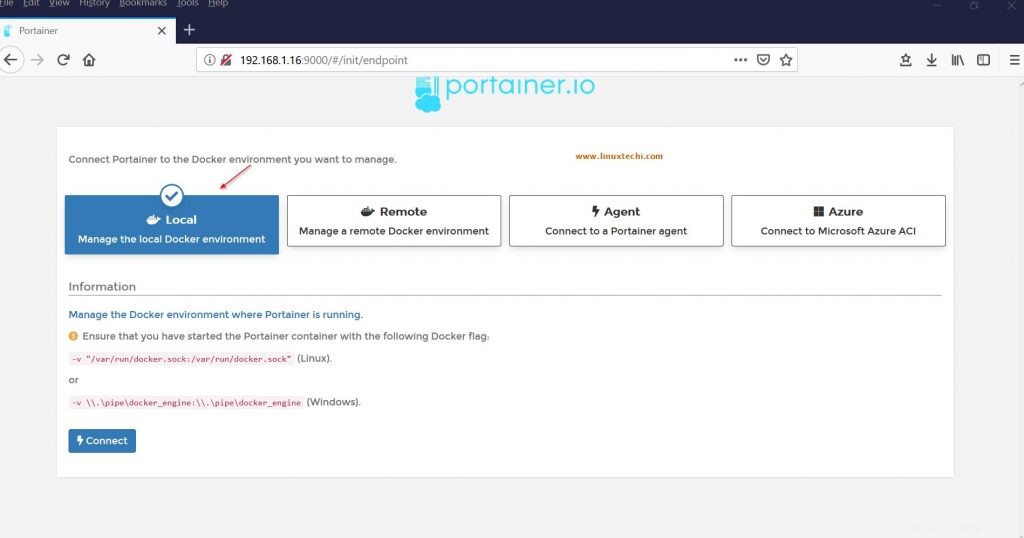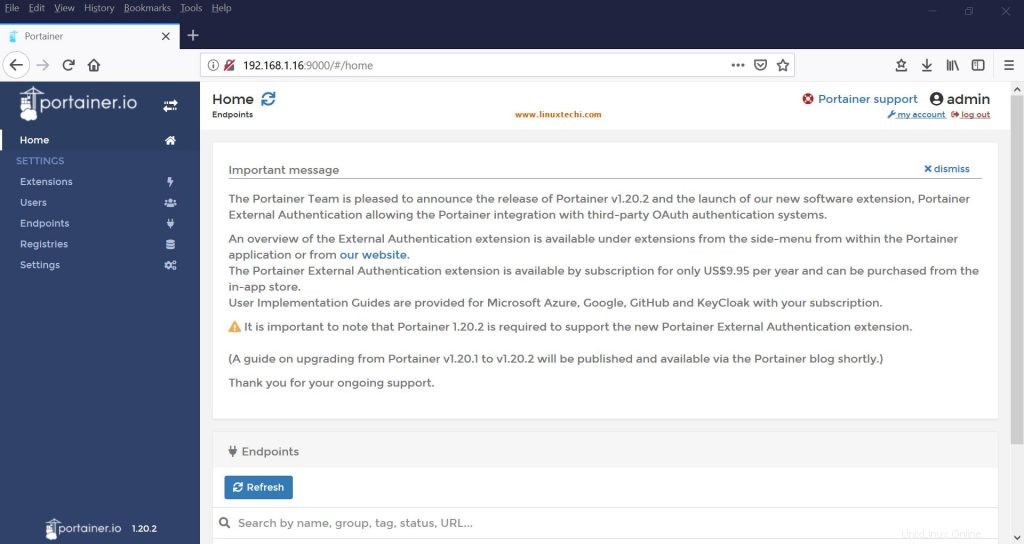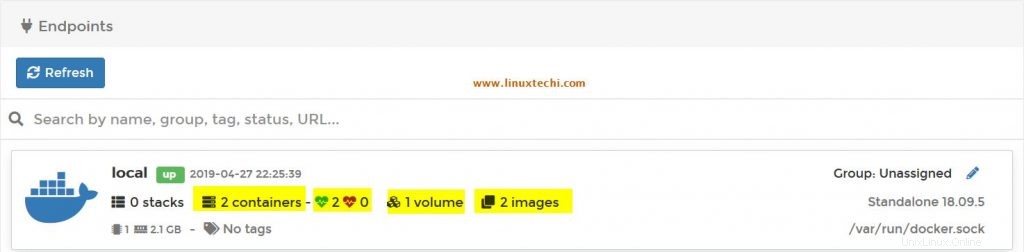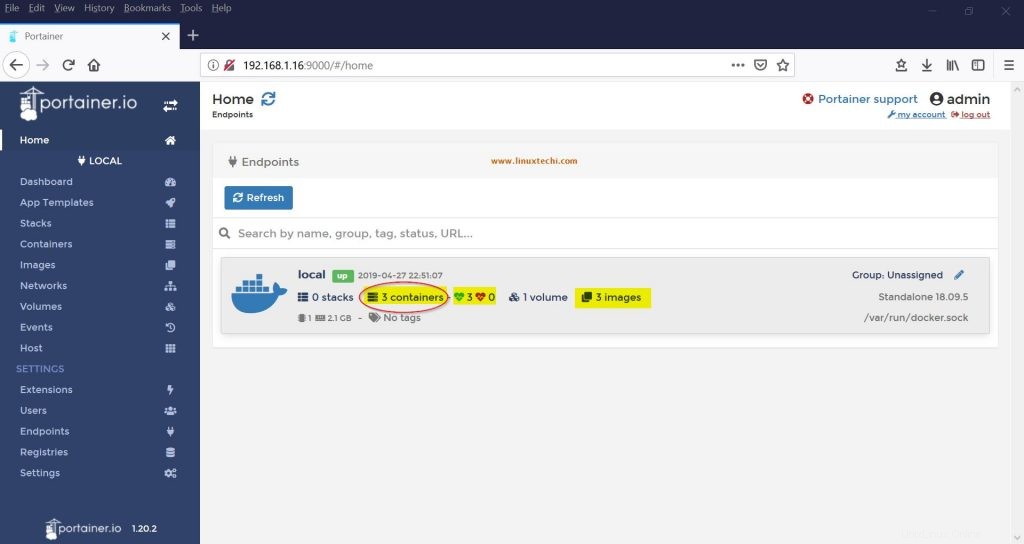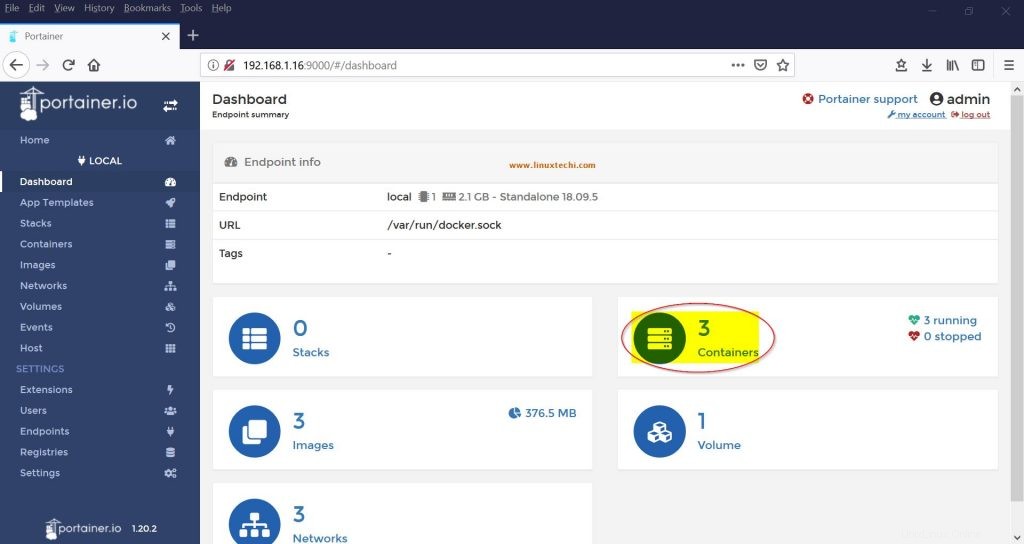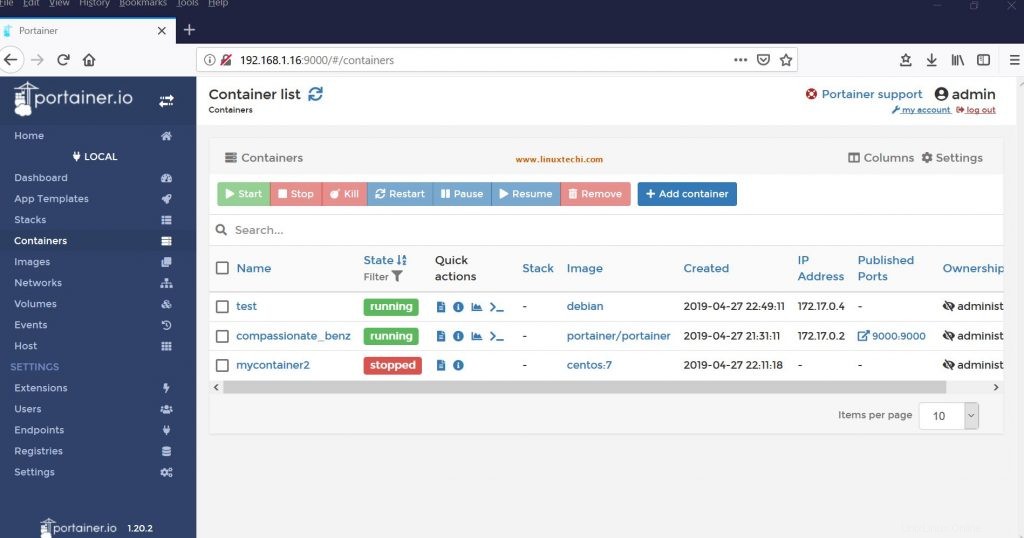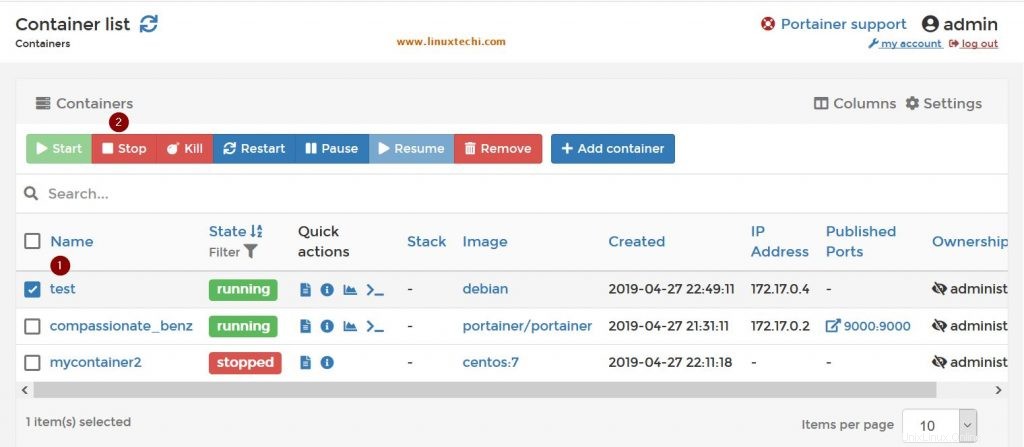Jako Docker využití a přijetí roste rychleji a rychleji, sledováním Docker kontejneru obrázky jsou stále náročnější. Protože se každý den vytváří více obrazů kontejnerů Docker, je velmi důležité je sledovat. Některé již vestavěné nástroje a technologie jsou, ale jejich konfigurace je málo složitá. Vzhledem k tomu, že architektura založená na mikroslužbách se v nadcházejících dnech stává de-facto standardem, osvojení si takového nástroje přidá do sady nástrojů další arzenál.
Na základě výše uvedených scénářů byla potřeba jedna nízká hmotnost a požadavek na robustní nástroj rostl. Portainer.io to tedy řešil. „Portainer.io “,(Nejnovější verze je 1.20.2) nástroj je velmi lehký (s 2-3 příkazy jej může nakonfigurovat pouze jeden) a stal se oblíbeným mezi uživateli Dockeru.
Tento nástroj má oproti jiným nástrojům výhody; některé z nich jsou uvedeny níže ,
- Nízká hmotnost (k instalaci tohoto nástroje jsou vyžadovány pouze 2–3 příkazy) {Také instalační obraz má velikost pouze přibližně 26–30 MB)
- Robustní a snadno použitelný
- Lze použít pro Docker monitor a Build
- Tento nástroj nám poskytuje podrobný přehled vašich prostředí Docker
- Tento nástroj nám umožňuje spravovat vaše kontejnery, obrázky, sítě a svazky.
- Portainer se snadno nasazuje – vyžaduje pouze jeden příkaz Docker (lze spustit odkudkoli.)
- Kompletní prostředí kontejneru Docker lze snadno monitorovat
Portainer je také vybaven ,
- Podpora komunity
- Podpora podniků
- Má k dispozici profesionální služby (spolu s partnerskými službami OEM)
Funkce a vlastnosti nástroje Portainer jsou
- Přichází s pěkným řídicím panelem, který se snadno používá a monitoruje.
- Mnoho vestavěných šablon pro snadnou obsluhu a vytváření
- Podpora služeb (OEM, podniková úroveň)
- Monitorování kontejnerů, obrázků, sítí, objemu a konfigurace téměř v reálném čase.
- Zahrnuje také monitorování Docker-Swarm
- Správa uživatelů s mnoha skvělými funkcemi
Přečtěte si také:Jak nainstalovat Docker CE na systém Ubuntu 16.04 / 18.04 LTS
Jak nainstalovat a nakonfigurovat Portainer.io na Ubuntu Linux / RHEL / CentOS
Poznámka: Tato instalace se provádí na Ubuntu 18.04, ale instalace na RHEL &CentOS by byla stejná. Předpokládáme, že Docker CE je již ve vašem systému nainstalován.
[chráněno e-mailem]:~$ lsb_release -aNejsou k dispozici žádné moduly LSB. ID distributora:UbuntuDescription: Ubuntu 18.04 LTSRelease: 18.04Kódové jméno: bionic[email Vytvořte svazek pro portainer[e-mail chráněno]:~$ sudo docker volume create portainer_dataportainer_data[email protected]:~$Spusťte a spusťte Porttainer Container pomocí příkazu beneath docker
[e-mail chráněný]:~$ sudo docker run -d -p 9000:9000 -v /var/run/docker.sock:/var/run/docker.sock -v portainer_data:/data portainer/portainerNelze najít image 'portainer / portainer:nejnovější' locallylatest:Vytažení z portainer / portainerd1e017099d17:Pull complete0b1e707a06d2:Pull completeDigest:sha256:d6cc2c20c0af38d8d557ab994c419c799a10fe825e4aa57fea2e2e507a13747dStatus:Staženo novější obraz pro portainer / portainer:latest35286de9f2e21d197309575bb52b5599fec24d4f373cc27210d98abc60244107 [email protected]:~ $Po dokončení instalace použijte IP hostitele nebo Docker pomocí portu 9000 enginu Docker, kde běží portainer pomocí vašeho prohlížeče.
Poznámka: Pokud je na vašem hostiteli Docker povolen firewall operačního systému, ujistěte se, že je povolen port 9000, jinak se jeho GUI nezobrazí.
V mém případě je IP adresa mého hostitele / modulu Docker „192.168.1.16“, takže URL bude,
http://192.168.1.16:9000
Ujistěte se, že zadáváte 8znaková hesla. Nechte administrátora být uživatelem tak, jak je, a poté klikněte na „Vytvořit uživatele“.
Nyní se objeví následující obrazovka, v tomto obdélníkovém poli vyberte „Místní“.
Klikněte na „Připojit“
Pěkné GUI s administrátorem jako uživatelskou domovskou obrazovkou se zobrazí jako níže,
Nyní je Portainer připraven ke spuštění a správě vašich kontejnerů Docker a lze jej také použít pro monitorování kontejnerů.
Vyvolejte obrázek kontejneru v nástroji Porttainer
Nyní zkontrolujte aktuální stav, jsou již spuštěny dva obrázky kontejneru, pokud vytvoříte další, který se okamžitě zobrazí.
Z příkazového řádku spusťte jeden nebo dva kontejnery, jak je uvedeno níže,
[e-mail chráněný]:~$ sudo docker spustit --name test -it debianNelze najít obrázek 'debian:latest' locallylatest:Stahování z knihovny/debiane79bb959ec00:Vytažení dokončenoDigest:sha256:724b0fbbda7fda63722ffed50509509505050956076055050595600 [e-mail chráněn]:/#Nyní klikněte na tlačítko Obnovit (Jste si jisti, že se zobrazí zpráva, klikněte na „pokračovat“) v GUI Portainer, nyní uvidíte 3 obrázky kontejneru, jak je zvýrazněno níže,
Klikněte na „kontejnery “ (ve kterém je nahoře červený kroužek), zobrazí se další okno s „Shrnutí koncového bodu řídicího panelu ”
Na této stránce klikněte na „Kontejnery “, jak je zvýrazněno červenou barvou. Nyní jste připraveni sledovat obrázek kontejneru.
Jednoduché monitorování obrazu kontejneru Docker
Z výše uvedeného kroku se zdá, že se zobrazí efektní a pěkně vypadající stránka „Seznam kontejnerů“, jak je uvedeno níže,
Všechny obrázky kontejnerů lze ovládat odtud (zastavení, spuštění atd.)
1) Nyní na této stránce zastavte dříve spuštěný {“test“ kontejner (toto byl obraz debianu, který jsme začali dříve)}
Chcete-li to provést, zaškrtněte políčko před tímto obrázkem a nahoře klikněte na tlačítko zastavit
Z možnosti příkazového řádku uvidíte, že tento obraz byl nyní zastaven nebo ukončen
[Pre> [Chráněno e -mailem]:~ $ sudo docker kontejner ls -container id obrázek příkaz vytvořený status ports named45902e717c0 debian "bash" před 21 minutami (0) před 49 sekundami test08b96EDDBAE9 CENTOS:7 "/bin/bash" asi hodinu "asi hodinu" asi hodinu "asi hodinu" AGO EXTITED (137) před 9 minutami myContainer235286de9f2e2 Portainer/Portainer "/Portainer" před 2 hodinami asi hodinu 0,0.0,0:9000->9000/TCP compassionate_benz [E-mail chráněn]:~ $
2) Nyní spusťte zastavené kontejnery (test &mycontainer2) z GUI Portainer,
Zaškrtněte políčko před zastavenými kontejnery a klikněte na Start
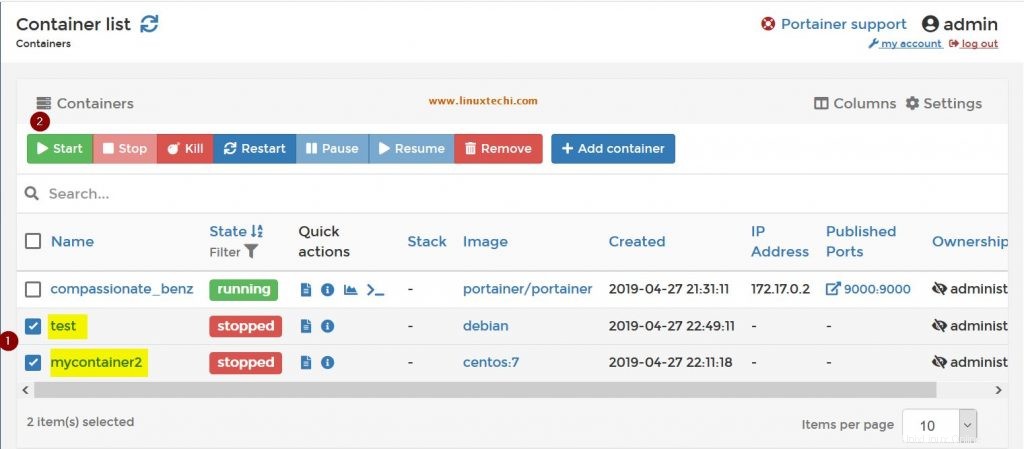
Zobrazí se rychlé okno s nápisem „Kontejner byl úspěšně spuštěn “ a se stavem běhu
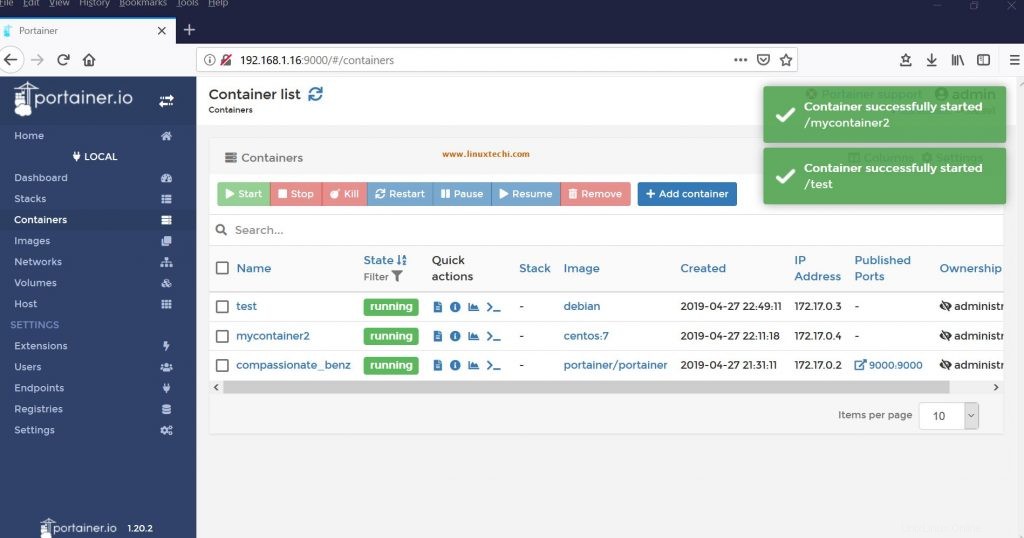
Různé další možnosti a funkce jsou prozkoumány níže, krok za krokem
1) Klikněte na „Obrázky “, který je zvýrazněn, zobrazí se níže uvedené okno,
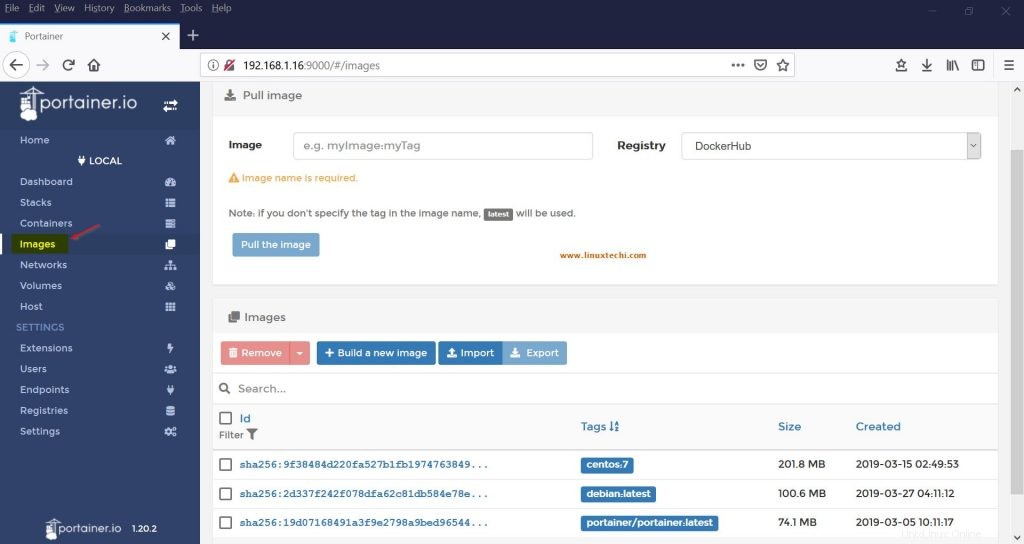
Toto je seznam obrázků kontejnerů, které jsou k dispozici, ale některé nemusí fungovat. Tyto obrázky lze importovat, exportovat nebo nahrát do různých umístění, níže uvedený snímek obrazovky ukazuje totéž,
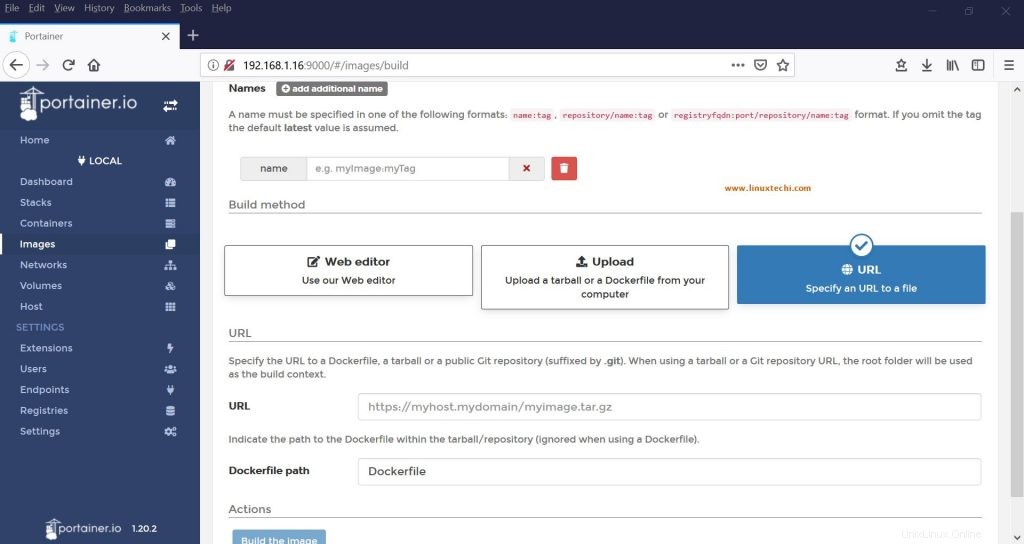
2) Klikněte na „objemy“ který je zvýrazněn, zobrazí se níže uvedené okno,
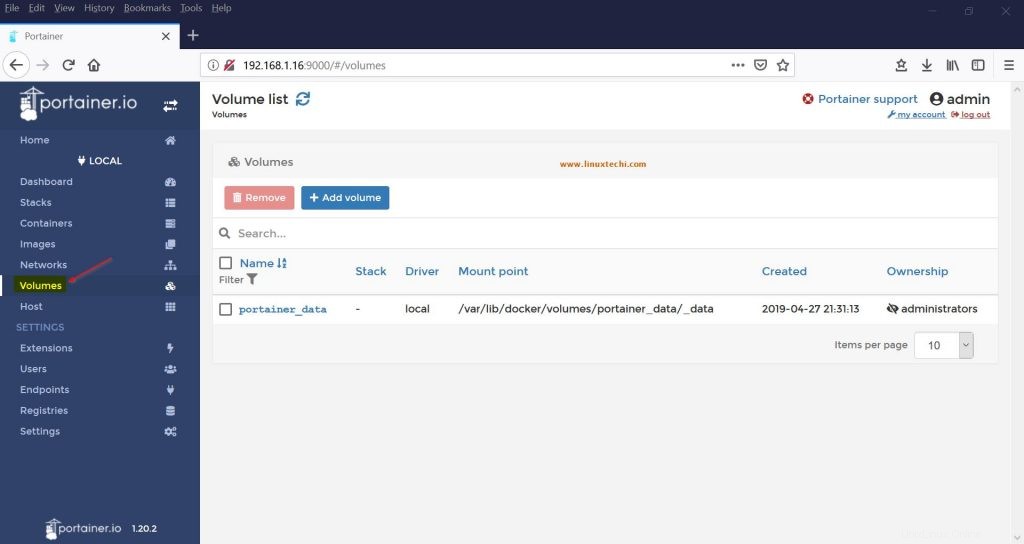
3) Svazky lze snadno přidávat pomocí následující možnosti, klikněte na tlačítko Přidat hlasitost, zobrazí se níže okno
Zadejte název jako „myvol “ v poli názvu a klikněte na „vytvořit svazek “.
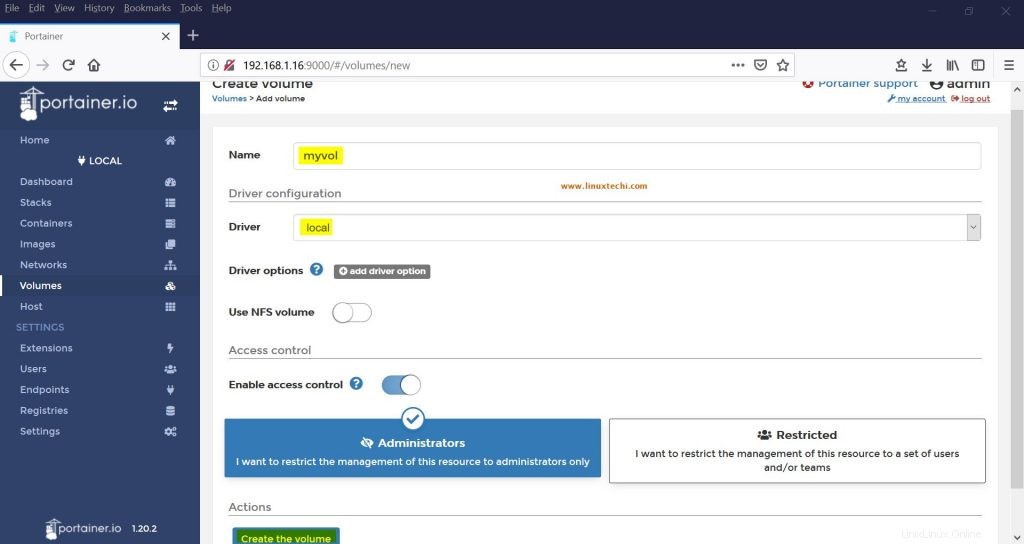
Nově vytvořený svazek se zobrazí jako níže (s nepoužitým stavem)
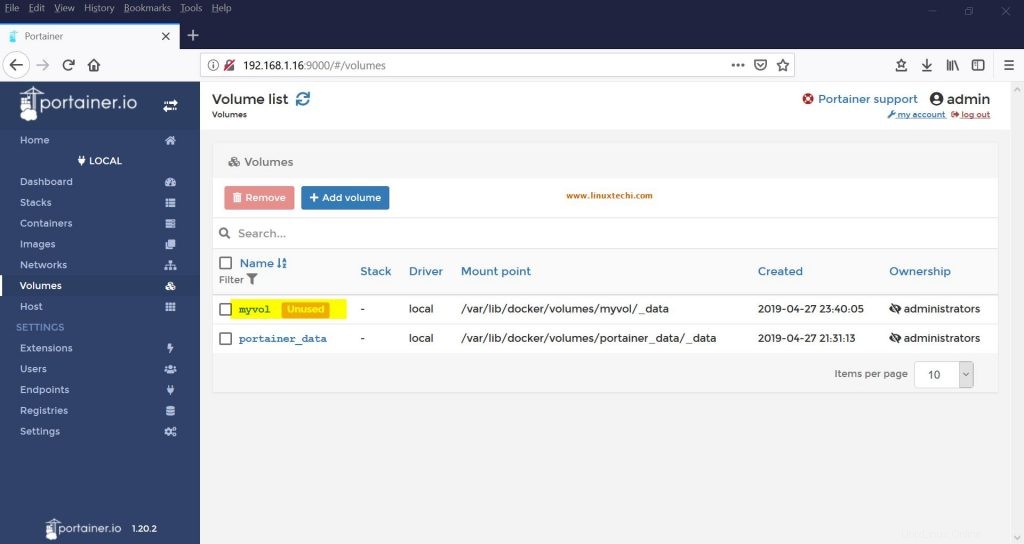
Závěr:
Z výše uvedených kroků instalace, konfigurace a hraní si s různými možnostmi můžete vidět, jak snadno a efektně vypadá nástroj Portainer.io. To poskytuje několik funkcí a možností, které lze prozkoumat při vytváření a monitorování kontejneru dokovacích stanic. Jak bylo vysvětleno, jedná se o velmi lehký nástroj, takže nepřináší žádné přetížení hostitelského systému. Další sada možností bude prozkoumána v části 2 této série.
Přečtěte si také:Monitorování a správa kontejnerů dockeru pomocí Portainer.io (nástroj GUI) – část 2