Dnes se podíváme na to, jak nastavit PhotoPrism na Synology NAS pomocí Dockeru.
https://youtu.be/t7ymSBIOJmc
PhotoPrism je nástroj, který můžete spustit v Dockeru a který bude spravovat vaši sbírku fotografií. Nastavení kontejneru je relativně jednoduché, ale je to docela výkonné řešení pro správu fotografií, které bylo nedávno upgradováno o spoustu nových funkcí (včetně rozpoznávání obličeje).
Má mnoho podobných funkcí jako Synology Photos, ale chybí mu několik, které by někteří uživatelé mohli považovat za důležité. Například v tuto chvíli neexistuje žádná mobilní aplikace. To je pro spoustu lidí poměrně důležité, protože mobilní aplikace Synology Photos bude automaticky zálohovat nově pořízené fotografie. Některá zástupná řešení vám umožňují používat jiné aplikace k „synchronizaci“ nově pořízených fotografií do složky na vašem zařízení Synology NAS. Celkově bych to zařadil spíše jako „řešení“ než skutečnou funkčnost.
1. Pokyny k nastavení
1. Ujistěte se, že Docker je nainstalován.
2. Vytvořte podsložku pod Docker složku s názvem photo-prism . Uvnitř vytvořte dvě podsložky – config a fotky .
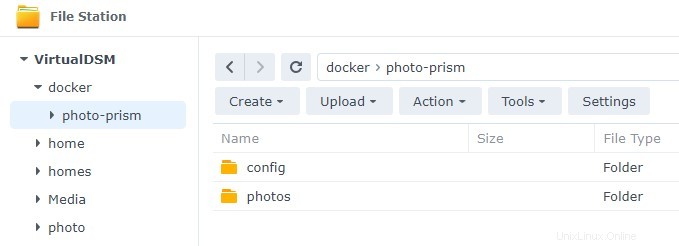
3. V dalším kroku se podíváme na to, jak mapovat různé adresáře fotografií na PhotoPrism. Pokud však aktuálně nemáte složku, ve které jsou uloženy vaše fotografie, zkopírujte své fotografie do fotek složka. Toto bude PhotoPrism číst po spuštění nástroje.
4. Spusťte Docker a uvnitř Registru , stáhněte si nejnovější fotohranol/fotohranol obraz. Obrázek je velký, takže jeho stažení bude chvíli trvat.

5. Po dokončení stahování obrázku klikněte dvakrát k vytvoření nového kontejneru. Dejte kontejneru Název a vyberte Pokročilá nastavení .
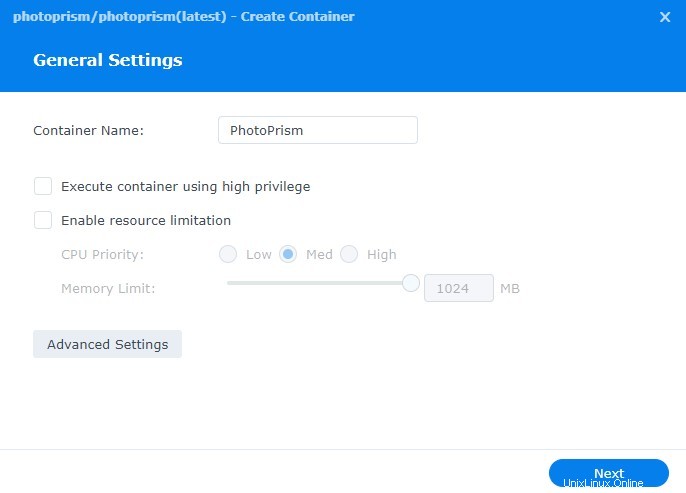
6. Zaškrtněte možnost Povolit automatické restartování . Tím se automaticky spustí kontejner.
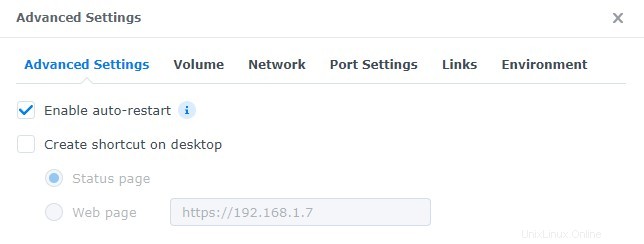
7. V části Hlasitost vytvořte dvě mapování objemu, jak je znázorněno na obrázku níže. První bude mapovat naši konfiguraci složky do /photoprism/storage montážní cesta. Naše druhá bude mapovat naše fotografie do složky /photoprism/originals cesta k připojení.
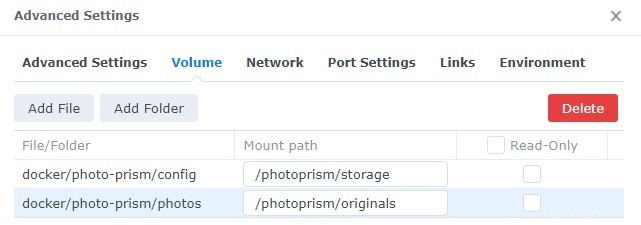
Pokud máte zájem používat mobilní aplikaci Synology Photos s PhotoPrism, přejděte prosím na níže uvedený krok Integrace služby Synology Photos.
8. V Nastavení portu změňte Místní port z Automaticky na 8080 .
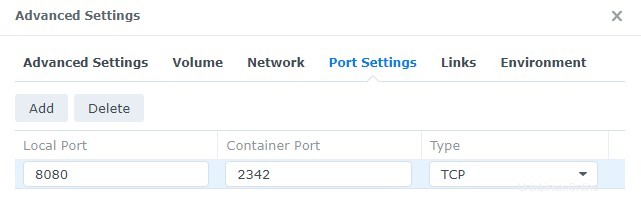
9. V části Proměnné prostředí vytvořte novou proměnnou prostředí s názvem PHOTOPRISM_ADMIN_PASSWORD a přidejte hodnotu jako jakékoli heslo, které chcete na webové stránce používat.
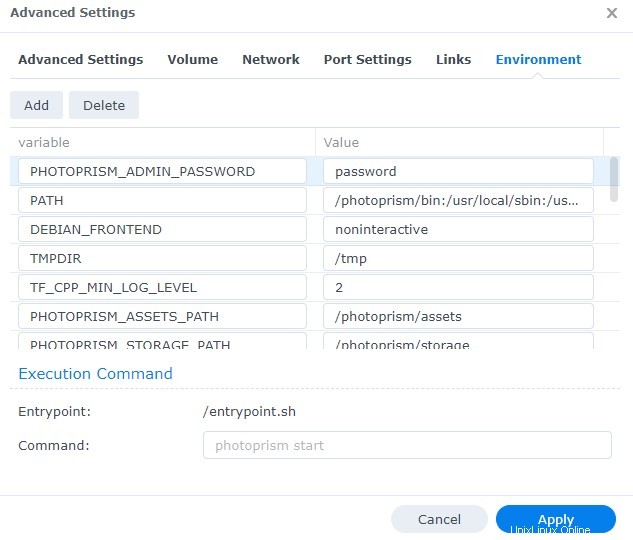
10. Vyberte Použít a vytvořte kontejner. Dejte kontejneru několik minut na vytvoření a poté přejděte na webovou stránku pomocí IP adresy a portu Synology NAS 8080 .
http://SYNOLOGY_NAS_IP:8080
11. Přihlaste se pomocí uživatelského jména admin a heslo které jste vytvořili v proměnných prostředí.
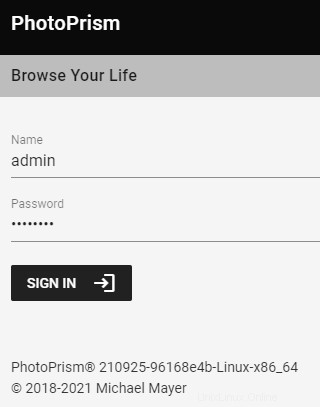
12. Po přihlášení vyberte Knihovna a poté Start . Tím se začnou vaše fotografie indexovat a měli byste vidět, že se začnou objevovat. Indexování všech vašich fotografií bude chvíli trvat, protože to závisí na velikosti. Pokud se chystáte indexovat tisíce fotek, dejte mu čas na procházení všech informací. Upozorňujeme, že rozpoznávání obličeje se nespustí, dokud nebudou indexovány všechny fotky.
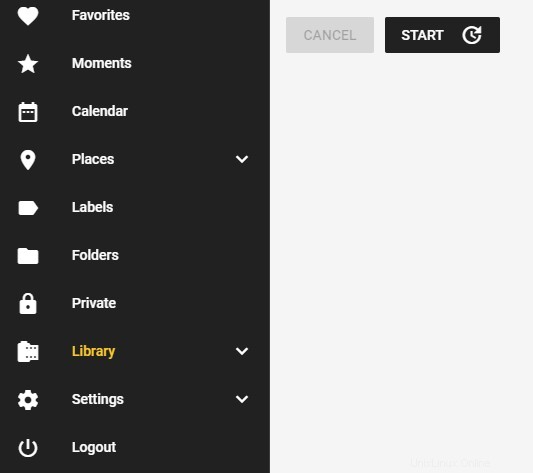
13. V tomto okamžiku je PhotoPrism nastaven!
2. Integrace služby Synology Photos
Podle níže uvedených pokynů můžete použít výchozí fotku společnosti Synology složku (což je sdílený prostor ve službě Synology Photos) jako složku, kterou bude PhotoPrism číst. Výhodou, kterou to poskytuje, je, že své mobilní zařízení můžete nastavit tak, aby automaticky zálohovalo nově pořízené fotografie do sdíleného prostoru. Díky tomuto „řešení“ můžete použít mobilní aplikaci Synology Photos k automatickému zálohování nově pořízených fotografií do sdíleného prostoru a poté nechat aplikaci PhotoPrism přečíst tuto složku. Existují i jiná řešení, která můžete použít k přesunutí fotografií, ale zdá se, že to funguje relativně dobře.
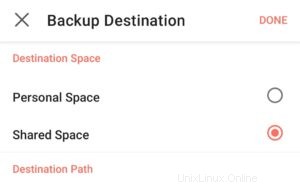
Chci mít jasno, že to není něco, u čeho mohu zaručit, že bude fungovat. Sám jsem to testoval a FUNGUJE mi to, ale vzhledem k povaze toho, jak lidé používají Synology Photos (a struktuře oprávnění), nemohu říci, že to bude fungovat pro každého. Mějte to prosím na paměti, pokud to chcete implementovat.
V části Hlasitost části, změníte složku „fotografie“, kterou jsme vytvořili, jako výchozí fotku složka automaticky vytvořená společností Synology. V tomto okamžiku můžete provést index (podle výše uvedených kroků v aplikaci PhotoPrism) a bude se pomalu procházet v médiích, která máte na fotce složka.
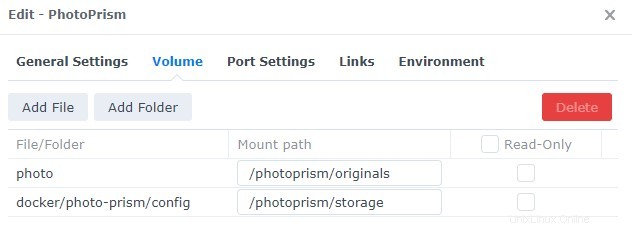
V tuto chvíli budete moci pomocí mobilní aplikace Synology Photos automaticky zálohovat nově pořízené fotografie. UVĚDOMTE SI, ŽE TYTO FOTOGRAFIE BUDOU VIDĚT VE SPOLEČNÉM PROSTORU SYNOLOGY VŠEM UŽIVATELŮM. NEPOUŽÍVEJTE TUTO ZPŮSOB, POKUD SE OBJEVÍ OCHRANA SOUKROMÍ.
Pokud záleží na ochraně soukromí, můžete změnit mobilní aplikaci tak, aby zálohovala do vašeho Osobního prostoru a poté propojte svazek na toto místo.
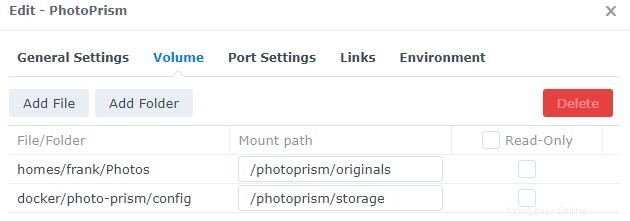
Nevýhodou je, že pokud používáte PhotoPrism jako rodina, mapujeme domovskou složku pouze jednoho uživatele do našeho kontejneru Docker, takže každý telefon musel by být přihlášen k tomuto účtu. Pokud chcete namapovat více domovů složek (pro jednotlivé uživatele), pravděpodobně byste měli použít sdílený prostor, jak je uvedeno výše. Díky tomu jsem si jistý, že existují situace, na které nemyslím, takže je to také možnost.
3. Závěr – Jak nastavit PhotoPrism na zařízení Synology NAS
Tento návod ukázal, jak nastavit PhotoPrism na Synology NAS pomocí Dockeru. PhotoPrism je legitimní řešení pro mnoho lidí, když rozpoznávání obličeje funguje. Stále vyžaduje počáteční nastavení a někteří uživatelé mohou být s některými funkcemi nespokojeni, ale celkově jde o legitimního uchazeče o službu Synology Photos.
Chci jen ujasnit, že indexování může trvat dlouho čas. Pokud jste někdo, kdo má stovky tisíc fotografií, možná mluvíme o týdnech místo dnů. Protože indexování bude do značné míry záviset na zařízení NAS a celkovém počtu snímků, je pro mě obtížné poskytnout vám hrubý odhad, jak dlouho bude vše trvat, ale nenechte se odradit, pokud nevidíte okamžitý pokrok. Je to něco, co je nejlepší nastavit a zkontrolovat po několika dnech (pokud máte hodně fotek).
Děkujeme, že jste si přečetli tutoriál. Pokud máte nějaké dotazy, neváhejte je zanechat v komentářích!