Dnes se podíváme na to, jak nainstalovat Apache Guacamole na Synology NAS.
Apache Guacamole je brána vzdálené plochy bez klienta, která běží ve vašem prohlížeči. Stručně řečeno, můžete RDP, VNC nebo SSH do zařízení ve vaší síti prostřednictvím webového prohlížeče. Tento nástroj funguje velmi dobře a umožňuje vám spravovat všechna vaše připojení na centralizovaném místě dostupném z webového prohlížeče.
Nastavení Apache Guacamole na Synology NAS je přímočaré a funguje velmi dobře. Nedávno jsem vytvořil návod, jak nastavit Apache Guacamole na Raspberry Pi, ale můj preferovaný přístup je použití Synology NAS.
1. Návod – Synology NAS Apache Guacamole
1. Pokud jste tak ještě neučinili, stáhněte si Docker zCentra balíčků společnosti Synology .
2. Pod Ukotvitelným panelem automaticky vytvořenou složku, vytvořte novou složku s názvem Guacamole .

3. Přejděte do Registru v Dockeru a hledejte Guacamole. Stáhněte si balíček oznu/guacamole.

4. Když se obrázek dokončí stahování, vyberte Obrázek a dvakrát klikněte na obrázek oznu/guacamole .

5. Dejte kontejneru název a zaškrtněte spustit kontejner s vysokým oprávněním . Když se objeví varování, vyberte ano. Poté vyberte Pokročilá nastavení .

6. Zaškrtněte možnost Povolit automatické restartování .
7. V části Hlasitost , vyberte možnost Přidat složku a vyberte Guacamole složku, kterou jsme vytvořili ve druhém kroku. Zadejte cestu pro připojení jako /config .

8. V části Nastavení portu , změňte Místní port z Automaticky na 8080 . POZNÁMKA :Pokud na svém zařízení Synology NAS používáte port 8080 pro něco jiného, budete muset tento port změnit na port, který se aktuálně nepoužívá.

9. Použít nastavení pro dokončení nastavení.

10. Pokud používáte bránu Synology Firewall, ujistěte se, že jste vytvořili pravidlo povolení pro port 8080.

2. Připojování k Apache Guacamole
1. Přejděte na Apache Guacamole pomocí IP adresy a portu 8080 vašeho Synology NAS.
http://[SYNOLOGY_NAS_IP]:[8080]
2. Když vstoupíte na vstupní stránku, přihlaste se pomocí uživatelského jména guacadmin a heslo guacadmin .

3. První věc, kterou uděláme, je vytvořit nové uživatelské jméno a smazat guacadmin . V pravém horním rohu vyberte guacadmin a poté nastavení . Vyberte možnost Uživatelé a poté Nový uživatel .

4. Vytvořte nového uživatele a uložte. POZNÁMKA :Je zde spousta různých možností, se kterými si můžete pohrát, pokud chcete.

5. Odhlásit se a poté přihlásit v s nově vytvořeným uživatelem. Přejděte do nastavení a poté odstraňte guacadmin uživatel.
 6. Proces nastavení je nyní dokončen!
6. Proces nastavení je nyní dokončen!
3. Nastavení vzdáleného připojení – NAS Synology Apache Guacamole
Nastavení vzdáleného připojení je velmi jednoduché. Klíčem je zajistit, aby cílové zařízení (Windows, Mac, Linux PC) bylo správně nakonfigurováno. Obecně platí, že relace RDP nebo VNC budete používat, pokud chcete zobrazit plochu cílového počítače, a SSH, pokud se chcete připojit k terminálu. Nebudu se zabývat každým příkladem, ale proberu obecný způsob přidání nové skupiny a připojení.
Opět je velmi důležité nastavit cílové zařízení tak, aby mohlo přijímat připojení RDP, VNC nebo SSH!
3.1 Jak vytvořit skupinu připojení – Synology NAS Apache Guacamole
Skupiny vám poskytují snadný způsob strukturování vašich strojů. To bude nutné vytvořit na základě vašich požadavků, ale obecně své stroje rozděluji podle kategorií (Windows, Linux).
1. Přejděte do nastavení a vyberte Připojení a poté Nové Skupina .

2. Pojmenujte svou skupinu, upravte veškerá nastavení a vyberte Uložit .

3.2 Jak vytvořit nové připojení
Připojení jsou to, co budete používat k připojení ke svým strojům. Nebudu uvádět konkrétní příklady, ale ukážu vám, jak můžete vytvořit připojení RDP, VNC nebo SSH.
1. Přejděte do nastavení a vyberte Připojení a poté Nové připojení .

2. Zadejte Jméno a poté vyberte Umístění a vyberte skupinu. V části Protokol , vyberte RDP, VNC nebo SSH.
3. Existuje tuna nastavení zde, ale jednoduše zadejte informace do Parametry sekce vám umožní připojení. Přidejte svůj Název hostitele a port (3389 pro RDP, 5900 pro VNC, 22 pro SSH). Poté přidejte své Uživatelské jméno a Heslo do cílového zařízení a uložte spojení. Existuje spousta dalších možností, které lze změnit, ale obecně jsou tyto nejdůležitější.

4. Vícefaktorové ověřování
Existuje mnoho důvodů, proč by někdo chtěl vystavit Apache Guacamole vnějšímu internetu. Obecně se doporučuje, abyste namísto odhalení služby použili VPN k tunelování zpět do vaší domácí sítě. Pokud to však chcete vystavit internetu, je nejlepší použít reverzní proxy. Můžete použít vestavěný reverzní proxy server Synology (zde mám návod, jak to udělat pomocí Bitwarden, ale budete muset nahradit port 5555 v návodu portem 8080 a vytvořit certifikát Let’s Encrypt) nebo Nginx Proxy Manager. Chcete-li povolit dvoufaktorové ověřování, postupujte takto.
1. Zastavit kontejner Apache Guacamole Docker.
2. Upravte kontejner a vyberte Prostředí .
3. Vyberte možnost Přidat a zadejte EXTENSIONS v proměnné a auth-totp v hodnotě. Poté vyberte Použít .

4. Začněte kontejneru a když se přihlásíte, budete požádáni o nastavení vícefaktorové autentizace!

5. Závěr – Synology NAS Apache Guacamole
Apache Guacamole je úžasný malý nástroj a jeho nastavení na Synology NAS je velmi snadné. Je velmi příjemné spravovat vzdálená připojení na centrálním místě a je skvělé, že to funguje na všech zařízeních s webovým prohlížečem! Vždy jsem používal nástroje pro připojení ke vzdálené ploše, ale pokaždé, když jsem je chtěl implementovat na novém zařízení, bylo to celé nastavení. Toto je snadný způsob, jak zasáhnout všechna vaše zařízení současně!
Pokud máte nějaké dotazy, zanechte je prosím v komentářích. Děkujeme za přečtení!
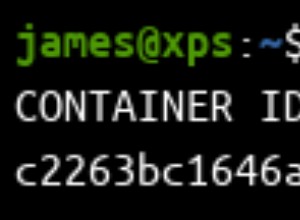
Jak používat zásady restartování Dockeru k udržení běžících kontejnerů
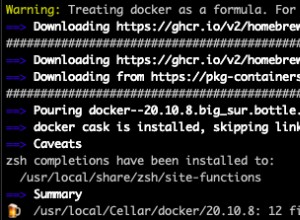
Docker pro Mac:Kompletní průvodce instalací
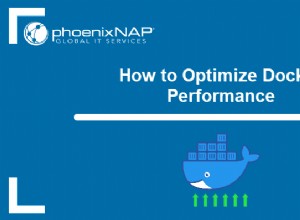
Jak optimalizovat výkon Dockeru