Dnes se podíváme na to, jak nainstalovat AdGuard Home na Synology NAS.
AdGuard Home je celosíťový blokovač reklam a konkurent Pi-hole. Mám několik návodů, jak nastavit Pi-hole na Raspberry Pi a Synology NAS, ale tento návod se zaměří na instalaci AdGuard Home na Synology NAS.
Synology NAS:AdGuard Home versus Pi-hole
První a logická otázka bude „co je lepší?“, protože AdGuard Home i Pi-hole jsou celosíťové blokátory reklam. Toto je zcela subjektivní otázka a byl bych opatrný před každým, kdo by vám řekl, že jedno je lepší než druhé. Když se podíváte na webové stránky AdGuard Home, budete věřit, že AdGuard Home je jasným vítězem, ale po další kontrole je Pi-Hole mnohem blíž, než by se na první pohled mohlo zdát.
Zde je tedy moje zcela subjektivní odpověď jako někoho, kdo používá Pi-hole již delší dobu:Pi-hole se mi líbí a budu jej používat i nadále, ale pokud bych měl zájem o nastavení šifrovaného DNS (DNS-over-HTTPS), Pravděpodobně by se hodil do AdGuard Home. DNS-over-HTTPS můžete nastavit i na Pi-hole, ale není to zdaleka tak jednoduché. O tom, zda je to nutné, lze polemizovat, ale podle mého názoru je mnohem snazší jej nastavit na domovské stránce AdGuard.
Pokyny k instalaci Docker
1. Nainstalujte Docker z balíčku společnosti Synology Uprostřed .
2. Musíme vytvořit dvě složky, do kterých budeme mapovat náš Docker image. Ve výchozím nastavení Docker po dokončení instalace vytvoří složku s názvem docker. Uvnitř této složky vytvoříme složku s názvem adguard . Uvnitř této složky vytvoříme dvě podsložky. Vytvořte jednu složku s názvem conf a další složka s názvem data .

Než budeme pokračovat, existují dva různé způsoby, jak to nastavit. První je použití vašeho hostitelského síťového zařízení, což znamená, že veškerý provoz bude zasílán na IP adresu vašeho NAS. Druhým je vytvoření síťového rozhraní macvlan v Dockeru. Dávám přednost vytvoření síťového rozhraní macvlan, protože nastavuje samostatnou IP adresu pro server DNS a zabraňuje konfliktům portů. Pokud používáte hostitelské síťové rozhraní, budete muset jako DNS server použít IP adresu vašeho NAS. Při použití této metody můžete také narazit na konflikty se stávajícími službami, takže se tím v tomto tutoriálu nebudu zabývat. Při konfiguraci síťového rozhraní byste však v podstatě vynechali všechny kroky pro práci v síti a zaškrtli políčko „použít stejnou síť jako hostitele Dockeru“.
Pokyny – Synology NAS AdGuard Home
1. Ujistěte se, že můžete SSH do svého Synology NAS. Otevřete Ovládací prvek Panel , vyberte Terminál a SNMP a Povolit SSH servis. Pokud používáte bránu Synology Firewall, ujistěte se, že povolujete provoz na portu 22. Vytvořil jsem video o tom, jak zapojit SSH do vašeho Synology NAS, pokud máte nějaké problémy.
2. SSH do vašeho Synology NAS pomocí vašeho oblíbeného nástroje SSH.
3. Potřebujeme vytvořit síťové rozhraní Docker macvlan. Nejprve musíme zjistit, jaká síťová rozhraní aktuálně existují (na vašem Synology NAS) a poznamenat si název adaptéru. Chcete-li to provést, spusťte níže uvedený příkaz a poznamenejte si název síťového rozhraní, které má IP adresu vašeho Synology NAS (v tomto příkladu je moje eth0).
ifconfig

4. Dále musíte spustit níže uvedený příkaz a nahradit správnou podsíť (většina je 192.168.1.0/24 nebo 192.168.0.0/24 ve výchozím nastavení). Musíte také vybrat IP adresu, kterou chcete používat a která se aktuálně nepoužívá. Budu používat 192.168.1.198. POZNÁMKA :ag_network bude název sítě (můžete jej nahradit, jak chcete).
sudo docker network create -d macvlan -o parent=eth0 --subnet=192.168.1.0/24 --gateway=192.168.1.1 --ip-range=192.168.1.198/32 ag_network

Naše síť je nyní vytvořena. Poté můžeme ukončit naši relaci SSH a deaktivovat ji v DSM (pokud ji nebudete používat). Pokud jej deaktivujete a vytvoříte pro něj pravidlo brány firewall, měli byste pravidlo brány firewall také deaktivovat.
Nastavení brány firewall
Ne každý bude používat bránu Synology Firewall, ale pokud ano, musíte otevřít port 3000, 80 a 53. 3000 se používá pro proces počátečního nastavení, 80 se používá po dokončení procesu nastavení a 53 se používá pro DNS dotazování. POZNÁMKA: po dokončení procesu nastavení můžete port 3000 zavřít, pokud chcete.

5. Dále musíme vytvořit mostovou síť. To umožní našemu hostiteli (NAS) komunikovat s naším kontejnerem Pi-hole. Otevřete Docker a přejděte na Síť sekce. Vyberte Přidat a zadejte podsíť, která se aktuálně nepoužívá. IP adresa mostu, který vytvářím, bude 192.168.10.2.

6. Otevřete Docker , přejděte do Registru a vyhledejte AdGuard . Dvojitým kliknutím na obrázek adguard/adguardhome jej stáhnete. Vyberte nejnovější když se objeví vyskakovací okno.

7. Dvakrát klikněte obrázek AdGuard k vytvoření nové instance.

8. Pojmenujte kontejner a vyberte Upřesnit Nastavení .

9. Nyní musíme nakonfigurovat Pokročilá nastavení.
- Zaškrtněte možnost Povolit automatické restartování.
- V části Hlasitost části, musíme namapovat složky, které jsme vytvořili, na interní umístění Pi-hole Docker. Vyberte možnost Přidat složku a přidejte conf složku a zadejte cestu pro připojení jako /opt/adguardhome/conf . Udělejte totéž pro data složku s připojovací cestou opt/adguardhome/work/data .

- V síti přidejte ag_network a ag_bridge sítě, které jsme vytvořili dříve. Odeberte výchozí most síť.

Zbytek nastavení může zůstat jako výchozí. Vyberte Další a poté Použít k vytvoření kontejneru.
10. Nyní byste měli mít přístup k domovské stránce AdGuard pomocí této webové adresy:
http://[IP_ADDRESS]:3000
11. Vyberte možnost Získat Zahájeno zahájíte proces konfigurace.

12. Zadejte macvlan připojení bude výchozí pro administrátora rozhraní a DNS server .

13. Zadejte uživatelské jméno a heslo .

14. Následující obrazovka vám ukáže, jak nakonfigurovat různá zařízení. V další části projdu svůj preferovaný přístup, kterým je nastavení AdGuard Home jako DNS server mého routeru. Pokud o to nemáte zájem, toto je skvělá sekce, kde se dozvíte, jak nastavit server DNS na vašem místním zařízení.

15. Vyberte možnost Další a poté Otevřít Hlavní panel . Až budete vyzváni, přihlaste se.
16. AdGuard Home je nyní nastaven a nainstalován. Upozorňujeme, že při navigaci na webový portál již nebudete používat port 3000. Po dokončení procesu nastavení budete mít přístup k portálu pro správu pouze pomocí IP adresy macvlan (protože používá port 80).
https://[IP_ADDRESS]
Nastavení domovské stránky Synology NAS AdGuard
Nebudu zacházet do podrobností, pokud jde o nastavení, protože jde většinou o osobní preference, ale zde je několik věcí, které byste mohli chtít zkontrolovat hned po instalaci:
- Nastavení – Nastavení DNS: Toto jsou vaše upstream servery DNS. Ve výchozím nastavení bude upstream DNS server uveden jako quad9, což je šifrované DNS-over-HTTPS. Pokud certifikát nenakonfigurujete, nezískáte výhody DNS-over-HTTPS.
- Nastavení – Nastavení šifrování: Zde nakonfigurujete svůj certifikát, pokud chcete povolit DNS-over-HTTPS. Tým AdGuard zde má docela dobrý tutoriál, který vám v případě zájmu ukáže, jak jej nakonfigurovat.
- Nastavení – Obecná nastavení: Většina nastavení je na této stránce do jisté míry samovysvětlující, ale zde můžete nakonfigurovat protokolování a uchovávání dotazů.
- Filtry – seznamy blokovaných DNS: Zde můžete přidávat nové blokované seznamy (pokud nějaké chcete přidat).
- Filtry – blokovaná služba: Rychle zablokujte celou službu.
- Filtry – seznamy povolených DNS: Definujte domény, které by neměly být blokovány.
Existuje spousta možností, se kterými si můžete pohrát, ale tyto jsou některé z nejdůležitějších hned po instalaci.
Konfigurace DNS – Domovská stránka Synology NAS AdGuard
Nyní, když je nastavení AdGuard Home dokončeno, musíme určit způsob, jak nasměrovat naše klienty na náš server DNS. Existují dva hlavní způsoby, jak toho dosáhnout:
- Nasměrujte server DNS směrovače na adresu IP domovského serveru AdGuard. Tím zajistíte, že každé připojené zařízení bude používat AdGuard Home jako svůj DNS server.
- Nasměrujte každého klienta na váš server DNS. To je výhodné, pokud chcete, aby jako server DNS používali AdGuard Home pouze určití klienti.
- Pokyny pro Windows
- Pokyny pro Mac OS
- Pokyny pro Linux
Servery DNS směrovačů nasměruji na domovský server AdGuard, protože chci zajistit, aby se k němu připojilo každé zařízení.
POZNÁMKA:Níže uvedená IP adresa 192.168.1.197 je IP adresa mého Raspberry Pi, protože pro redundanci používám dva servery DNS. Pokud používáte pouze svůj Synology NAS, přidáte sem pouze 192.168.1.198.

Závěr
AdGuard home používám několik týdnů a jsem z něj docela ohromen. Při diskuzi o AdGuard Home je nemožné nemluvit o Pi-hole, takže je důležité udělat si průzkum a vybrat pro vás tu nejlepší možnost. Myslím, že nakonec nemůžete udělat chybu ani s jedním a budete šťastní tak či onak!
Děkujeme, že jste si přečetli tutoriál. Pokud máte nějaké dotazy, zanechte je prosím v komentářích!
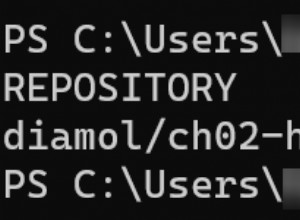
Udržujte své obrázky Docker spravovatelné pomocí Docker Image Prune

Použijte Docker k nastavení Plex na Synology NAS

Použijte Docker k nastavení Plex na Synology NAS