Docker poskytuje jednoduchý způsob, jak nakonfigurovat jakýkoli obrázek dockeru a vytvořit si vlastní obrázek pomocí souboru dockerfile.
V tomto tutoriálu se naučíte, jak vytáhnout oficiální obrázek z úložiště Docker a upravit jej podle vlastních požadavků. A pak můžete spustit a ověřit vlastní bitovou kopii dockeru.
Vytvoření vlastního obrázku dockeru
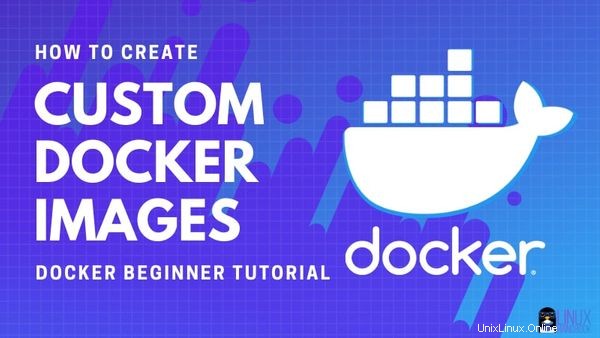
V tomto příkladu tedy použijete obraz Alpine Linux, který ve výchozím nastavení neobsahuje editor Vim. Tento obrázek Dockeru upravíte, abyste vytvořili nový obrázek dockeru Alpine Linux, který ve výchozím nastavení obsahuje editor Vim. Jednodušší už to být nemůže. může?
Předpoklad
Pokud jste tak ještě neučinili, nainstalujte si Docker na Ubuntu nebo na kteroukoli distribuci Linuxu, kterou používáte. Nezapomeňte se přidat do skupiny dockerů, abyste mohli spouštět docker bez sudo.
Ke stažení základního obrazu dockeru budete potřebovat aktivní připojení k internetu.
Krok 1:Získejte obrázek dockeru [volitelné]
V tomto příkladu jsem zvolil Alpine Linux, protože je opravdu malý. Obraz Alpine docker má velikost sotva 5 MB, můžete tomu věřit? Je to perfektní distribuce Linuxu pro kontejnerizaci.
Tento krok je volitelný. Zahrnul jsem jej, abych ukázal, že jej můžete porovnat s přizpůsobeným obrázkem dockeru.
Stáhněte nejnovější obraz dockeru Alpine Linux pomocí příkazu docker pull:
docker pull alpineKrok 2:Vytvořte Dockerfile s potřebným přizpůsobením
Nyní vytvořte nový prázdný soubor s názvem Dockerfile pomocí dotykového příkazu.
touch DockerfileNyní musíte tento soubor a tyto tři řádky upravit a uložit. K přidání těchto řádků do Dockerfile můžete použít editor jako Vim nebo Nano nebo použít příkaz cat.
FROM alpine:latest
RUN apk update
RUN apk add vimTo, co děláte, je vytvořit nový docker image stažením nejnovějšího Alpine docker image z Docker Hub.
Stejně jako apt používá Alpine správce balíčků apk. Takže následující dva příkazy v podstatě říkají Alpine Linux, aby aktualizoval dostupnou mezipaměť balíčků (apk update) a poté nainstaloval Vim (apk add vim).
Jak můžete vidět, pomocí RUN v Dockerfile můžete upravit svůj základní obrázek dockeru spuštěním konkrétních příkazů.
Krok 3:Vytvořte vlastní bitovou kopii dockeru pomocí Dockerfile
Příkaz k vytvoření vlastního obrazu z Dockerfile vypadá takto:
docker build -t new_docker_image_name PATH_to_DockerfilePomocí značky -t určíte název vlastního obrazu ukotvitelného panelu.
Vzhledem k tomu, že váš Dockerfile je ve vašem aktuálním adresáři, můžete vytvořit nový docker image Alpine Linux s nainstalovaným Vim takto:
docker build -t alpine-with-vim .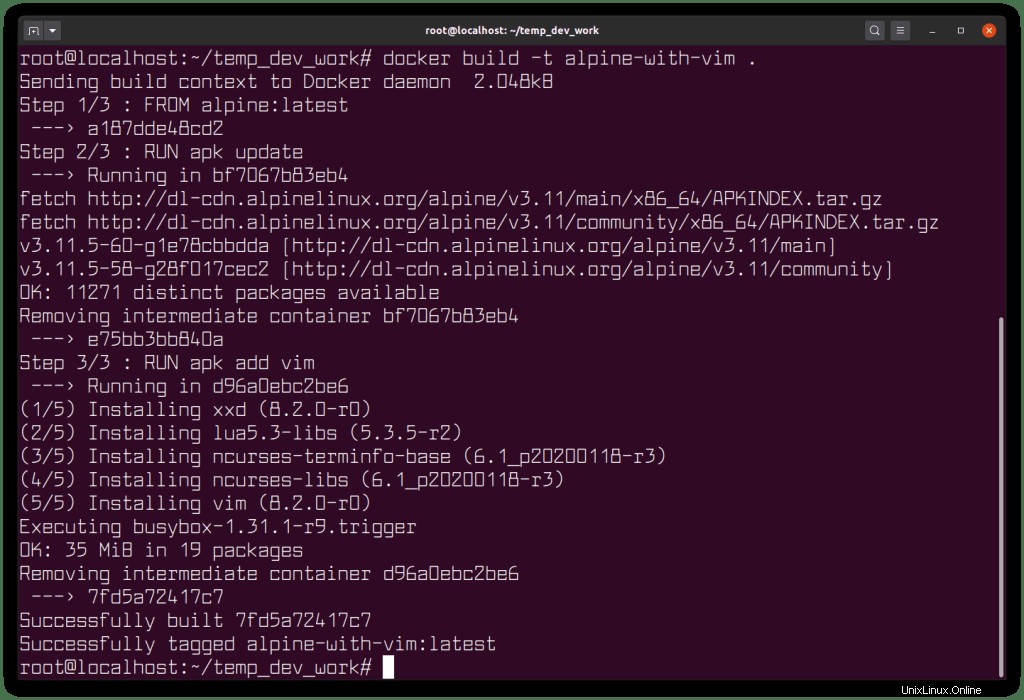
Podívejme se nyní na dostupné obrázky Docker v systému:
[email protected]:~$ docker images
REPOSITORY TAG IMAGE ID CREATED SIZE
alpine-with-vim latest fa8255cf0de0 5 seconds ago 33.9MB
alpine latest a187dde48cd2 3 weeks ago 5.6MBMůžete vidět, že základní obraz dockeru, který měl sotva 5 MB, je nyní 33 MB s nainstalovaným Vimem (a aktualizována mezipaměť balíčku).
Nyní ověřte, že vaše upravené obrazy dockeru mají nainstalovaný vim spuštěním kontejneru z něj:
docker container run -ti alpine-with-vim /bin/shJakmile jste uvnitř kontejneru, můžete ověřit, že je Vim nainstalován, kontrolou jeho verze:
/ # vim --version
VIM - Vi IMproved 8.2 (2019 Dec 12, compiled Dec 12 2019 19:30:49)
Compiled by Alpine LinuxOpusťte kontejner zadáním exit do terminálu. Zastavte kontejner, vyjměte kontejner a odeberte obrazy dockeru (pokud chcete), abyste uvolnili místo na disku.
Gratuluji! Právě jste se naučili, jak vytvořit svůj vlastní přizpůsobený obrázek dockeru.
Vím, že to není příliš obsáhlý tutoriál a možná budete mít složité potřeby. Ale tento tutoriál funguje jako první krok k pochopení přizpůsobení obrazu dockeru.
Vřele doporučuji přečíst si více na Dockerfile, abyste věděli, jaké další možnosti máte k dispozici pro přizpůsobení obrázků dockeru.
Pokud máte dotazy nebo návrhy, zanechte prosím níže komentář.