Tento tutoriál poskytne pokyny, jak migrovat web WordPress z jakéhokoli jiného serveru nebo místní instalace na nový server cPanel &WHM. I když neměníte plány hostování, může to být užitečné, pokud vyvíjíte web na jiném serveru než na produkčním serveru.
Tento tutoriál vám může pomoci migrovat obchod WooCommerce nebo přenést blog WordPress do cPanel. Pokud chcete migrovat živý web WordPress na nový server, počítejte s krátkým výpadkem kvůli změnám DNS, protože šíření jakýchkoli změn DNS může trvat až 24 hodin.
Požadavky
- Web WordPress na zdrojovém serveru.
- Hostovací účet cPanel na cílovém serveru.
- Nastaven FTP klient a FTP účet.
- Správce souborů na zdrojovém a cílovém serveru.
- Přístup k phpMyAdmin na zdrojovém a cílovém serveru.
Jak migrovat web WordPress na cPanel
Samotný proces migrace není tak složitý. Přesto se skládá ze série kroků, které je třeba dokončit, než uvidíte, že vaše webové stránky běží na cílovém hostovaném serveru cPanel.
Krok 1:Načtěte souborový systém webu
Instalace WordPress mají všechny své soubory v jednom adresáři. V tomto případě se adresář jmenuje html . Většina správců souborů vám umožní stáhnout komprimovanou verzi adresáře. Některé vám navíc umožní vybrat způsob komprese. V tomto případě jsou možnosti tar , tar.gz, nebo zip soubory.

Krok 2:Stáhněte si zálohu databáze WordPress
Druhou důležitou součástí instalace WordPressu je jeho databáze. Abyste mohli migrovat web WordPress na server cPanel, budete muset načíst zálohu databáze. Nejprve budete potřebovat přístup k phpMyAdmin na zdrojovém serveru.

Budete muset vybrat správnou databázi v sekci databáze nalevo a kliknout na Exportovat .

Jak vidíte, existují dva způsoby exportu. Většinu času bude postačovat metoda rychlého exportu a formát, který budete chtít, bude SQL . Klikněte na tlačítko Přejít tlačítko pro stažení SQL soubor na místní počítač.
Krok 3:Nahrajte souborový systém na cílový server
Zde uvidíte, jak nahrát soubor WordPress na váš server v cPanel. V závislosti na velikosti vašeho webu budete chtít nahrát komprimovaný souborový systém buď přes správce souborů cPanel, nebo přes FTP.
Krok 3a:Nahrání pomocí Správce souborů
Budete se muset přihlásit ke svému účtu cPanel, přejít do Správce souborů a nahrát archiv obsahující souborový systém webu, který jste stáhli ze zdrojového serveru.

Krok 3b:Nahrání přes FTP
Pro tento krok budete potřebovat uživatelské jméno a heslo FTP pro váš účet cPanel, název hostitele a port FTP. Budete také potřebovat FTP klienta, jako je FileZilla, Cyberduck nebo něco podobného, abyste mohli nahrávat data přes FTP. Tento tutoriál používá FileZilla, přetažením požadovaného souboru po připojení k cílovému serveru.

Krok 4:Vytvořte novou databázi a uživatelské jméno MySQL
Abyste mohli používat databázi, musíte nejprve vytvořit novou databázi v cPanel v sekci MySQL Databases.
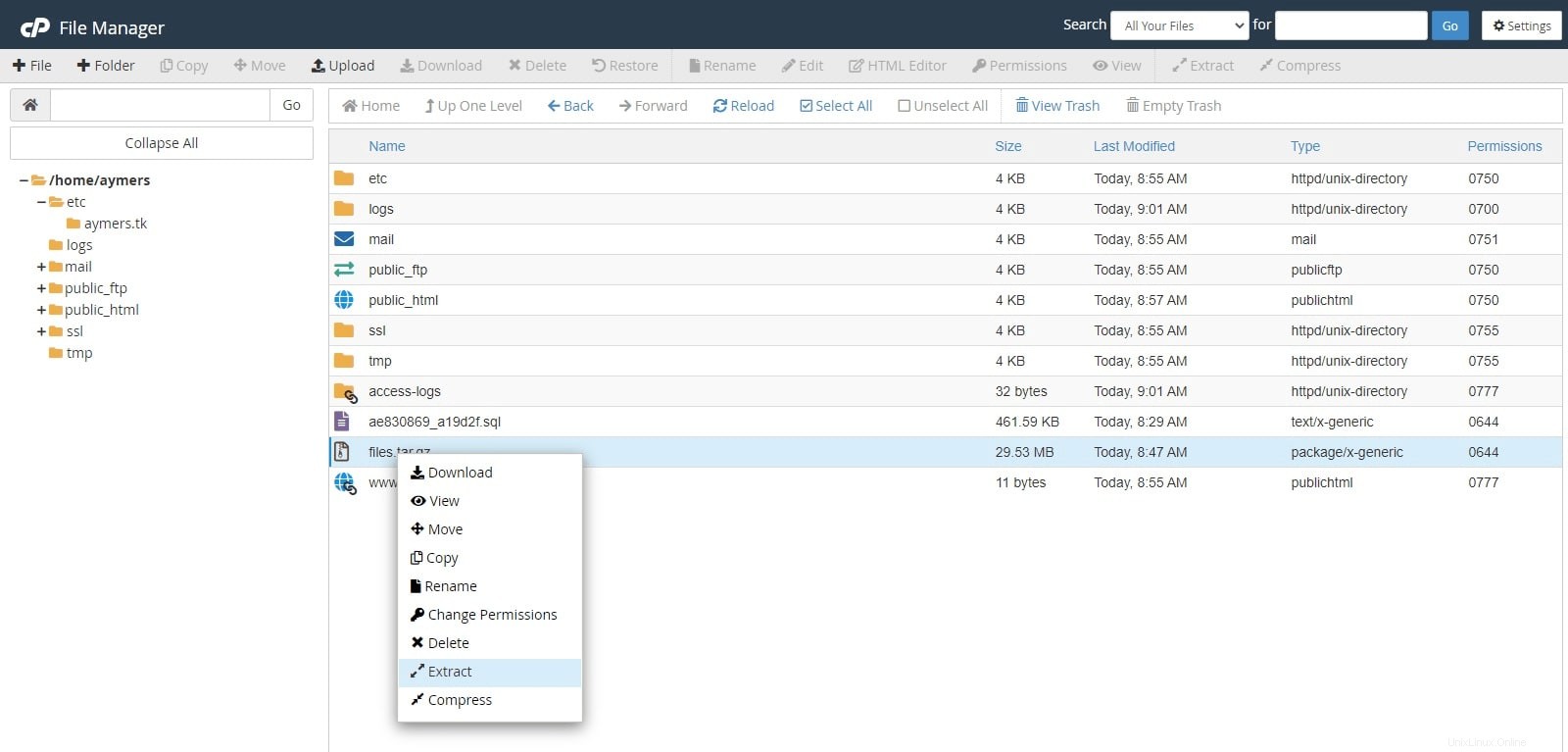
Nyní budete muset vytvořit příslušné uživatelské jméno databáze.
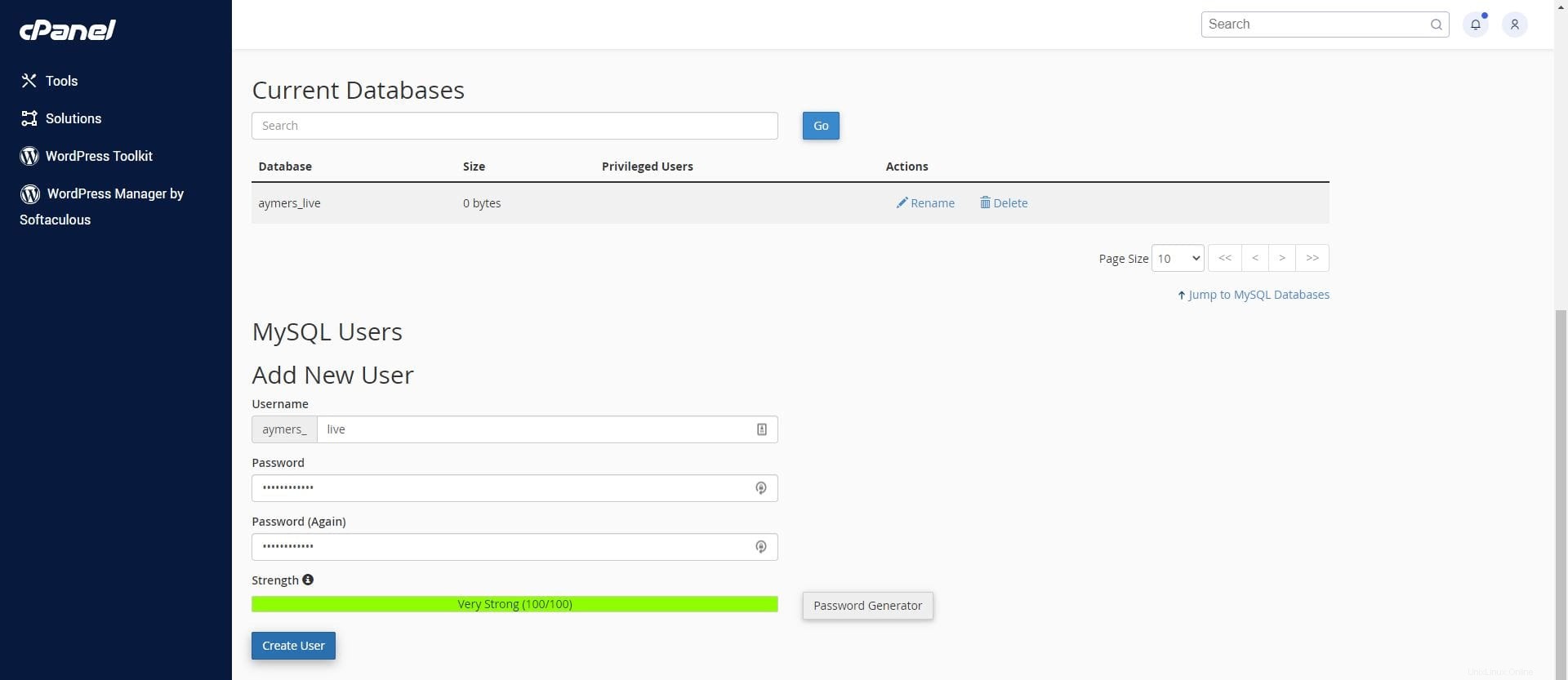
Jako poslední část zde budete muset přidat privilegovaného uživatele do databáze.
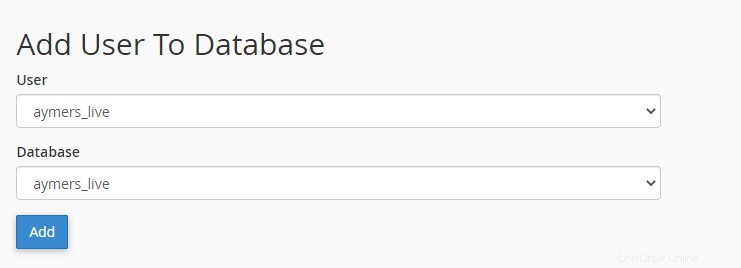
Budete vyzváni k výběru jeho oprávnění. Pro tento tutoriál bude mít uživatel všechna oprávnění.
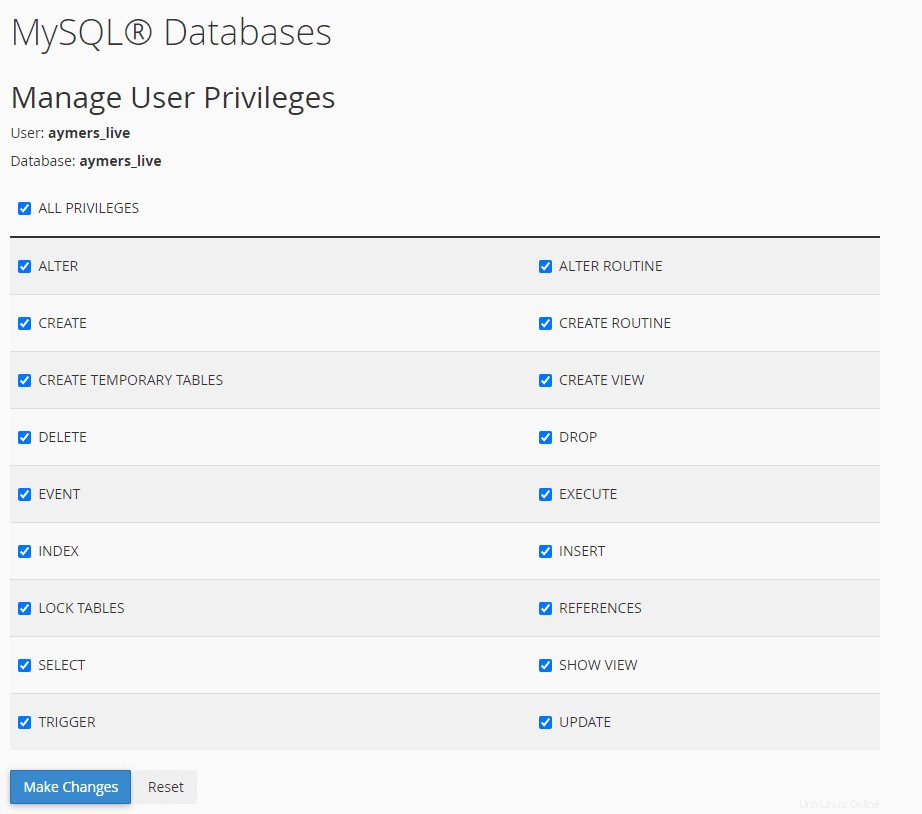
Nyní, když jste uživatele namapovali do příslušné databáze, by vaše sekce databáze měla vypadat nějak takto.

Krok 5:Import databáze
Pokud máte na serveru více účtů cPanel, všechny budou mít různá jména a předpony jejich databází MySQL se budou lišit. Chcete-li importovat databázi, budete muset otevřít sekci phpMyAdmin svého účtu cPanel, vybrat správnou databázi a kliknout na Importovat . V části Import budete muset kliknout na Vybrat soubor tlačítko, které vám umožní nahrát správný soubor SQL, který jste dříve vytvořili na zdrojovém serveru.

Klikněte na tlačítko Otevřít pro import tabulek do nové databáze.
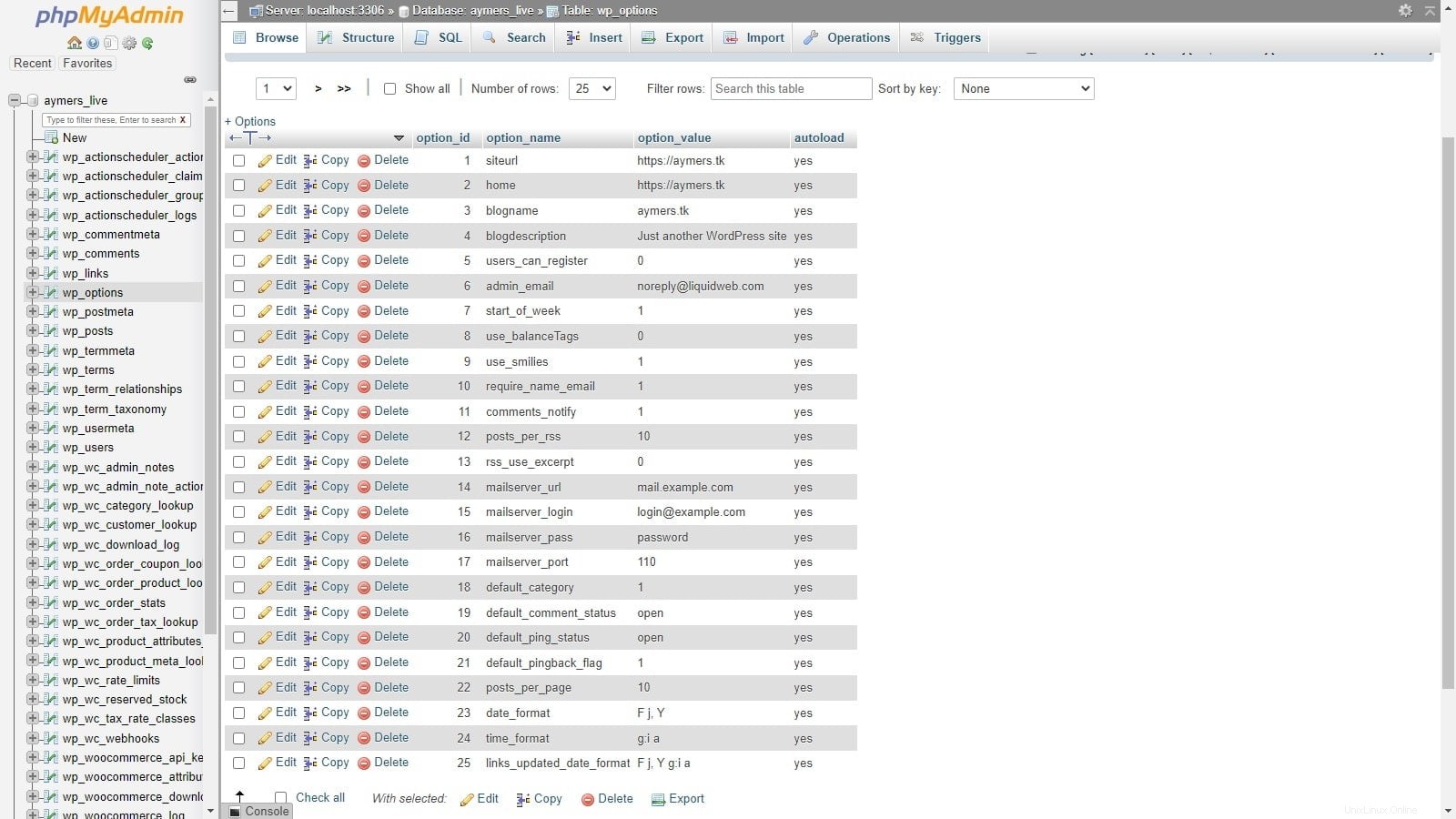
Krok 6:Extrahujte souborový systém
Aby se váš web normálně načetl, budete muset extrahovat komprimovaný souborový systém z kroku 3. K extrahování souborů můžete použít správce souborů cPanel.
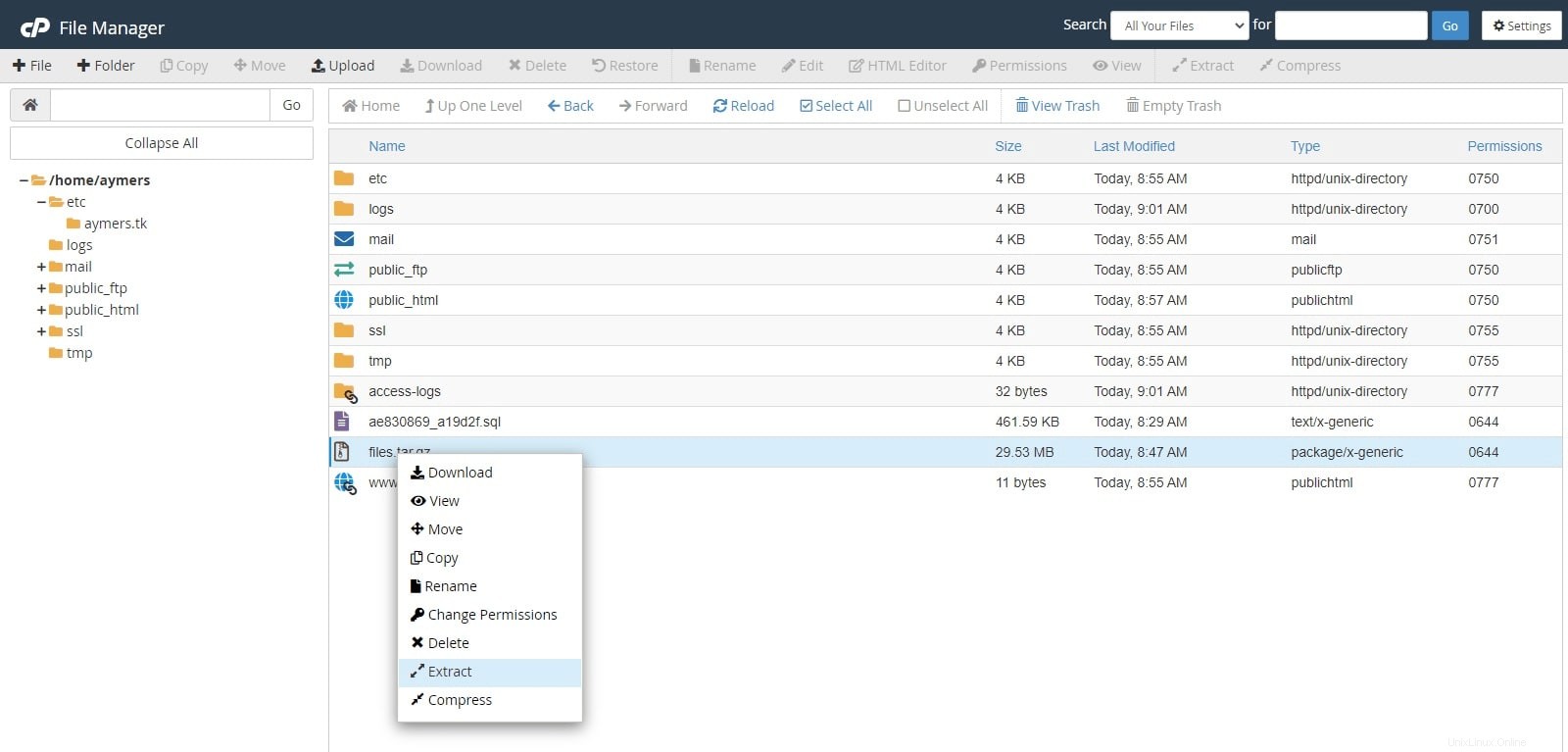
Budete vyzváni k výběru umístění, do kterého chcete archiv extrahovat. V tomto případě postačí domovský adresář.

V případě cPanel je výchozí kořenový adresář dokumentu pro každý web public_html adresář. V tomto případě byl komprimovaný adresář pojmenován html a toto jméno si ponechal i po extrakci. Proto byl přejmenován na public_html namísto. Počáteční public_html můžete přejmenovat adresář nejprve do něčeho jiného.

Protože zde nejsou žádné public_html adresáře zbývají, přejmenujte adresář z html na public_html .

Krok 7:Aktualizujte konfigurační soubor
Nyní, když jsou souborový systém a databáze na svém místě, zbývá je pouze propojit. To se provádí pomocí wp-config.php soubor. Při provádění jakýchkoli změn na serveru je vždy dobré vytvořit zálohu toho, co bude upraveno. Nejprve zkopírujte počáteční wp-config.php soubor.
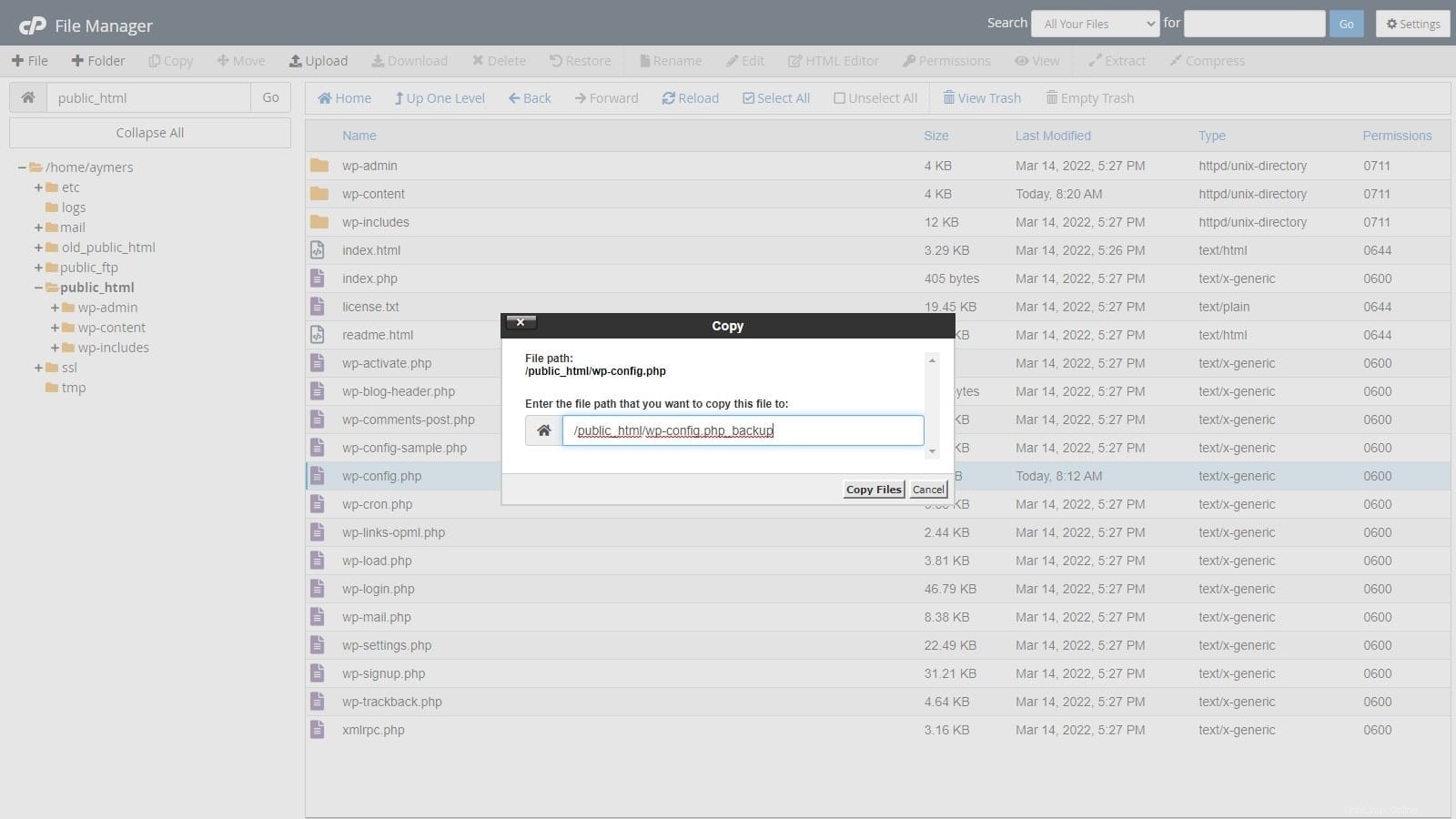
Nyní můžete upravit aktuální wp-config.php soubor.
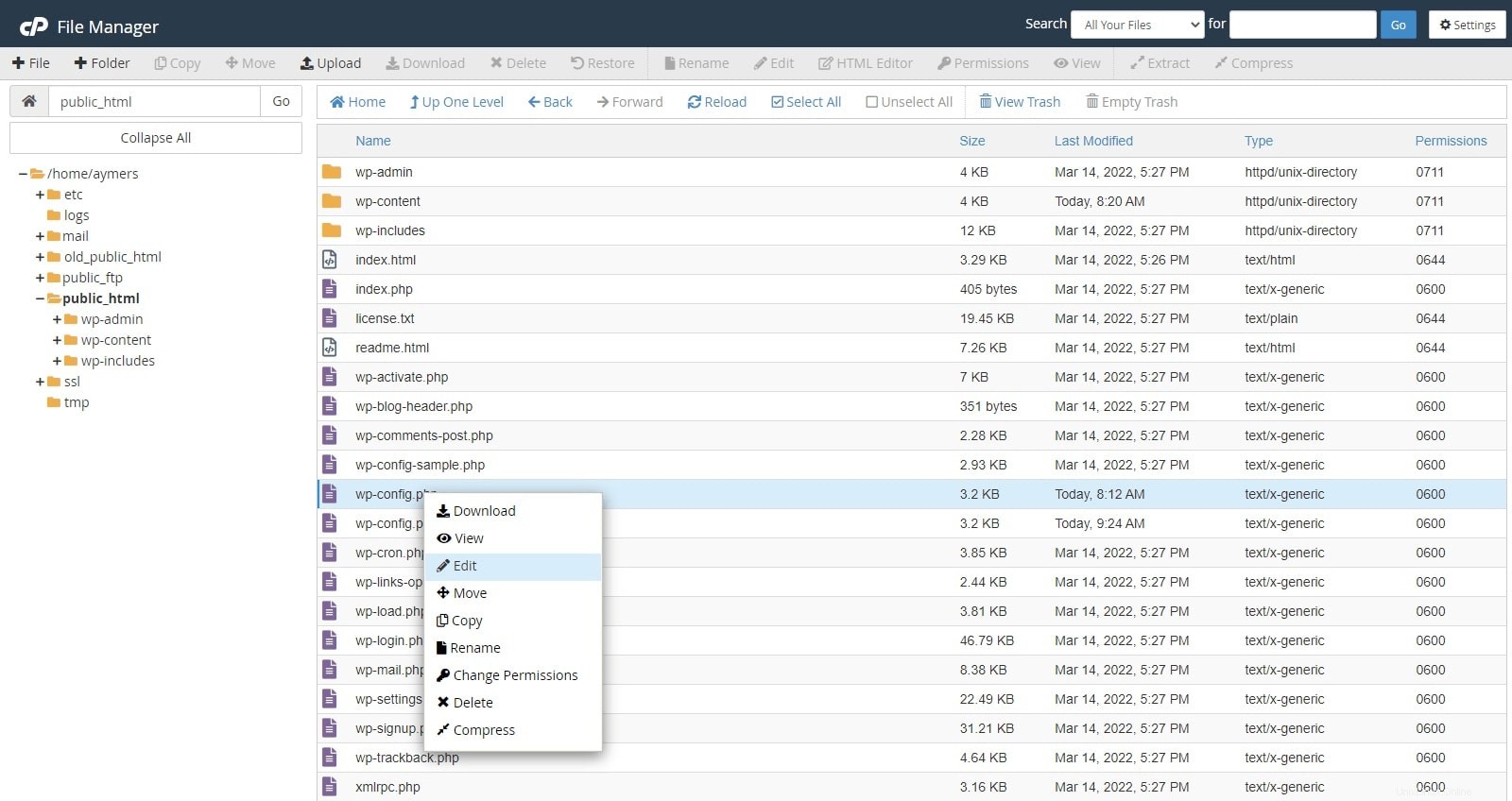
Hlavní část, kterou zde budete muset upravit, je část obsahující přihlašovací údaje k databázi. Zde budete muset definovat heslo db a také jeho jméno a uživatelské jméno.
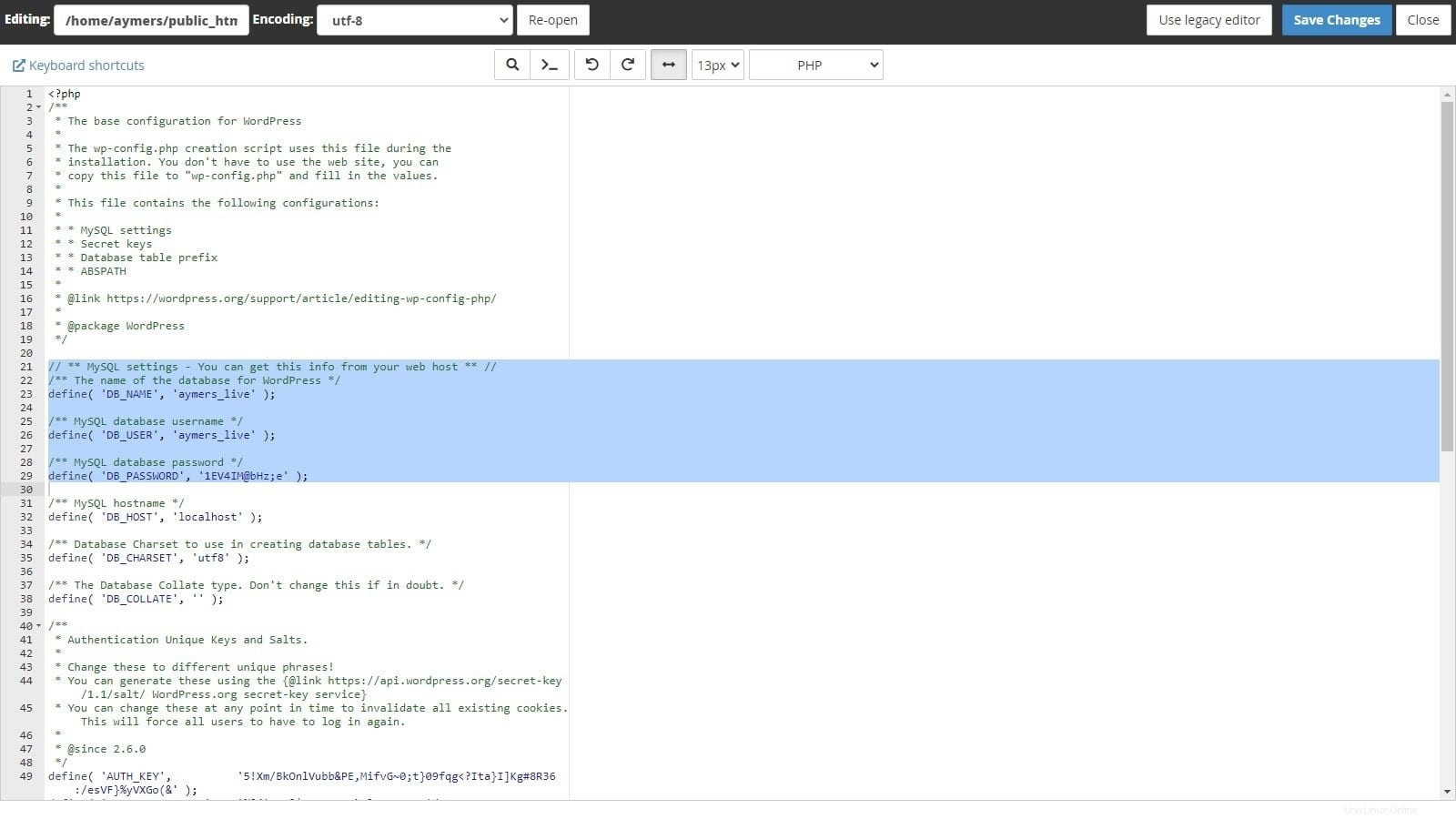
Krok 8:Aktualizujte DNS
Abyste mohli načíst web z vašeho nového serveru cPanel, budete muset aktualizovat jeho záznam A v jeho zóně DNS.

Jakmile změny uložíte, udělejte si pauzu, protože šíření DNS je automatizovaný proces, jehož dokončení bude trvat nejméně několik hodin.